ВУЗ: Не указан
Категория: Не указан
Дисциплина: Не указана
Добавлен: 17.04.2024
Просмотров: 16
Скачиваний: 0
Лекція 08 Інструменти моделювання SolidWorks 2005
Лекція 8
Тема: Інструменти моделювання.
Мета: навчитися створювати елементи переносу, використовувати дзеркальне відображення елементів, користуватися лінійним та круговим масивом.
Тип: теоретичне
Вид: формування знань.
Форма навч. роботи: фронтальна, індивідуальна навчальна робота.
Методи навчання: словесний
Структура заняття:
І. Організаційний момент: привітання, перевірка відсутніх. (2 хв.)
ІІ. Актуалізація опорних знань: повторити матеріал (5-7 хв.)
-
Як створити простий отвір та отвір під кріплення?
-
Які параметри знаходяться на вкладці Цековка?
-
Які параметри заповнюються для отворів із зенківкою?
-
Назвіть параметри вкладки Мітчик.
-
Які типи округлень ви знаєте?
-
Яке округлення називається Скругленням із постійним радіусом?
-
Яке округлення називається Скругленням зі змінним радіусом?
-
Що таке оболонка? Як створити оболонку?
ІІІ. Пояснення нового матеріалу
План
-
Елементи переносу.
-
Дзеркальне відображення.
-
Масиви. Їх види та параметри.
-
Створення ребер та купола.
1. Створення елементів переносу
Меню: Insert > Features > Wrap (Вставка > Елементи > Перенос)
Панель інструментів: Features > Wrap (Елементи > Перенос)
Одне зі значних удосконалень у режимі Part (Деталь) SolidWorks - введення інструмента Wrap (Перенос). За допомогою цього інструмента можна створити опуклий рельєф, увігнутий рельєф або малюнок у вигляді замкнутого багатопетлевого ескізу на обраній плоскій або вигнутій грані, дотичній до площини ескізу. Щоб створити оболонку, створіть замкнутий багато- або однопетлевий ескіз і клацніть на кнопці Wrap (Перенос) у менеджері команд Features (Елементи). Відкриється менеджер властивостей Message (Повідомлення), і вам буде запропоновано виділити площину або грань, на якій варто створити замкнутий контур або розмістити існуючий ескіз. Виділите існуючий ескіз, і з'явиться менеджер властивостей Wrap (Перенос).
Ви помітите, що за замовчуванням перемикач сувою Wrap Parameters (Параметри переносу) установлений у положення Emboss (Штампування). У цьому випадку на поверхні моделі створюється опуклий рельєф. Виділіть грань, на якій потрібно створити рельєф. У графічній області буде показаний попередній вид елемента переносу, створеного з параметрами за замовчуванням. Задайте товщину за допомогою лічильника Thickness (Товщина). Клацніть на кнопці ОК у менеджері властивостей Wrap (Перенос). Ескіз елемента переносу й грань, обрана для створення рельєфу, показані на мал. 7.10. На мал. 7.11 показаний отриманий рельєф.
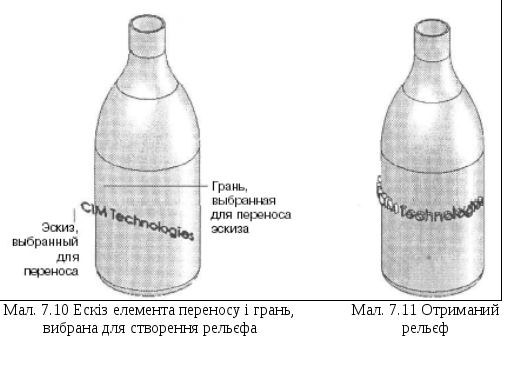
Якщо встановити перемикач сувою Wrap Parameters (Параметри переносу) у положення Deboss (Виштамповка), то на виділеній плоскій або вигнутій поверхні буде створений відбиток. При перемикачі, установленому в положення Scribe (Розмітити), ескіз проектується на плоску або вигнуту поверхню. При цьому поверхня розділяється. У сувої Pull Direction (Напрямок протягання) можна задати напрямок проектування ескізу.
2. Дзеркальне відображення
Меню: Insert>Pattern/Mirror>Mirror (Вставка>Масив/Дзеркало>Дзеркальне відображення)
Панель інструментів: Features > Mirror (Елементи > Дзеркальне відображення)
Інструмент Mirror (Дзеркальне відображення) служить для симетричного копіювання виділеного елемента, грані або тіла щодо заданої площини, названої дзеркальною площиною. Роль дзеркальної площини може грати довідкова площина або плоска грань. Щоб скористатися цим інструментом, клацніть на кнопці Mirror (Дзеркальне відображення) на панелі інструментів Features (Елементи) або виберіть у меню команду Insert > Pattern/Mirror > Mirror (Вставка > Масив/Дзеркало > Дзеркальне відображення). Відкриється менеджер властивостей Mirror (Дзеркальне відображення) (Мал. 7.12).
З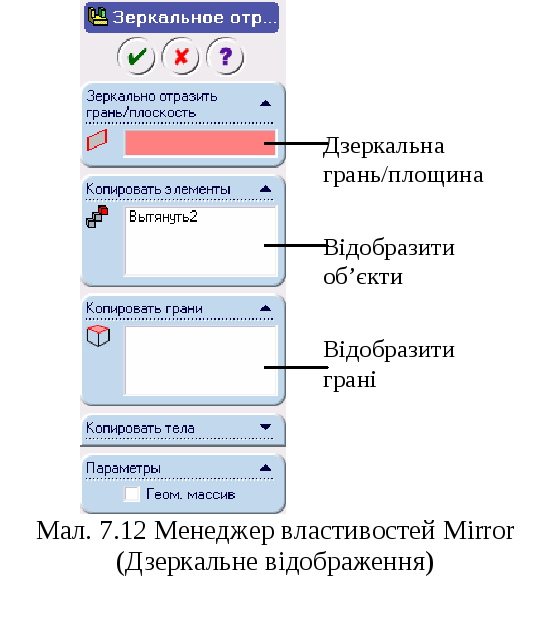 а
допомогою інструмента Mirror (Дзеркальне
відображення) можна відображувати
елементи, грані і тіла.
а
допомогою інструмента Mirror (Дзеркальне
відображення) можна відображувати
елементи, грані і тіла.
Щоб дзеркально відобразити елементи, викличте менеджер властивостей Mirror (Дзеркальне відображення). Вам буде запропоновано виділити площину або плоску грань, що буде служити площиною дзеркального відображення. Коли ви виділите необхідну площину або грань, стане активною область виділення Features To Mirror (Відобразити елементи), і вам буде запропоновано виділити елементи для дзеркального відображення. Виділите елементи безпосередньо на моделі або в дереві конструювання FeatureManager, що відображається в графічній області. Після цього клацніть на кнопці ОК у менеджері властивостей Mirror (Дзеркальне відображення).
-
Дзеркальне відображення з геометричним масивом і без нього
При створенні відображеного елемента можна використати так званий геометричний масив. Ця функція включається прапорцем Geometry Pattern (Геометричний масив) у сувої Options (Параметри). За замовчуванням прапорець Geometry Pattern (Геометричний масив) скинутий. Тому, якщо ви дзеркально відображуєте елемент, що має взаємозв'язок з якимсь іншим елементом, то цей же взаємозв'язок буде застосований до відображеного елемента.
Якщо встановити прапорець Geometry Pattern (Геометричний масив), дзеркально відображений елемент не буде залежати від наявних взаємозв'язків. Результатом буде просто точна копія виділених елементів.
-
Дзеркальне відображення граней
Щоб дзеркально відобразити грань, викличте менеджер властивостей Mirror (Дзеркальне відображення). Вам буде запропоновано виділити площину або плоску грань, щодо якої будуть відображені обрані грані. Тепер зробіть одинарного щиглика в області виділення Faces To Mirror (Відобразити грані), щоб активізувати її, і виділите необхідні грані. Виділені грані повинні утворювати замкнуте тіло, у противному випадку дзеркальне відображення неможливо. Щоб завершити операцію відображення, клацніть на кнопці ОК у менеджері властивостей Mirror (Дзеркальне відображення).
Нижче перераховані деякі умови, які варто брати до уваги при дзеркальному відображення граней щодо обраної площини або плоскої грані. При невиконанні цих вимог SolidWorks видасть помилку.
1. Дзеркальні копії граней повинні збігатися з тілом вихідної деталі.
2. Дзеркальні копії граней не повинні з'являтися на інших гранях, крім вихідної.
3. Виділені грані не повинні утворювати складну геометрію.
4. Виділені грані не повинні лежати на більш ніж однієї грані.
5. Виділені грані не повинні утворювати замкнуте тіло.!!!!!
-
Дзеркальне відображення тіл
Як уже говорилося, SolidWorks підтримує багатоелементні моделі. Тому за допомогою інструмента Mirror (Дзеркальне відображення) можна також відображувати не зв'язані між собою тіла. Щоб дзеркально відобразити тіло щодо деякої площини, викличте менеджер властивостей Mirror (Дзеркальне відображення) і виділите площину або плоску грань, що буде служити дзеркальною площиною. Відкрийте сувій Bodies To Mirror (Відображені тіла) і виділите потрібне тіло в папці Solid Bodies (Тверді тіла). Ім'я виділеного тіла з'явиться в області виділення Solid/Surface Bodies To Mirror (Відобразити тверді/поверхневі тіла). У графічній області буде показаний попередній вид відображеного тіла. Клацніть на кнопці ОК у менеджері властивостей Mirror (Дзеркальне відображення).
Як говорилося раніше, задум проекту втілюється в моделі шляхом дзеркального відображення. Тому, якщо ви зміните вихідний елемент, грань або тіло, така ж зміна відбудеться із дзеркально відображеним елементом, гранню або тілом.
Елементи управління сувою Options (Параметри):
-
Merge Solids (Об'єднати тверді тіла). Прапорець Merge Solids (Об'єднати тверді тіла) використовується для об'єднання дзеркально відображеного тіла з вихідним, у результаті чого вийде єдине тіло. Якщо скинути цей прапорець, дзеркально відображене тіло буде стикатися з вихідним, але не буде об'єднане з ним, і утворяться два тіла.
-
Knit Surfaces (Зшити поверхні). При відораженні поверхневого тіла, якщо прапорець Knit Surfaces (Зшити поверхні) установлений, то дзеркально відображене й вихідне тіла будуть «зшиті» один з одним.
3. Масиви. Їх види та параметри.
-
Створення лінійного масиву
Меню: Insert > Pattern/Mirror > Linear Pattern (Вставка > Масив/Дзеркало > Лінійний масив)
Панель інструментів: Features > Linear Pattern (Елементи > Лінійний масив)
Об'єкти ескізу можна розташувати в певному порядку - створити з них масив. Точно так само можна вчинити і з елементами, гранями або тілами. В SolidWorks передбачені різні типи масивів: лінійним, круговим, керованим ескізом, керовані кривою і керовані таблицею.
Щоб створити лінійний масив, клацніть на кнопці Linear Pattern (Лінійний масив) на панелі інструментів Features (Елементи) або виберіть у меню команду Insert > Pattern > Linear Pattern (Вставка > Масив > Лінійний масив). Відкриється менеджер властивостей Linear Pattern (Лінійний масив) і з'явиться область підтвердження. Частина менеджера властивостей Linear Pattern (Лінійний масив) показана на мал. 7.13.
-
Одновимірний лінійний масив
П ри
виклику менеджера властивостей Linear
Pattern (Лінійний масив) за замовчуванням
відкриті сувої Direction 1 (Напрямок 1) і
Features (Елементи). Крім того, вам пропонується
виділити кромку або вісь, що задають
напрямок заповнення масиву, а також
грань елемента, копії якого будуть
утворювати масив. Спочатку необхідно
виділити напрямну кромку або вісь. Її
ім'я з'явиться в області виділення
Pattern Direction (Напрямок масиву) сувою
Direction 1 (Напрямок 1). На зображенні моделі
напрямний елемент буде показаний
зеленими кольорами, і поруч із ним буде
відображатися винесення Direction 1 (Напрямок
1) із двома полями уведення, у яких
задається кількість екземплярів у
масиві та інтервал між ними. Поруч із
напрямним елементом є також стрілка
Reverse Direction (Реверс напрямку), що дозволяє
змінити напрямок заповнення масиву на
протилежне. Тепер виділите грань
елемента, що має бути основою для масиву.
Ім'я виділеного елемента з'явиться в
області виділення Features To Pattern (Елементи
для масиву). У графічній області з'явиться
попередній вид масиву, створеного з
настроюваннями за замовчуванням. Задайте
інтервал між центрами екземплярів
масиву за допомогою лічильника Spacing
(Інтервал) і кількість екземплярів за
допомогою лічильника Number of Instances
(Кількість екземплярів). Ці значення
можна також увести у сувої Direction 1
(Напрямок 1). За допомогою кнопки Reverse
Direction (Реверс напрямку) у менеджері
властивостей або однойменної стрілки
в графічній області можна поміняти
напрямок заповнення масиву на протилежне.
ри
виклику менеджера властивостей Linear
Pattern (Лінійний масив) за замовчуванням
відкриті сувої Direction 1 (Напрямок 1) і
Features (Елементи). Крім того, вам пропонується
виділити кромку або вісь, що задають
напрямок заповнення масиву, а також
грань елемента, копії якого будуть
утворювати масив. Спочатку необхідно
виділити напрямну кромку або вісь. Її
ім'я з'явиться в області виділення
Pattern Direction (Напрямок масиву) сувою
Direction 1 (Напрямок 1). На зображенні моделі
напрямний елемент буде показаний
зеленими кольорами, і поруч із ним буде
відображатися винесення Direction 1 (Напрямок
1) із двома полями уведення, у яких
задається кількість екземплярів у
масиві та інтервал між ними. Поруч із
напрямним елементом є також стрілка
Reverse Direction (Реверс напрямку), що дозволяє
змінити напрямок заповнення масиву на
протилежне. Тепер виділите грань
елемента, що має бути основою для масиву.
Ім'я виділеного елемента з'явиться в
області виділення Features To Pattern (Елементи
для масиву). У графічній області з'явиться
попередній вид масиву, створеного з
настроюваннями за замовчуванням. Задайте
інтервал між центрами екземплярів
масиву за допомогою лічильника Spacing
(Інтервал) і кількість екземплярів за
допомогою лічильника Number of Instances
(Кількість екземплярів). Ці значення
можна також увести у сувої Direction 1
(Напрямок 1). За допомогою кнопки Reverse
Direction (Реверс напрямку) у менеджері
властивостей або однойменної стрілки
в графічній області можна поміняти
напрямок заповнення масиву на протилежне.


