ВУЗ: Не указан
Категория: Не указан
Дисциплина: Не указана
Добавлен: 17.04.2024
Просмотров: 22
Скачиваний: 0
-
Створення масиву, керованого таблицею
Меню: Insert > Pattern/Mirror > Table Driven Pattern (Вставка > Масив/Дзеркало > Масив, керований таблицею)
Панель інструментів: Features > Table Driven Pattern (Елементи > Масив, керований таблицею) (додається через діалогове вікно Customize (Настроювання))
Масив, керований таблицею, створюється шляхом завдання пар координат (X, Y) у деякій системі координат. Ці пари координат указують місце розташування елементів, граней або тіл, на основі яких створюється масив. Для створення цього типу масиву необхідно спочатку створити систему координат за допомогою кнопки Coordinate System (Система координат) на панелі інструментів Reference Geometry (Довідкова геометрія). Система координат визначає напрямок, уздовж якого будуть розподілятися елементи створюваного масиву. Після цього клацніть на кнопці Table Driven Pattern (Масив, керований таблицею) у менеджері команд Features (Елементи) або виберіть у меню команду Insert > Pattern/Mirror > Table Driven Pattern (Вставка > Масив/Дзеркало > Масив, керований таблицею).
Виділите елемент, на основі якого має бути створений масив, а також систему координат (у графічній області або в дереві конструювання FeatureManager). Уведіть координати екземплярів масиву в таблицю Coordinate Points (Координати точок) діалогового вікна Table Driven Pattern (Масив, керований таблицею).
У процесі уведення координат у графічній області буде показуватися попередній вид масиву. Увівши всі координати, клацніть на кнопці ОК у діалоговому вікні Table Driven Pattern (Масив, керований таблицею). Можна зберегти дані масиву, керованого таблицею, у Шаблоні та одержати ті ж координати, прочитавши файл за допомогою кнопки Browse (Огляд), наявної в діалоговому вікні Table Driven Pattern (Масив, керований таблицею). Можна також зберегти координати в простому текстовому файлі й згодом при створенні масиву, керованого таблицею, прочитати їх із цього файлу. Інші елементи керування цього діалогового вікна мають ті ж функції, що й відповідні елементи, описані раніше.
4. Створення ребер та купола
-
Створення ребер
Меню: Insert > Features > Rib (Вставка > Елементи > Ребро)
Панель інструментів: Features > Rib (Елементи > Ребро)
Ребра - це тонкостінні структури, що збільшують міцність усього компонента так, що він не змінюється при підвищеному навантаженні. В SolidWorks ребра можна створювати на базі як замкнутих, так і розімкнутих ескізів. Щоб створити ребро, виділите площину, на якій ви збираєтеся побудувати ескіз ребра. Побудуйте ескіз. Викличте менеджер властивостей Rib (Ребро) (мал. 7.16), і задайте параметри ребра в менеджері.
У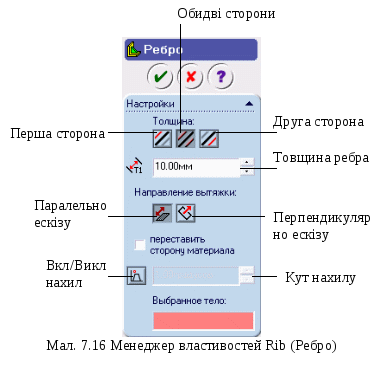 графічній області буде показаний
попередній вид ребра з напрямною
стрілкою, а також область підтвердження.
графічній області буде показаний
попередній вид ребра з напрямною
стрілкою, а також область підтвердження.
-
Створення купола
Меню: Insert > Features > Dome (Вставка > Елементи > Купол)
Панель інструментів: Features > Dome (Елементи > Купол) (додається через діалогове вікно Customize (Настроювання))
За допомогою інструмента Dome (Купол) можна створити на виділеній грані купол. Залежно від заданого напрямку створення елемента, купол може бути опуклим або ввігнутим.
Після виклику інструмента Dome (Купол) вам буде запропоновано виділити грань або грані, на які ви хочете додати купол. Виділите потрібну грань, ім'я виділеної грані з'явиться в області виділення Faces to Dome (Грані до купола). Грань може бути плоскою або вигнутою. У графічній області з'явиться попередній вид купола, створеного з параметрами за замовчуванням. За допомогою лічильника Distance (Відстань) можна задати висоту купола. Попередній вид купола буде змінюватися синхронно зі зміною значення цього лічильника. Висота купола відраховується від виділеної грані до вершини купола. Задавши висоту купола, клацніть на кнопці ОК у вікні Dome (Купол).
Відображення виду моделі у розрізі
Меню: View > Display > Section View (Вид > Відобразити > Розріз)
Панель інструментів: View > Section View (Вид > Розріз)
Інструмент Section View (Розріз) використовується для відображення виду моделі в розрізі, для чого модель розріжеться площиною або гранню. Щоб відобразити вид моделі в розрізі, клацніть на кнопці Section View (Розріз) у панелі інструментів View (Вид) або виберіть у меню команду View > Display > Section View (Вид > Відобразити > Розріз). При виклику інструмента Section View (Розріз) відкриється вікно Section View (Розріз). За замовчуванням як площина перетину обрана передня площина, і в графічній області відображається вид моделі у відповідному розрізі. Відображається також маркер, перетаскуючи який, можна безпосередньо настроїти зсув площини розрізу.
Якщо необхідно вибрати як площину розрізу праву або верхню площину, клацніть на відповідному імені в дереві конструювання. Можна також вибрати на цю роль грань або визначену користувачем площина. У лічильнику Offset Distance (Відстань зсуву) установлюється зсув площини розрізу. При зміні значення на цьому лічильнику попередній вид розрізу буде автоматично змінюватися. Можна вказати одну або кілька площин для побудови розрізу.
В 2004!!!! Елементи керування, наявні в сувої Options (Параметри), дозволяють зберегти вид у розрізі як іменований вид. На будь-якій стадії циклу проектування, використовуючи діалогове вікно Orientation (Орієнтація), можна викликати збережений раніше вид у розрізі. Щоб зберегти іменований вид, клацніть на кнопці Save View (Зберегти вид) у сувої Options (Параметри). Відкриється діалогове вікно Named View (Іменований вид). Уведіть у цьому діалоговому вікні ім'я нового виду й клацніть на кнопці ОК. За допомогою кнопки Reset (Сброс) (Скидання) можна відновити настроювання розрізу, задані за замовчуванням.
IV. Підсумок заняття.
Запитання для самоперевірки:
-
Яку функцію виконує прапорець «Геометричний масив» в менеджері властивостей «Дзеркальне відображення»?
-
Створення масиву, керованого кривою.
-
Який масив називається керований розміром?
-
Яка інформація зберігається у таблиці при створенні масиву, керованого таблицею?
Підготуватися до самостійної роботи.


