Файл: Литература по теме Тема Алгоритмы и программы Вопрос Понятие алгоритма.docx
ВУЗ: Не указан
Категория: Не указан
Дисциплина: Не указана
Добавлен: 26.04.2024
Просмотров: 99
Скачиваний: 0
ВНИМАНИЕ! Если данный файл нарушает Ваши авторские права, то обязательно сообщите нам.
7. Какие объекты позволяет размещать на страницах документа текстовый процессор MS Word?
8. Что вставляет на страницу команда Снимок?
9. Как добавить оглавление к многостраничному документу?
10. Как вставить в документ нумерацию страниц?
11. Как вставить в текст математическую формулу?
12. Как вставить символ в текст?
13. Что такое «тема» и как ее применить к документу MS Word?
14. Как осуществить проверку правописания в документе MS Word?
15. Как сохранить документ в виде web-страницы?
16. Как показать в окне документа MS Word линейку и сетку?
17. Как сохранить документ, созданный в программе MS Word 2016, для работы с ним в программе MS Word 2003?
Литература по теме:
1. Гальченко Г.А., Дроздова О.Н. Информатика: учеб. пособ. – М.: Феникс, 2017. – 381 с.
2. Гуриков С.Р. Информатика: учеб. – М.: Форум, Инфра-М, 2017 г. – 464 с.
Интернет-источники:
1. Федеральный портал «Единое окно доступа к образовательным ресурсам». – Режим доступа: http://window.edu.ru
2. Официальный сайт Microsoft Office. – Режим доступа: http://office.microsoft.com
3. Справочные материалы по MS Word. – Режим доступа: https://support.office.com/ru-ru/word
Тема 11. Технологии использования электронных таблиц
Цель и задачи: ознакомиться с возможностями табличного процессора, освоить навыки проведения расчетных операций.
Вопросы темы:
1. Электронные таблицы.
2. Структура таблицы MS Excel.
3. Ввод данных в таблицу, копирование и перемещение.
4. Проведение математических вычислений в таблицах MS Excel.
5. Примеры решения вычислительных задач.
6. Логические переменные, функции и выражения.
7. Использование диаграмм и графиков в MS Exce.
Вопрос 1. Электронные таблицы.
В практике обработки информации часто возникает необходимость представления данных в виде таблиц. Для работы с подобными данными созданы специальные компьютерные программы, которые называются электронными таблицами или табличными процессорами.
Электронные таблицы – это класс компьютерных программ, позволяющих хранить данные в табличном виде и проводить математические, логические, финансовые и другие операции над этими данными.
Существует целое множество подобных компьютерных программ различных производителей, например, SuperCalc, Abacus, Lotus 1-2-3, OpenOffice.org, Quattro Pro, MS Excel и др. Последняя из упомянутых программ, входящая в пакет MS Office, получила наибольшее распространение в нашей стране. Поэтому далее рассмотрим именно эту программу.
Интерфейс табличного процессора MS Excel 2016.
Запуск программы MS Excel из операционной системы MS Windows производится традиционным путем: или с помощью ярлыка на рабочем столе (при его наличии), или из меню Пуск (соответствующий значок в разделе Microsoft Office). В обоих случаях нужно сделать двойной щелчок курсором по найденному значку. Откроется стартовое окно программы (рис. 47), из которого можно перейти к просмотру имеющегося документа или созданию нового.

Рис. 47. Стартовое окно программы MS Excel 2016
Как и все программы пакета MS Office, табличный процессор MS Excel имеет унифицированный интерфейс (рис. 48).
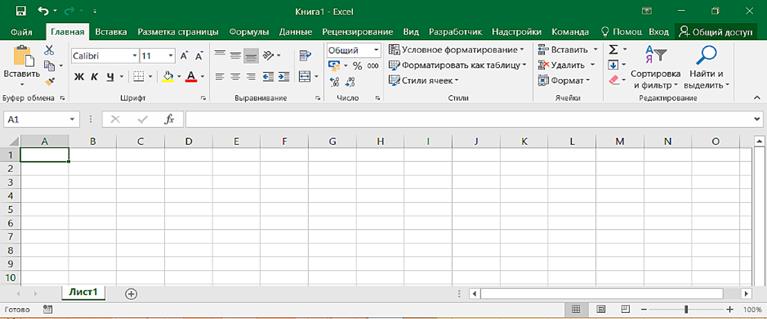
Рис. 48. Вид главного окна программы MS Excel 2016
Интерфейс MS Excel включает следующие разделы:
1. Строка заголовка содержит (в центре) имя открытого файла и название программы. В левой части строки находится Панель быстрого доступа для вызова часто используемых команд, обозначенных своими пиктограммами (Сохранить, Отменить, Создать и пр.). В правой части строки расположены три кнопки управления окном (Свернуть, Развернуть, Закрыть).
2. Кнопка Файл открывает меню работы с файлом: Создать, Открыть, Сохранить, Печать, Экспорт и пр. Кроме того, меню открывает доступ и к другим разделам программы: Сведения (о файле), Учетная запись, Параметры.
3. Лента – это панель инструментов, состав которых определяется выбранной вкладкой (Главная, Вставка, Дизайн, …, Вид).
4. Cтрока формул, в левой части которой находится Адресное поле.
5. Рабочая область (Окно документа) занимает основную часть экрана. В ней создаются, просматриваются и редактируются табличные документы.
6. Строка состояния (самая нижняя) показывает состояние процесса создания документа (ввод, готово). В правой части строки находятся кнопки режимов просмотра документа (обычный, разметка страницы, страничный), а также ползунок плавного изменения масштаба показа документа (рис. 49). Кнопки со знаком «минус» и «плюс» позволяют изменить масштаб ступенчато (по 10 %).
Рис. 49. Кнопки режимов просмотра и средства изменения масштаба
Файл программы MS Excel называется книгой. Она содержит целый ряд отдельных листов, на которых располагаются таблицы, диаграммы, графики и рисунки. В каждый момент времени активным является лишь один лист, на котором проводятся операции с данными таблиц. Переключение между листами осуществляется с помощью ярлычков, находящихся внизу рабочего поля (рис. 50). Кнопкой со знаком «плюс» можно добавить новый лист в книге.
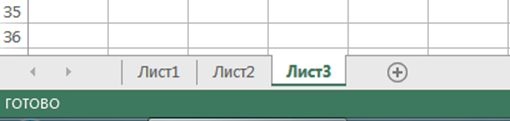
Рис. 50. Ярлычки переключения листов и строка состояния
Вопрос 2. Структура таблицы MS Excel.
Таблица MS Excel состоит из строк и столбцов, на пересечении которых располагаются ячейки. В них заносятся данные различного типа, а также помещаются результаты их обработки.
Строки таблицы пронумерованы от 1 до 1048576 , а столбцы обозначены одной, двумя или тремя латинскими буквами: A, B, C, …, Z, AA, AB, AC, …,AZ, AAA, AAB, AAC,…, ZXF (всего 16384 столбца).
Каждая ячейка имеет свой адрес, состоящий из имени столбца и номера строки, например, А1 или В55. Адрес ячейки отображается в адресном поле в строке формул.
Выделенная группа соседних ячеек называется диапазоном. Он обозначается парой имен ячеек, находящихся в противоположных углах группы, например А1:С6. Диапазону ячеек можно присвоить имя (состоящее из букв и чисел), которое также будет показано в адресном поле при выделении диапазона (рис. 51).
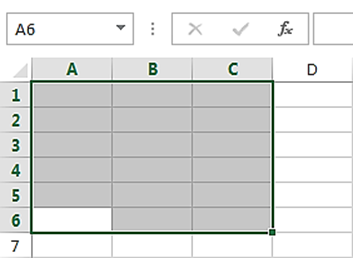
Рис. 51. Диапазон ячеек А1:С6
Каждой ячейке (или группе ячеек) таблицы пользователем назначается определенный формат в соответствии с типом хранимых данных: текстовый, числовой, денежный и т.д. По умолчанию всем ячейкам таблицы предварительно установлен формат Общий, который позволяет вводить в ячейки текстовые и числовые данные. При этом программа сама определяет тип вводимых данных и выравнивает их в ячейке по-разному: текстовые по левому краю, а числовые по правому.
Перечень возможных форматов ячеек можно увидеть (и установить) в списке, раскрывающемся из поля Формат в группе Число вкладки Главная (рис. 52).
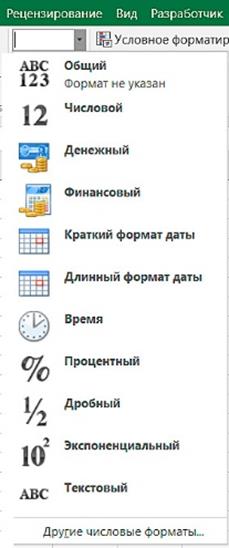
Рис. 52. Список доступных форматов ячеек
Чтобы назначить ячейке определенный формат, ее нужно выделить. Для этого следует щелкнуть в ней курсором. Ячейка становится активной: она выделена рамкой, ее адрес показан в адресном поле, а номер ее строки и имя столбца подсвечены. После этого следует раскрыть список форматов (см. рис. 52) и щелкнуть курсором нужный формат.
Можно назначить определенный формат сразу целой группе ячеек (диапазону), если предварительно выделить эту группу. Для выделения групп ячеек используются следующие приемы:
1. Для группы ячеек в одной строке или столбце – провести по ним с нажатой левой кнопкой мыши.
2. Для выделения диапазона – щелкнуть курсором любую угловую ячейку диапазона и, не отпуская кнопки мыши, вести курсор по диагонали до противоположного угла диапазона. Затем отпустить кнопку мыши. Можно также сначала щелкнуть одну угловую ячейку, а затем щелкнуть ячейку в противоположном углу диапазона, удерживая нажатой клавишу Shift.
3. Чтобы выделить не соседние ячейки, расположенные в одной строке или одном столбце, по ним надо щелкнуть, удерживая клавишу Ctrl.
4. Для выделения целой строки нужно щелкнуть ее номер (слева от таблицы).
5. Для выделения целого столбца – щелкнуть его имя (вверху таблицы).
6. Для выделения всего листа – щелкнуть кнопку на пересечении столбца с номерами строк и строки с именами столбцов (на рис. 53 кнопка помечена красным цветом).
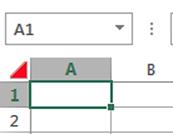
Рис. 53. Кнопка выделения всего листа
Структуру созданной таблицы можно изменять, добавляя новые или удаляя имеющиеся строки, столбцы и ячейки. Для добавления новых элементов таблицы используется кнопка Вставить из группы Ячейки (рис. 54). При выделенном столбце действие кнопки Вставить приводит к добавлению нового столбца слева от выделенного. А при выделенной строке добавится новая строка сверху от выделенной.
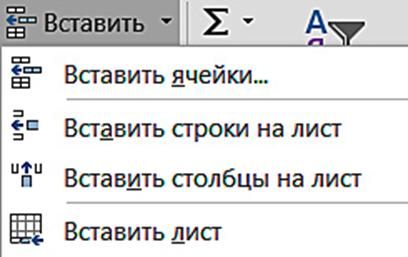
Рис. 54. Группа кнопок Ячейки
Кнопкой Удалить из той же группы Ячейки можно удалять выделенные строки, столбцы и ячейки. Кнопка Формат раскрывает меню установки параметров ячейки (размеры, видимость, защита).
Изменить ширину столбца или высоту строки можно курсором, щелкнув на границе в строке имен столбца или в столбце номеров строк, и с нажатой кнопкой мыши «подвинуть» границу на необходимую ширину или высоту.
В программе имеются инструменты, позволяющие объединить соседние ячейки. Для этого следует выделить объединяемую группу ячеек и использовать кнопку Объединить и поместить в центре из группы Выравнивание вкладки Главная (рис. 55).
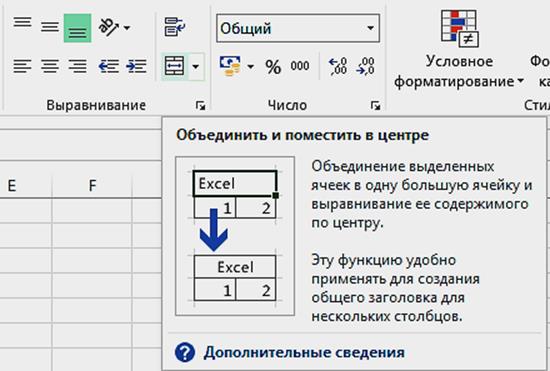
Рис. 55. Кнопка Объединить и поместить в центре
Вопрос 3. Ввод данных в таблицу, копирование и перемещение.
Ввод текстовых, числовых и временных данных в ячейки таблицы можно произвести с клавиатуры или путем вставки через буфер обмена. Кроме того, целый ряд объектов (рисунки, диаграммы, графики, гиперссылки и пр.) вставляются средствами, представленными на вкладке Вставка.
Ввод данных с клавиатуры производится в следующем порядке:
1. Встать в нужную ячейку (т.е. щелкнуть в ней курсором).
2. Набрать на клавиатуре подлежащие вводу данные (текстовые, числовые, временные).
3. Завершить ввод данных одним из следующих способов:
а) Нажать клавишу Enter. Курсор при этом переместится на одну строку вниз.
б) Нажать клавишу Табуляция (Tab). Курсор переместится на один столбец вправо.
в) Нажать клавишу-стрелку. Курсор передвинется на одну ячейку по направлению стрелки.
г) Щелкнуть курсором в любой другой ячейке листа.
д) Щелкнуть курсором кнопку Ввод («галочка») в строке формул. Курсор останется на месте.
е) Щелкнуть черную квадратную точку в правом нижнем углу ячейки (маркер заполнения). Курсор останется на месте.
Если при вводе данные не умещаются в пределах ячейки, они занимают следующую ячейку. Но при заполнении данными следующей ячейки не уместившаяся часть первой ячейки не будет показываться. Чтобы показывать данные целиком, надо просто увеличить ширину первой ячейки описанным выше способом. Можно также сделать двойной щелчок курсором на границе столбцов указанных ячеек.


