Файл: Литература по теме Тема Алгоритмы и программы Вопрос Понятие алгоритма.docx
ВУЗ: Не указан
Категория: Не указан
Дисциплина: Не указана
Добавлен: 26.04.2024
Просмотров: 101
Скачиваний: 0
ВНИМАНИЕ! Если данный файл нарушает Ваши авторские права, то обязательно сообщите нам.
Для копирования содержимого ячейки ее следует выделить и воспользоваться кнопкой Копировать в группе Буфер обмена вкладки Главная. Можно также воспользоваться известной комбинацией клавиш Ctrl+C.
Скопированные данные можно вставить в любую другую ячейку, если выделить ее курсором и щелкнуть кнопку Вставить из группы Буфер обмена или воспользоваться клавишной комбинацией Ctrl+V. Причем операцию вставки можно проводить многократно в различные ячейки и даже на другие листы.
Существует способ копирования данных в соседние ячейки с помощью мыши. Для этого следует выделить исходную ячейку (с данными), «подцепить» курсором маркер заполнения (черную квадратную точку в правом нижнем углу ячейки) и не отпуская нажатой кнопки мыши, «протянуть» курсор по направлению копирования (вниз, вверх, направо или налево) на любое число ячеек (рис. 56).

Рис. 56. Копирование содержимого ячейки с помощью маркера заполнения
Для перемещения данных из одной ячейки в другую следует выделить исходную ячейку, щелкнуть кнопку Вырезать (пиктограмма Ножницы), а затем, встав курсором в новую ячейку, щелкнуть кнопку Вставить. В отличие от операции копирования, вырезанные данные можно вставить в ячейку лишь один раз.
Для удаления данных из выделенной ячейки достаточно нажать клавишу Delete. Также можно воспользоваться кнопкой Очистить из группы Редактирование вкладки Главная.
Следует заметить, что практически все описанные в данном разделе команды представлены также и в контекстных меню (вызываемых правой кнопкой мыши).
Практические приемы ввода данных в ячейки таблицы.
Программа MS Excel имеет инструменты для оперативного ввода в ячейки повторяющихся данных. Рассмотрим их на практических примерах.
Пример 1.
1. Введем в произвольную ячейку число 1, а в соседнюю в той же строке – число 2.
2. Выделим одновременно обе ячейки.
3. Подцепим курсором маркер заполнения и протащим курсор на соседние ячейки строки.
4. После отпускания кнопки мыши ячейки будут заполнены числовым рядом: 3, 4, 5 и т.д.
5. Можно также далее щелкнув появившуюся кнопку с пиктограммой раскрыть меню и выбрать требуемое действие: Копировать ячейки, Заполнить, Заполнить только форматы и Заполнить только значения (рис. 57).
Описанная операция работает и при вертикальном расположении соседних ячеек (вдоль столбца).
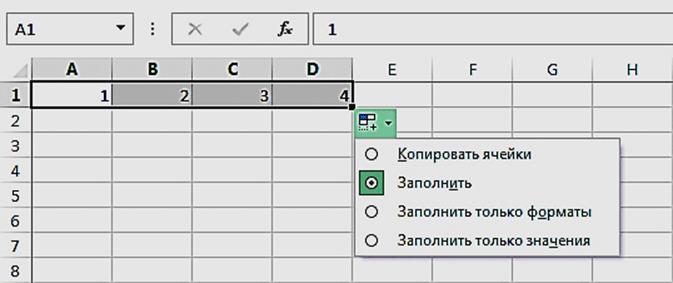
Рис. 57. Заполнение ячеек вдоль строки
Начальное значение в первой ячейке может быть любым. Так же, как и разность между величинами в первой и второй ячейках. Программа определяет разницу значений и формирует арифметическую прогрессию (рис. 58).
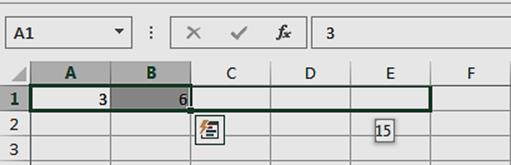
Рис. 58. Формирование арифметической прогрессии
Пример 2.
1. Введем в произвольную ячейку слово «январь».
2. Подцепим курсором маркер заполнения и протащим его вдоль строки или вдоль столбца. Получим последовательность месяцев (рис. 59).
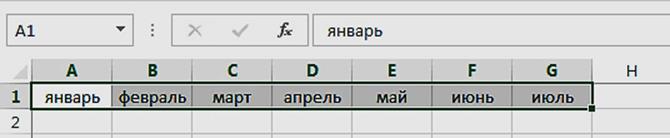
Рис. 59. Автозаполнение ячеек строки месяцами года
3. Введем в произвольную ячейку слово «Понедельник».
4. Повторим действие, описанное в п. 2. Получим последовательность дней недели (рис. 60).
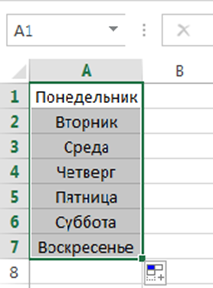
Рис. 60. Формирование последовательности дней недели
Практический пример создания таблицы.
Создадим простую таблицу, содержащую сведения о кадровом составе некоторой организации. Каждый столбец создаваемой таблицы должен иметь заголовок: №, Фамилия И.О., Дата рождения и т.д. При этом всем ячейкам одного столбца, в которых хранятся вводимые данные, следует задать определенный формат:
· для порядкового номера – числовой;
· для Фамилии – текстовый;
· для даты рождения – краткая дата;
· для оклада – денежный;
· телефон – текстовый;
· E-mail – общий.
1. На листе Excel заполним фрагмент создаваемой таблицы в соответствии с рис. 61.
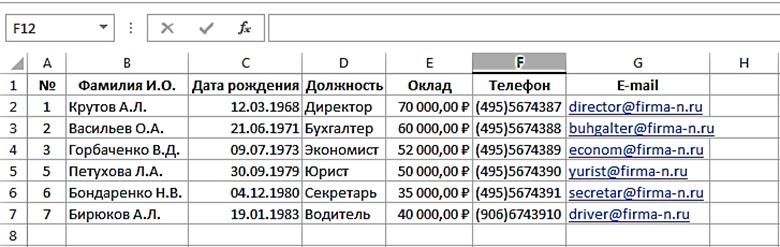
Рис. 61. Таблица кадрового состава на листе MS Excel
2. Выделим первый столбец таблицы и установим выравнивание По центру одноименной кнопкой в группе Выравнивание вкладки Главная.
3. Выделим первую строку и установим начертание шрифта Полужирный одноименной кнопкой в группе Шрифт.
4. Выделим целиком столбец Е и кнопкой Вставить добавим новый столбец. Назовем его «Дата приема на работу». Заполним новые данные для всех сотрудников.
5. Выделим целиком строку 4 и кнопкой Вставить добавим новую строку. Введем данные на нового сотрудника.
6. Откорректируем нумерацию в столбце №.
7. В строке 9 выделим столбцы A, B, C, D, Е и объединим ячейки кнопкой Объединить и поместить в центре.
8. В объединенной группе ячеек введем текст «Фонд заработной платы».
9. Поместим курсор в ячейку F9 и щелкнем кнопку Сумма в группе Редактирование (вкладка Главная). Завершим операцию суммирования кнопкой Ввод («галочка») в строке формул. В ячейке появится значение суммы окладов всех сотрудников – фонд заработной платы.
Окончательный вид таблицы представлен на рис. 62.
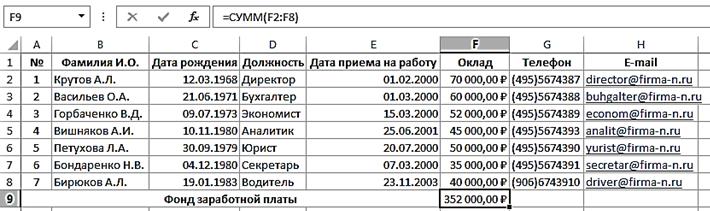
Рис. 62. Окончательный вид таблицы
Вопрос 4. Проведение математических вычислений в таблицах MS Excel.
Табличный процессор MS Excel позволяет проводить математические операции над данными, хранящимися в таблицах. При этом роль переменных в математических выражениях (a, b, c,.., x, y, z и т.д.) выполняют адреса ячеек, в которых хранятся значения этих переменных. Например, если в ячейке А1 хранится значение переменной x, а в ячейке В1 хранится значение переменной y, то выражение для вычисления суммы z = x+y в Excel, будет выглядеть так: =A1+B1. А результат вычисления будет помещен в ту ячейку, в которой записана приведенная формула. Заметим, что любое математическое (а также логическое) выражение начинается со знака равно.
Вводить математические и логические выражения можно прямо в ячейку или в строку формул, т.к. вводимые в ячейку выражения (и данные) дублируются в строке формул. Проделаем упражнение по проведению в таблице Excel элементарных арифметических операций.
1. Создадим таблицу по образцу рис. 63.
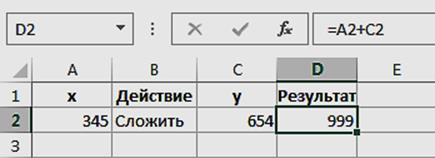
Рис. 63. Таблица арифметической операции Сложение
2. Заполним последующие строки таблицы произвольными значениями переменных х и у для вычитания, умножения, деления и возведения в степень. В ячейки столбца D введем соответствующие формулы арифметических действий.
3. Результат показан на рис. 64.
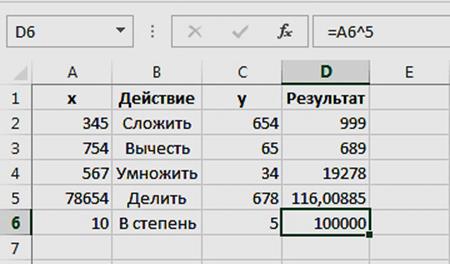
Рис. 64. Таблица арифметических операций
Обратите внимание на содержание строки формул. Если в активной ячейке хранятся числовые или текстовые значения, они дублируются в строке формул. А если в активной ячейке хранится математическое выражение (начинающееся со знака равно), то в строке формул показано это выражение, а в самой ячейке (не обязательно активной) показан результат его вычисления.
Копирование формул.
В таблицах MS Excel можно копировать не только данные, но и хранящиеся в ячейках формулы. Действия по копированию формул такие же, как и по копированию данных (см.: Тема 11, Вопрос 3): либо кнопками Копировать – Вставить из группы Буфер обмена, либо движением курсора, подцепив маркер заполнения. Однако при копировании и переносе формул в другие ячейки имеется одна особенность: в процессе данной операции Excel самостоятельно (без участия пользователя) изменяет в формулах адреса исходных ячеек в соответствии с величиной сдвига по строкам и столбцам. Например, если в приведенном выше примере (см. рис. 63) скопировать формулу сложения из ячейки D2 и вставить в ячейку D3 (сдвиг на одну строку), получим вместо исходного выражения =A2+C2 новую формулу =A3+C3. То есть Excel самостоятельно изменил номер строки во вставляемой формуле. И это оправданно: для вычисления суммы использовались данные из новой строки. Иногда такая особенность поведения очень полезна, например, если нужно в таблице (рис. 62) посчитать возраст сотрудников. Тогда формулу вычисления возраста достаточно вставить лишь в строку первого сотрудника, а затем скопировать ее для всех остальных. При этом в каждой следующей строке формула будет использовать дату рождения следующего сотрудника.
Аналогичное явление можно наблюдать и при сдвиге по столбцам. Например, вставим ту же скопированную формулу в ячейку Е3. Новое выражение будет иметь вид =В3+D3. То есть изменились и имена исходных столбцов, и номер исходной строки в соответствии со сдвигом. И в этом случае смысл вычисления потерян, поскольку в измененных адресах ячеек хранятся совсем другие данные.
Поэтому в ряде случаев необходимо зафиксировать исходные адреса ячеек в копируемых и переносимых формулах. Например, для создания таблицы умножения следует зафиксировать имя столбца (левого), содержащего значения первого сомножителя, и номер строки (верхней), содержащей значения второго сомножителя. Для фиксации адреса в формулу вставляется знак $ перед именем того столбца или номером той строки, которые в формуле не должны изменяться. Так, для создаваемой таблицы умножения формула для первой (результатной) ячейки таблицы (1х1) будет выглядеть так: =$A2*B$1 (рис. 65).


