Файл: Литература по теме Тема Алгоритмы и программы Вопрос Понятие алгоритма.docx
ВУЗ: Не указан
Категория: Не указан
Дисциплина: Не указана
Добавлен: 26.04.2024
Просмотров: 102
Скачиваний: 0
ВНИМАНИЕ! Если данный файл нарушает Ваши авторские права, то обязательно сообщите нам.
Логические переменные (A, B, C, …X, Y, Z) могут принимать только одно из двух возможных значений – ИСТИНА или ЛОЖЬ. Логические функции имеют в качестве аргументов логические переменные и их выражения и тоже могут принимать значения ИСТИНА или ЛОЖЬ. Значения логических функций задаются таблицами истинности. Для вычисления значений логических функций в Excel имеются встроенные функции, объединенные в категорию Логические.
Логическое выражение – это выражение, принимающее значения ИСТИНА или ЛОЖЬ. Например, A10=100 – логическое выражение; если значение в ячейке A10 равно 100, это выражение принимает значение ИСТИНА, а в противном случае – значение ЛОЖЬ.
Функция ИЛИ (логическое сложение).
Функция ИЛИ принимает значение ИСТИНА, если хотя бы один из аргументов («слагаемых») имеет значение ИСТИНА, и только в единственном случае, когда все «слагаемые» имеют значение ЛОЖЬ, функция ИЛИ принимает значение ЛОЖЬ (см. таблицу 3).
Таблица 3.
| X | Y | X или Y |
| ИСТИНА | ИСТИНА | ИСТИНА |
| ИСТИНА | ЛОЖЬ | ИСТИНА |
| ЛОЖЬ | ИСТИНА | ИСТИНА |
| ЛОЖЬ | ЛОЖЬ | ЛОЖЬ |
Создадим таблицу истинности для случая двух аргументов функции ИЛИ на листе Excel.
1. Заполним ячейки диапазона А1:В5 так же, как на приведенной выше таблице 3.
2. «Встанем» курсором в ячейку С3, куда будет помещен результат для первой строки исходных данных.
3. Щелкнем кнопку fx (Вставить функцию) в строке формул.
4. В диалоговом окне Вставка функций выберем категорию Логические, а в ней функцию ИЛИ. Закроем окно кнопкой ОК.
5. В открывшемся окне Аргументы функции заполним поле Логическое_значение1, щелкнув курсором в ячейке А2.
6. Переместим курсор в поле Логическое_значение2 и щелкнем курсором в ячейке В2. Закроем окно кнопкой ОК.
7. В активной ячейке результата С2 появится значение функции ИЛИ (ИСТИНА).
8. Зацепив маркер заполнения активной ячейки, протянем его вниз до конца таблицы (рис. 76).
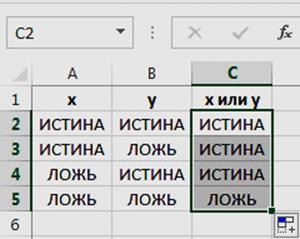
Рис. 76. Таблица истинности функции ИЛИ
Функция И (логическое умножение) и функция НЕ (логическое отрицание).
Функция И принимает значение ИСТИНА в единственном случае, когда все аргументы («сомножители») имеют значение ИСТИНА, а во всех остальных случаях принимает значение ЛОЖЬ. Таблица истинности функции И для случая двух аргументов выглядит следующим образом.
| X | Y | X и Y |
| ИСТИНА | ИСТИНА | ИСТИНА |
| ИСТИНА | ЛОЖЬ | ЛОЖЬ |
| ЛОЖЬ | ИСТИНА | ЛОЖЬ |
| ЛОЖЬ | ЛОЖЬ | ЛОЖЬ |
Таблица истинности функции И создается в Excel аналогично описанному выше, только в диалоговом окне Вставка функции выбирается функция И. Следует заметить, что функции ИЛИ и И могут иметь любое число аргументов.
Функция НЕ (логическое отрицание) имеет всего один аргумент. И если аргумент имеет значение ИСТИНА, функция НЕ принимает значение ЛОЖЬ.
Логическая функция ЕСЛИ.
Функция ЕСЛИ принимает одно из двух заданных пользователем значений (числовых, текстовых или логических) в зависимости от истинности аргумента, который обычно представляет собой логическую переменную или целое выражение (математическое или логическое).
Например, если возраст человека больше 18 лет, он совершеннолетний, в противном случае несовершеннолетний. Создадим в качестве упражнения новую таблицу для записи данных 6 человек разного возраста, причем величина возраста рассчитывается по формуле, приведенной в разделе Исчисление временных интервалов (Тема 11, Вопрос 4) (рис. 77).
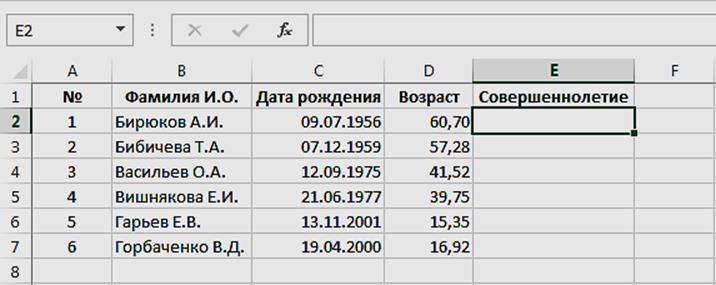
Рис. 77. Таблица для проверки совершеннолетия
Для проверки на совершеннолетие проделаем следующие действия.
1. Поместим курсор в ячейку Е2 и щелкнем кнопку fx (Вставить функцию) в строке формул.
2. В диалоговом окне Вставка функций выберем категорию Логические, а в ней функцию ЕСЛИ. Закроем окно кнопкой ОК.
3. В открывшемся окне Аргументы функции введем в поле Логическое выражение условие D2>18.
4. В поле Значение, если истина введем Да, в поле Значение, если ложь введем Нет. Закроем окно кнопкой ОК.
5. В активной ячейке таблицы появится результат проверки на совершеннолетие первого человека в списке.
6. Зацепив маркер заполнения активной ячейки, протянем его вниз до конца столбца.
Вопрос 7. Использование диаграмм и графиков в MS Excel.
На основе данных, хранящихся в таблицах Excel, можно строить диаграммы и графики, которые улучшают восприятие числовых характеристик различных зависимостей и процессов.
Чтобы создать на листе Excel диаграмму, надо в таблице, содержащей данные, просто выделить эти данные и выбрать нужный тип диаграммы на вкладке Вставка в группе Диаграммы (рис. 78).
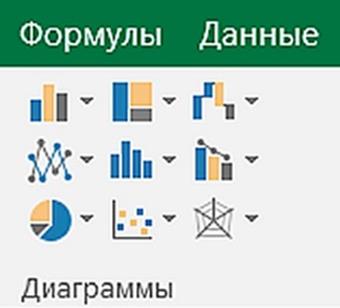
Рис. 78. Группа Диаграммы на вкладке Вставка
Рассмотрим простой пример.
1. Составим таблицу продаж легковых автомобилей в 2018 г. (числовые данные – условные).
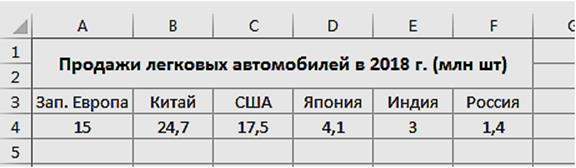
Рис. 79. Таблица продаж автомобилей
2. Выделим курсором в таблице диапазон А3:F4.
3. Щелкнем кнопку Гистограмма, чтобы открыть пиктографическое меню видов гистограмм, и выберем первый вид из списка (рис. 80).
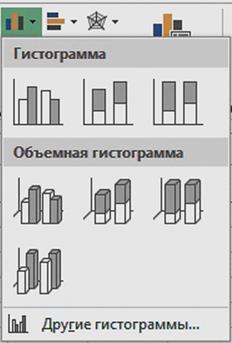
Рис. 80. Пиктографическое меню видов пиктограмм
4. После выбора вида гистограмма появится на листе (рис. 81).
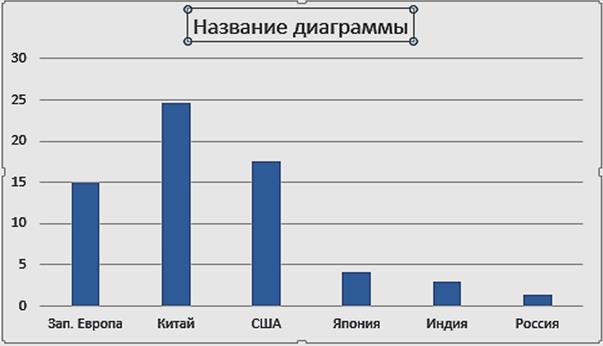
Рис. 81. Гистограмма на листе Excel
5. Чтобы ввести название диаграммы, следует щелкнуть курсором внутри соответствующего поля в верхней части диаграммы и ввести текст названия.
6. Можно изменить тип диаграммы, если щелкнуть внутри нее правой кнопкой мыши, вызвав контекстное меню, и выбрать команду Изменить тип диаграммы. В открывшемся диалоговом окне Изменение типа диаграммы следует выбрать новый тип и закрыть окно кнопкой ОК (рис. 82).
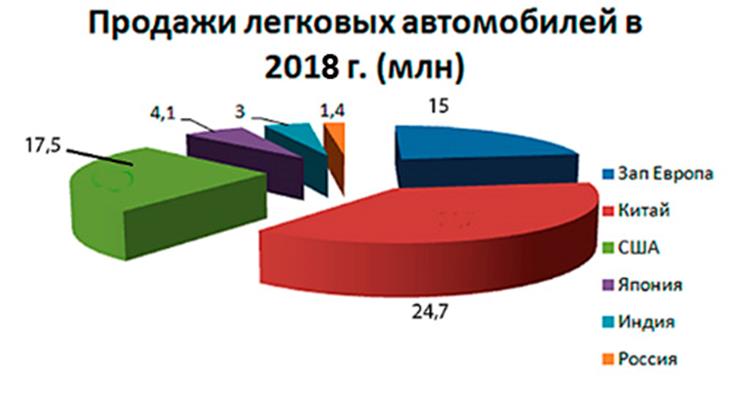
Рис. 82. Изменение типа диаграммы на круговой
График зависимости функции от исходных данных строится так же, как и диаграмма.
Рассмотрим вычисление функции y=x2+3x-4 и построение графика этой функции y =f(х):
1. Сначала создадим таблицу на листе Excel. В первой строке введем значения х от 1 до 6 с шагом 1, во второй строке вставим формулу =B1^2+3*B1-4 и скопируем ее на все остальные ячейки строки таблицы (рис. 83).
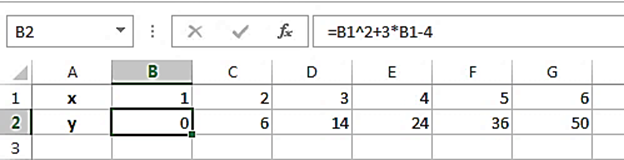
Рис. 83. Таблица вычисления функции
2. Выделим строку, содержащую вычисленные значения y (вместе с заголовком строки).
3. А на вкладке Вставка щелкнем кнопку График и в открывшемся пиктографическом меню выберем первую кнопку.
4. На листе появится построенный график вычисленной функции y = f(х) (рис. 84).
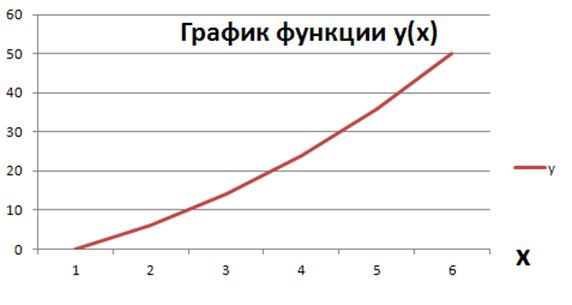
Рис. 84. График вычисленной функции
В заключение следует заметить, что между данными таблицы и диаграммой (а также и графиком) существует связь: любые изменения данных в таблице мгновенно отображаются на диаграмме или графике.
Вопросы для самопроверки:
1. Какое назначение у электронных таблиц?
2. Опишите состав интерфейса табличного процессора MS Excel 2013.
3. Какие типы данных хранятся в ячейках таблицы Excel?
4. Как формируется адрес ячейки таблицы Excel?
5. Что такое диапазон ячеек? Как он обозначается?
6. Каково назначение адресного поля? Что в нем отображается?
7. Что отображается в строке состояния?
8. Как добавить новый лист в книгу MS Excel?
9. Как переименовать лист MS Excel?
10. В чем заключается основной принцип проведения вычислений в таблицах Excel?
11. С чего начинается ввод формул в ячейки таблицы?
12. Какова роль и назначение строки формул?
13. Что такое активная ячейка? Как она выглядит?
14. Перечислите способы завершения ввода данных в ячейки таблицы.
15. Перечислите способы выделения фрагментов таблицы: ячеек, диапазонов, строк, столбцов, листов.
16. Какое назначение у диаграмм и графиков?
17. Как связаны изменения данных в таблице с диаграммой или графиком?
Литература по теме:
1. Гуриков С.Р. Информатика: учеб. – М.: Форум, Инфра-М, 2017 г. – 464 с.
2. Сергеева И.И., Музалевская А.А., Тарасова Н.В. Информатика. – 2 изд. – М.: Инфра-М, Форум, 2017. – 384 с.
Интернет-ресурсы:
1. Официальный сайт Microsoft Office. – Режим доступа: http://office.microsoft.com
2. Справочные материалы по MS Excel. – Режим доступа: https://support.office.com/ru-ru/excel
Тема 12. Технологии работы с базами данных
Цель и задачи: ознакомиться с возможностями системы управления базами данных, освоить навыки создания баз данных.
Вопросы темы:
1. Базы данных. Основные понятия.
2. СУБД MS Access.
3. Создание базы данных MS Access.
Вопрос 1. Базы данных. Основные понятия.
Предметная область – это совокупность сведений, относящихся к определенной отрасли знаний, теме или задаче. Примеры предметных областей приведены в таблице 4.
Таблица 4.
| Предметная область | Сведения |
| Экономика | Сведения о хозяйственной деятельности общества и государства, а также отношениях, складывающихся в системе производства, распределения, обмена и потребления. |
| Менеджмент | Данные о типах и структуре предприятий, методиках управления ими, методах планирования, управления проектами и т.д. |
| Юриспруденция | Сведения о существующих законах, нормах права, правоприменительной практике и пр. |
| Туризм | Сведения о предлагаемых направлениях путешествий, странах, достопримечательностях, отелях, видах транспорта и пр. |
При использовании информационных технологий в любой отрасли знаний целесообразно массив сведений о предметной области хранить в памяти компьютера, чтобы его оперативно обновлять, изменять и редактировать.


