Файл: Литература по теме Тема Алгоритмы и программы Вопрос Понятие алгоритма.docx
ВУЗ: Не указан
Категория: Не указан
Дисциплина: Не указана
Добавлен: 26.04.2024
Просмотров: 107
Скачиваний: 0
ВНИМАНИЕ! Если данный файл нарушает Ваши авторские права, то обязательно сообщите нам.
5. Чтобы нарисовать горизонтальную линию, следует двигать курсор горизонтально при нажатой клавише Shift.
6. Чтобы нарисовать вертикальную линию, нужно также использовать клавишу Shift, перемещая курсор вертикально.
7. Чтобы нарисовать линию Цветом 2 (Фон), следует удерживать правую кнопку мыши при перемещении курсора.
8. Чтобы изменить стиль линии, в группе Фигуры щелкните кнопку Контур и выберите стиль линии из раскрывающегося меню.
Инструмент Кривая
1. На вкладке Главная в группе Фигуры щелкнем кнопку Кривая.
2. Инструментом Толщина выберем толщину линии из раскрывающегося меню.
3. В группе Цвета щелкнем кнопку Цвет 1, выберем цвет рисования и поместим курсор в начало создаваемой линии в области рисунка.
4. Щелкнем курсором и будем перемещать его в сторону конца линии при нажатой кнопке мыши. Будет вырисовываться прямая линия (рис. 110 а).
5. Отпустив кнопку мыши, поместим курсор в точку предполагаемого изгиба линии, щелкнем курсором, и при нажатой кнопке мыши будем двигать его примерно перпендикулярно нарисованному прямолинейному отрезку, наблюдая изменение хода кривой (рис. 110 б).
6. Последнюю операцию можно повторить, чтобы добавить еще одну точку изгиба (рис. 110 в).
7. Чтобы нарисовать линию Цветом 2 (Фон), следует в процессе рисования удерживать правую кнопку мыши при перемещении курсора.
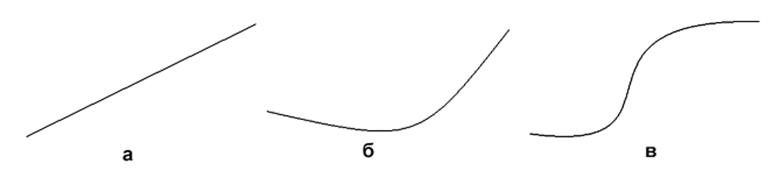
Рис. 110. Последовательность создания кривой
Добавление фигур.
С помощью программы MS Paint в создаваемый рисунок можно добавлять различные геометрические фигуры. Среди готовых фигур имеются традиционные элементы (прямоугольники, эллипсы, треугольники, стрелки) и необычные фигуры, например, сердце, молния, сноски и многие другие. Можно даже создать собственную фигуру, если использовать инструмент Многоугольник. В список готовых фигур входят (рис. 111):
· Овал.
· Прямоугольник и скругленный прямоугольник.
· Треугольник и прямоугольный треугольник.
· Ромб.
· Пятиугольник.
· Шестиугольник.
· Стрелки (вправо, влево, вверх, вниз).
· Звезды (четырехугольная, пятиугольная, шестиугольная).
· Сноски (закругленная прямоугольная, овальная, сноска-облако).
· Сердце.
· Молния.
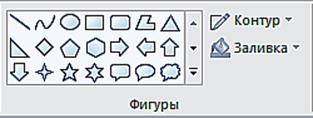
Рис. 111. Инструменты группы Фигуры
Работа по добавлению фигур к создаваемому изображению происходит в следующей последовательности:
1. На вкладке Главная в группе Фигуры щелкнуть выбранную фигуру и поместить курсор в точку вставки фигуры в области рисунка.
2. Движением курсора с нажатой кнопкой мыши нарисовать фигуру. Если нужно нарисовать равностороннюю фигуру, удерживайте клавишу Shift при перемещении курсора.
Когда фигура создана, можно изменить ее вид, выполнив одно или несколько следующих действий:
· Чтобы изменить стиль линии, в группе Фигуры щелкните кнопку Контур и выберите стиль линии (рис. 112).
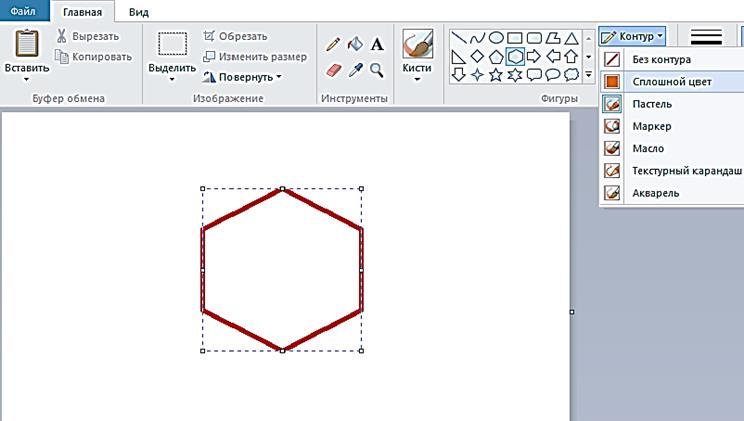
Рис. 112. Окно программы MS Paint в режиме выбора стиля линии
· Если фигуре не нужен контур, щелкните кнопку Контур и выберите Без контура.
· Чтобы изменить толщину контура, щелкните кнопку Толщина и выберите толщину линии из меню.
· В группе Цвета нажмите Цвет 1 и выберите цвет контура.
· В группе Цвета нажмите Цвет 2 и выберите цвет для заливки фигуры.
· Чтобы изменить стиль заливки, в группе Фигуры щелкните Заливка и выберите стиль заливки.
· Если фигуре не нужна заливка, щелкните Заливка и выберите Без заливки.
Многоугольник.
Инструмент Многоугольник используется, если нужно создать фигуру с любым количеством сторон. Рассмотрим пример построения многоугольника.
1. На вкладке Главная в группе Фигуры щелкнем кнопку Многоугольник.
2. Поместим курсор в начальную точку многоугольника в области рисования. Щелкнем курсор и с нажатой кнопкой мыши переместим его в следующую вершину многоугольника. Отпустим кнопку мыши.
3. Снова щелкнем курсор и продолжим движение к следующей вершине.
4. Повторим описанную операцию для всех вершин многоугольника.
5. Чтобы создать стороны с углами 45 или 90 градусов, удерживайте клавишу Shift при создании сторон многоугольника.
6. Для завершения рисования многоугольника и закрытия фигуры, соедините последнюю и первую вершины многоугольника.
Когда фигура нарисована, можно изменить ее вид, выполнив одно или несколько следующих действий:
· Чтобы изменить стиль линии, в группе Фигуры щелкните кнопку Контур и выберите стиль линии.
· Если фигуре не нужен контур, щелкните Контур и выберите Без контура.
· Чтобы изменить толщину контура, щелкните кнопку Толщина и выберите толщину.
· В группе Цвета щелкните кнопку Цвет 1 и выберите цвет контура.
· В группе Цвета щелкните кнопку Цвет 2 и выберите цвет для заливки фигуры.
· Чтобы изменить стиль заливки, в группе Фигуры щелкните Заливка и выберите стиль заливки.
· Если фигуре не нужна заливка, щелкните кнопку Заливка и выберите Без заливки.
Работа с цветом.
Для работы с цветом в программе MS Paint имеется ряд специальных инструментов, представленные на Ленте в группе Цвета. Они позволяют устанавливать цвет рисования на переднем плане (инструмент Цвет 1) и цвет фона (инструмент Цвет 2) путем выбора из готового набора цветов, представленных в палитре. Также можно создавать новые цвета путем смешивания существующих (инструмент Изменение цветов). На рис. 113 показаны инструменты группы Цвета.
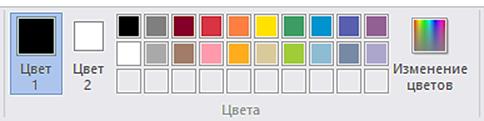
Рис. 113. Инструменты группы Цвета
Чтобы установить цвет рисования на переднем плане, следует сначала щелкнуть кнопку инструмента Цвет 1, а затем щелкнуть образец требуемого цвета в палитре. Аналогичным образом устанавливается цвет фона (Цвет 2).
Нижний ряд клеток в палитре предназначен для размещения в них образцов новых цветов, созданных инструментом Изменение цветов.
Смешивание цветов позволяет выбрать именно тот цвет, который нужен. Для помещения в палитру нового цвета следует выполнить следующие действия:
1. Щелкнуть кнопку инструмента Изменение цветов.
2. В открывшемся диалоговом окне Изменение палитры (рис. 114) курсором выбрать цвет в палитре справа от раздела Основные цвета.
3. Далее ползунком на вертикальной шкале цветов выбрать нужный оттенок и, щелкнуть кнопку Добавить в набор.
4. Выбранный цвет займет свое место в клетке раздела Дополнительные цвета. Далее можно продолжить формирование палитры дополнительных цветов.
5. По окончании формирования палитры цветов нажать кнопку ОК.
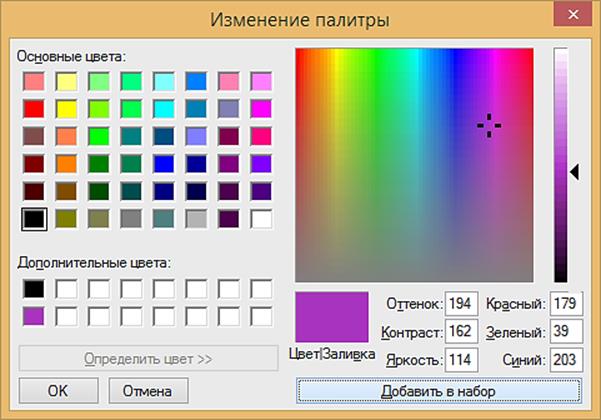
Рис. 114. Диалоговое окно Изменение палитры
6. Созданные цвета будут отображаться в клетках палитры в группе Цвета на Ленте и их можно будет использовать при рисовании.
Если нужно использовать цвет, который уже имеется в изображении, его можно применить для рисования с помощью инструмента Выбор цветов (кнопка в виде пипетки в группе Инструменты). Выберите этот инструмент и щелкните левой кнопкой мыши на участке изображения требуемого цвета. Выбранный цвет будет цветом рисования на переднем плане (Цвет 1). Если при выборе цвета «пипеткой» щелкнуть правой кнопкой мыши, будет изменен фоновый цвет (Цвет 2).
Если нужно залить цветом все изображение или выделенный фрагмент, следует использовать инструмент Заливка. Кнопка этого инструмента (с пиктограммой ведра) находится в группе Инструменты (см. рис. 107). Заливка окрашивает цветом переднего плана замкнутые контуры, например, фигуры при щелчке внутри нее. Если щелкнуть снаружи фигуры, будет залита часть изображения, кроме внутренней части фигуры. Если в контуре фигуры будет разрыв, заливка «просочится» на остальную часть области рисования. Последовательность применения операций по заливке замкнутого рисунка следующая:
1. Щелкнуть кнопку инструмента Заливка.
2. В группе Цвета щелкнуть кнопку Цвет 1.
3. Выбрать цвет заливки в палитре и щелкнуть курсором внутри области для заливки.
4. Чтобы удалить цвет или заменить его цветом фона, щелкнуть кнопку Цвет 2, выбрать цвет из палитры и щелкнуть правой кнопкой мыши внутри области для заливки.
Добавление текста в изображение.
В программе MS Paint в изображение можно добавить текст или надпись. Для этого используется специальный инструмент Текст, кнопка которого расположена в группе Инструменты. Выполним упражнение по добавлению текста:
1. Щелкнем кнопку инструмента Текст
2. Поместим и щелкнем курсор в начале того участка области рисования, куда нужно добавить текст. На Ленте откроется контекстная вкладка Текст и в ней группы Шрифт и Фон. А в области рисования появится рамка выделения (рис. 115).
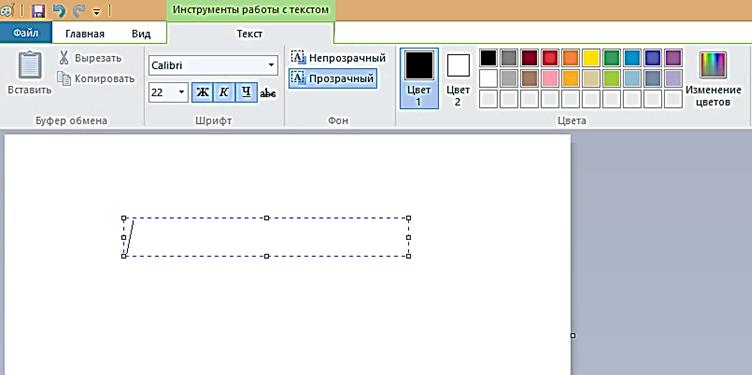
Рис. 115. Окно программы MS Paint в режиме добавления текста
3. В группе Шрифт выберем тип, размер и начертание шрифта (как в программе MS Word).
4. В группе Фон выберем один из возможных вариантов: Прозрачный или Непрозрачный.
5. В группе Цвета щелкнем кнопку Цвет 1 и выберем цвет текста.
6. Введем текст, который нужно добавить.
7. Чтобы добавить заливку фона в области текста (при необходимости) в группе Фон выберем Непрозрачный, щелкнем Цвет 2 и выберем цвет фона области текста (рис. 116).
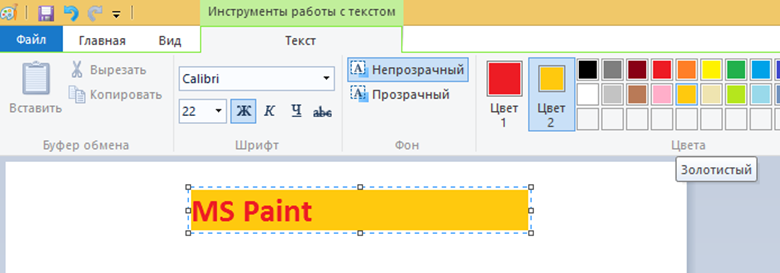
Рис. 116. Добавление цвета фона в текст
Выделение и редактирование объектов.
Редактирование компьютерных изображений заключается в изменении положения, формы, цвета, стилей и других параметров изображения или его части. Вот некоторые действия, которые можно выполнить: изменение размеров объекта, перемещение, копирование или поворот объекта, обрезка картинки для отображения только выбранной части. Для изменения параметров фрагмента изображения, его предварительно надо выделить, для чего используются специальные инструменты выделения.
Инструменты для выделения выбираются из меню, которое открывается щелчком курсора по маленькой стрелке кнопки Выделить в группе Изображения (рис. 117).
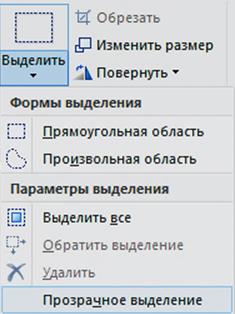
Рис. 117. Меню команд выделения
Порядок выделения произвольной формы и прямоугольного фрагмента см. в таблице 5.
Таблица 5.
| | Прямоугольный фрагмент | Произвольная форма |
| 1. | Выбрать в меню команду Прямоугольная область. | Выбрать в меню команду Произвольная область. |
| 2. | Поместить курсор в начальную точку выделяемого фрагмента. | |
| 3. | «Прочертить» произвольную замкнутую область при нажатой кнопке мыши. | |
| 4. | Отпустить мышь. | |


