Файл: Литература по теме Тема Алгоритмы и программы Вопрос Понятие алгоритма.docx
ВУЗ: Не указан
Категория: Не указан
Дисциплина: Не указана
Добавлен: 26.04.2024
Просмотров: 109
Скачиваний: 0
ВНИМАНИЕ! Если данный файл нарушает Ваши авторские права, то обязательно сообщите нам.
Фигуры Visio представляют собой готовые объекты, которые можно перетаскивать на страницу документа. Это стандартные блоки для построения схемы. При перетаскивании фигуры из окна Фигуры на страницу документа исходная фигура остается в наборе. Она называется образцом фигуры. Фигура, помещенная в документ, является копией, так называемым экземпляром этого образца. В документ можно поместить сколько угодно экземпляров одной и той же фигуры.
Программа Visio содержит в себе тысячи фигур и существует бесчисленное количество способов их настройки. Наиболее часто используются встроенные возможности фигур. По умолчанию данные не отображаются в документе. Чтобы отобразить данные для отдельной фигуры, нужно в группе Показать выбрать Области задач – Данные фигуры (рис. 124), а затем выбрать нужную фигуру (рис. 125).
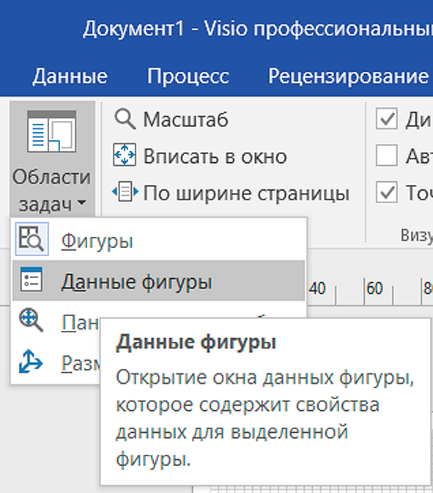
Рис. 124. Выбор опции показа данных фигуры
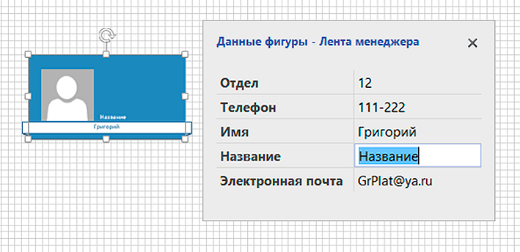
Рис. 125. Показ данных фигуры в окне документа
Многие фигуры Visio обладают особым поведением, которое проявляется при растяжении, щелчке правой кнопкой мыши или перемещении желтого управляющего маркера. Например, чтобы показать больше людей, можно растянуть фигуру Люди (рис. 126).
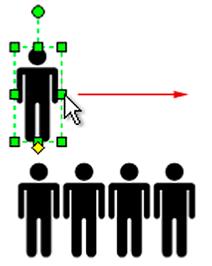
Рис. 126. Фигура Люди
Размещение фигур на странице документа.
При работе с фигурами MS Visio можно изменять их размеры, поворачивать, перемещать, форматировать и выполнять другие действия (например, удалять). Однако поведение фигур при выполнении этих операций зависит от типа, к которому принадлежит фигура. Все типовые элементы (фигуры) MS Visio подразделяются на одномерные (1D) и двухмерные (2D). Это различие проявляется в характере поведения фигуры при ее манипуляции и влияет на способ работы с ней. Одномерные фигуры ведут себя как линии, а двухмерные – как прямоугольники. Тип фигуры можно определить по виду габаритных маркеров, появляющихся при выделении фигуры. Их еще называют маркерами выделения
, а также манипуляторами. При выделении одномерной фигуры появляются два манипулятора – концевые точки, обозначенные символами х (начало) и + (конец). Эти манипуляторы служат для изменения размера фигуры простым перетаскиванием с помощью курсора (рис. 127). При перемещении начальной точки или конечной точки изменяется только одно измерение – длина.

Рис. 127. Примеры одномерных фигур
При выделении двухмерной фигуры вокруг нее появляется прямоугольное поле выделения. Это поле имеет восемь манипуляторов: по одному в каждом из четырех углов и по одному на каждой из сторон поля выделения. Некоторые двухмерные фигуры имеют дополнительные маркеры, например, манипулятор в верхней части поля выделения для вращения фигуры вокруг центра, а также маркер центра вращения фигуры.
На рис. 128 в качестве примера на страницу документа помещены две двухмерные фигуры шаблона функциональной блок-схемы. Причем обе фигуры выделены, поэтому на рисунке хорошо видны манипуляторы, являющиеся управляющими элементами. В строке состояния рабочего окна отображаются размеры (ширина и высота) выделенной фигуры, а также угол поворота.
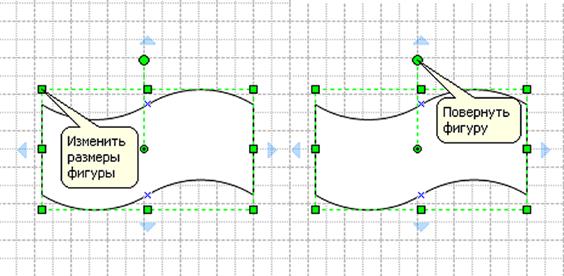
Рис. 128. Управление видом и положением двухмерной фигуры с помощью манипуляторов
Курсор, наведенный на выделенную фигуру, приобретает вид крестообразной стрелки и позволяет при нажатой кнопке мыши передвигать фигуру в пределах рабочей области. А при наведении на один из габаритных прямоугольных маркеров, курсор превращается в двунаправленную стрелку, с помощью которой можно изменять размеры фигуры, нажав кнопку мыши и сдвигая курсор. Круглый манипулятор сверху фигуры предназначен для ее поворота вокруг центра, обозначенного также круглым маркером в теле фигуры. Последний из упомянутых маркеров можно перенести курсором в другое место, указав новый центр вращения. При наведении курсора на любой маркер появляется соответствующая текстовая подсказка.
Программа MS Visio позволяет изменять размер и положение одновременно целой группы фигур. Для этого фигуры должны быть объединены в группы. Объединение выбранных фигур можно осуществить последовательным щелчком курсором на объединяемых фигурах при нажатой клавише Ctrl. Другой способ объединения – нарисовать курсором прямоугольник, включающий требуемые фигуры. При этом в рабочей области появляется прямоугольная рамка, окружающая все имеющиеся фигуры. Рамка имеет манипуляторы для управления размером и положением всей группы фигур (рис. 129).

Рис. 129. Объединение фигур в группы
Чтобы изменить размеры всей группы фигур следует зацепить один из прямоугольных маркеров-манипуляторов, расположенных в углах и на сторонах общей рамки. При изменении размеров рамки все входящие в группу фигуры также изменяют пропорционально свои размеры. Соответственно, для поворота всей группы фигур используется круглый манипулятор сверху рамки. Чтобы переместить группу следует щелкнуть курсором на границе общей рамки или внутри любой из фигур и двигать курсор в сторону требуемого перемещения группы. Каждая фигура группы заключена в прямоугольную рамку синего цвета только без манипуляторов и, следовательно, не может подвергаться изменениям отдельно от всей группы.
Чтобы помещенный на страницу документа типовой элемент (фигура) стал действительно интеллектуальным, следует создать его описание, для чего используются специальные средства, представленные на Ленте при выборе вкладки Данные. Для различных типов фигур указанные описания имеют различный вид, зависящий от состава привязываемых данных. Так, для описания элемента организационной структуры предприятия, следует записывать наименование подразделения и контактные данные, а при создании изображений поэтажных планов, программа предлагает для описания данных диалоговые окна, содержащие параметры соответствующих элементов (стен, дверей, окон, мебели).
При построении структурных и функциональных схем организаций или диаграмм процессов, протекающих во времени, создаваемые изображения должны отражать связь и взаимную зависимость компонентов описываемой структуры. Для показа таких связей необходимо использовать специальные инструменты MS Visio, называемые соединительными линиями или коннекторами. Это одномерные фигуры, которые соединяют двухмерные фигуры блок-схем. Обычно коннекторы представляются линиями со стрелками и могут содержать текст, поясняющий отображаемый процесс.
При размещении коннектора в блок-схеме его концевые точки «приклеиваются» к связываемым фигурам, причем эта связь не разорвется до тех пор, пока не будет перемещена концевая точка коннектора или он не будет удален.
Коннекторы являются интеллектуальными графическими элементами, которые «помнят и понимают» свое место и назначение в схеме. Например, при перемещении связанных двухмерных фигур коннекторы остаются присоединенными к перемещаемым фигурам. А если поместить новую фигуру между двумя соединенными фигурами, то программа перестроит коннекторы и свяжет последовательно все три фигуры. При выделении коннектора, «приклеенного» к фигуре, его концевая точка становится зеленой, указывая, что при перемещении соединенных фигур коннектор изменит свое расположение. Промежуточные маркеры, располагающиеся в средней части выделенного коннектора, позволяют перемещать курсором соединительные линии.
Существуют несколько методов соединения фигур. Для блок-схем лучше всего использовать инструмент Соединительная линия, пиктограмма которого располагается на Ленте (группа Части схемы) при активной вкладке Вставка. Чтобы соединить фигуры следует включить кнопку указанного инструмента и провести курсором линию между любыми маркерами соединяемых фигур, удерживая нажатой кнопку мыши.
Если предстоит добавить к блок-схеме или диаграмме новую фигуру, связанную с одной из имеющихся, то следует при включенном инструменте Соединительная линия выбрать элемент из панели Фигуры и перетащить его на связываемую с ним фигуру в блок-схеме.
В создаваемый документ можно вставить текст из буфера либо ввести его непосредственно с клавиатуры. Текст может выполнять роль как заголовков и внешних надписей, так и записей внутри фигур. В любом случае, сначала следует активировать режим ввода текста с помощью команды Текстовое поле, выбираемой на Ленте при активной вкладке Вставка. При этом курсор приобретает вид маленького перекрестия с пиктограммой текстового блока. Далее при нажатой кнопке мыши следует нарисовать в области документа прямоугольный контур, в который и будет помещен текст из буфера или вводимый непосредственно с клавиатуры. Размер и цвет вводимого текста устанавливается в плавающей панели Форматирование, которая вызывается щелчком правой кнопки мыши по выделенному тексту вместе с контекстным меню (рис. 130).
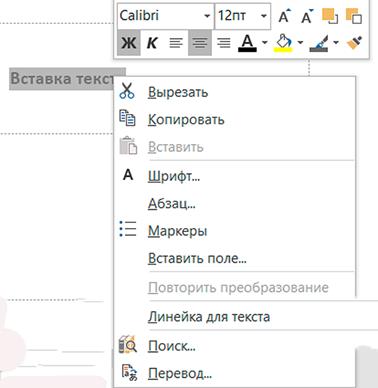
Рис. 130. Контекстное меню и плавающая панель Форматирование
Следует помнить, что текст, помещенный на страницу документа, становится двухмерной фигурой. А, следовательно, он может быть выделен, перемещен, исправлен или удален как любая другая фигура MS Visio.
В формируемое изображение можно также вставить готовый рисунок из файла или буфера. В первом случае воспользовавшись командой Рисунки на вкладке Вставка, а во втором – клавишной комбинацией Ctrl+V.
Кроме текста и рисунков в создаваемый документ можно вставлять диаграммы и чертежи. Для этого используются соответствующие кнопки из группы Иллюстрации, размещенные на Ленте (вкладка Вставка).
А с помощью команды Объект можно вставить фрагменты документов, созданных в других программах: например, рабочий лист или диаграмму Табличного процессора MS Excel, презентацию MS PowerPoint, звуковой файл или даже видеоклип. Для выбора конкретного объекта вставки используется диалоговое окно Вставка объекта (рис. 131).


