Файл: Контрольная работа по дисциплине Информатика 1 семестр Вариант 1 Проверил Чита 2022 содержание.docx
ВУЗ: Не указан
Категория: Не указан
Дисциплина: Не указана
Добавлен: 28.04.2024
Просмотров: 23
Скачиваний: 0
ВНИМАНИЕ! Если данный файл нарушает Ваши авторские права, то обязательно сообщите нам.
Этапы и средства создания презентации.
В процессе создания презентаций можно выделить три этапа:
-
Планирование презентации. На первом этапе необходимо определить и составить список ключевых вопросов и изучить материал для презентации, определить цели докладчика, интерес и уровень знаний аудитории. Далее выбрать тип будущей презентации (со сценарием, интерактивная или непрерывная), разработать максимально подробную схему презентации. -
Создание презентации. Этот этап связан с подбором специальных программных и вспомогательных средств для реализации сценария, а также представлением сценария в виде последовательности слайдов. -
Проведение презентации. Большинство презентаций проходит под управлением докладчика.
Общие сведения о программе подготовки презентаций Microsoft PowerPoint.
Запуск программы можно осуществлять множеством способов, например Пуск – Программы – Microsoft Office – Microsoft PowerPoint.
Структура окна PowerPoint аналогична структуре любого окна Windows-приложения.
Способы создания и сохранения презентаций (Рисунок 2):
-
Создание пустой презентации. Кнопка «Создать» на панели быстрого доступа. При этом создается один титульный слайд без содержания и дизайна. Затем вставляются новые слайды и определяются их параметры и параметры всей презентации. -
Создание презентации на основе шаблона. Шаблон - файл или файлы, содержащие структуру и инструменты для создания таких элементов законченных файлов как стиль и макет страницы (т.е. содержит несколько слайдов с текстом и объектами). Шаблон оформления – это файл, содержащий стили презентации, включая типы и размеры маркеров и шрифтов, размеры и положение рамок, параметры оформления фона, цветовые схемы, образец слайдов и дополнительный образец заголовков. Каждый шаблон содержит сведения для темы, такие как цвета, спецэффекты, шрифты, фоновый стиль слайда, а также сведения по умолчанию, описывающие способ применения данной темы и форматирования к содержимому слайдов. -
Тема – это набор унифицированных элементов, определяющих внешний вид документа с помощью цвета, шрифтов и графических объектов. -

Рисунок 2 - Способы создания презентации.
Режимы работы.
-
Обычный режим.
Это вид, который сразу появляется при открытии PowerPoint. В нем можно создавать слайды. Вид обычного режима состоит из трех основных областей: слайда, структуры и заметок (Рисунок 4).
-
Область слайдов – это большая область посередине. В этой области можно работать со слайдом непосредственно. -
Расположенные на слайде прямоугольники с пунктирными границами называются заполнителями. В них можно вводить текст. Заполнители также могут содержать рисунки, диаграммы и другие нетекстовые элементы. -
Слева расположены уменьшенные версии (или эскизы) слайдов презентации с выделенным слайдом, над которым в данный момент идет работа. Эта область называется вкладкой «слайды», она позволяет щелкнуть эскизы слайдов для перехода к другим добавленным слайдам, копировать и удалять слайды, изменять порядок слайдов. Вкладка Структура отображает те же три области, что и обычный режим, но в других пропорциях: области структуры отводится большая часть окна. Заголовки слайдов и текст в них отображаются в виде иерархической структуры, напоминающей оглавление книги. Этим режимом удобно пользоваться для приведения в порядок всего замысла презентации. Контекстное меню, вызванное для области структуры, позволяет: изменять детализацию показа, свертывая/развертывая текст текущего или всех слайдов; создать/удалить слайд; повысить/понизить уровень текста/слайда в иерархии. -
В нижней части находится область заметок, в которой можно ввести заметки, описывающие презентацию. Для заметок предусмотрено больше места, чем показано на экране. Для быстрого переключения режимов служат кнопки в левом нижнем углу окна: обычный, сортировщик слайдов, показ слайдов.
Рисунок 3 – Обычный режим презентации.
-
Режим сортировщика слайдов (Рисунок 4).
На экране в миниатюре отображаются сразу все слайды презентации. Это упрощает добавление, удаление, перемещение слайдов, задание времени показа слайдов, выбор способов смены слайдов. Кроме того, можно просматривать анимацию на нескольких слайдах, выделив требуемые слайды и выбрав команду Просмотр анимации.
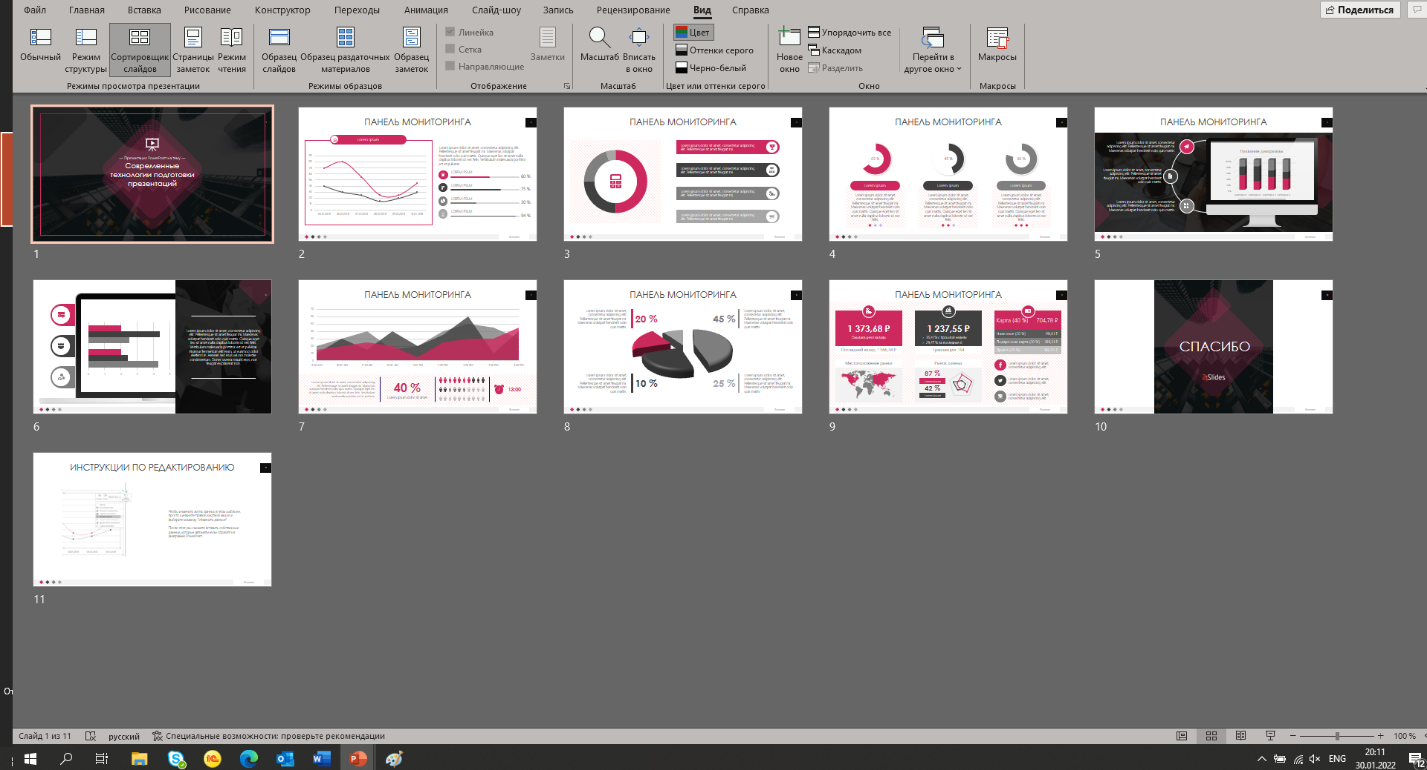
Рисунок 4 – Режим сортировщика слайдов.
-
Режим показа слайдов.
Используется для просмотра промежуточных этапов работы и готовой презентации. В этом режиме можно увидеть и услышать включенные в презентацию визуальные и звуковые эффекты.
Редактирование презентации. Работа со слайдами.
Вставка слайдов.
Самый очевидный способ создания слайда – нажатие кнопки «создать слайд» на вкладке «главная). Есть два способа использования этой кнопки:
Если щелкнуть верхнюю часть кнопки, содержащую значок слайда, новый слайд будет добавлен немедленно, сразу же под слайдом, выбранным на вкладке «слайды».
Если щелкнуть нижнюю часть кнопки, откроется коллекция макетов для слайдов. Из нее можно выбрать макет, чтобы использовать его для вставляемого слайда.
Если слайд добавляется без выбора макета, PowerPoint применяет макет автоматически. Примененный макет можно легко изменить.
Выбор макета слайда.
Шаблон презентации содержит один или несколько образцов слайдов.
Образец слайдов – это слайд, содержащий данные по примененному шаблону оформления, включая параметры шрифтов, размеры и размещение рамок, параметры фона и цветовые схемы. Образец слайдов содержит один или несколько макетов.
Макеты определяют расположение и форматирование содержимого, которое впоследствии отобразится на слайде. Макеты содержат прототипы.
Прототипы (рамки, местозаполнители) – это поля с пунктирными границами, которые содержат заголовки и основной текст либо такие объекты, как диаграммы, таблицы и рисунки, фигуры и клипы. Прототипы нельзя добавлять прямо на слайд, но в то же время текст и прототипы объектов можно добавлять в макет или на образец слайдов.

Рисунок 5 – Прототипы.
Для первого слайда презентации, создаваемого автоматически в начале работы над презентацией, применяется макет «титульный слайд», который содержит заполнители для заголовка и подзаголовка презентации.
Для большинства остальных слайдов макета, скорее всего, будет использоваться макет с названием «заголовок и объект, который содержит местозаполнитель для заголовка слайда и второй местозаполнитель общего назначения, содержащий текст и несколько значков. Этот местозаполнитель предназначен либо для текста, либо для графических элементов, таких как диаграммы, картинки и файлы фильмов.
Ряд других макетов содержит два заполнителя общего назначения, позволяя вставить список в один из них, а рисунок или другой графический объект в другой.
Определение нужного количества слайдов.
Вероятно, понадобятся, по крайней мере, следующие слайды:
- основной титульный слайд;
- вводный слайд, содержащий основные темы или области презентации;
- один слайд для каждой темы или области, перечисленной на вводном слайде;
- итоговый слайд, повторяющий список основных тем или областей презентации.
Применение к слайду нового макета.
1. На вкладке «слайды» щелкните слайд, к которому нужно применить новый макет.
2. В группе «слайды» вкладки «главная» щелкните элемент «макет», а затем выберите нужный новый макет.
Копирование слайда.
На вкладке «слайды» щелкните копируемый слайд правой кнопкой мыши, а затем выберите команду «копировать» в контекстном меню.
Находясь на вкладке «слайды», щелкните правой кнопкой мыши место, в котором нужно добавить новую копию слайда, и выберите в контекстном меню команду «вставить».
Изменение порядка слайдов.
На вкладке «слайды» щелкните слайд, который нужно переместить, а затем перетащите его в новое место. Чтобы выделить несколько слайдов, щелкните слайд, который нужно переместить, а затем нажмите и удерживайте клавишу «CTRL», одновременно щелкая по очереди остальные слайды, которые нужно переместить.
Удаление слайда.
На вкладке «слайды» щелкните правой кнопкой мыши слайд, который необходимо удалить, а затем выберите в контекстном меню команду «удалить слайд».
Ввод текста.
В местозаполнитель общего назначения, показанный ранее, можно добавить графические объекты или текст. По умолчанию для текста используется формат маркированного списка. Чтобы добавить вложенные маркированные списки для основных пунктов списка, можно воспользоваться различными уровнями текста. Команды группы Шрифт на ленте позволяют изменить форматирование символов, например цвет и размер шрифта. Команды группы Абзац позволяют изменить форматирование абзацев, например форматирование списков, уровень отступа текста или междустрочный интервал.
Автоматический подбор размера текста. Если вводимый текст не помещается в местозаполнителе, размер шрифта и междустрочный интервал в программе PowerPoint уменьшается таким образом, чтобы подогнать текст под имеющееся пространство. При необходимости эту функцию можно отключить.
Создание заметок докладчика.
Хорошие заметки могут помочь удержать внимание аудитории и предотвратить излишнюю загрузку слайда текстом.
Одновременно с работой над содержанием слайдов введите свои заметки под слайдом в области заметок. Обычно докладчик распечатывает эти заметки и заглядывает в них во время презентации. Чтобы упростить работу с областью заметок, ее можно увеличить, перетаскивая разделитель. Заметки сохраняются на странице заметок, содержащей копию слайда вместе с заметками. Именно эти страницы печатаются для использования во время доклада.
Ограничения по размеру. Если заметки не помещаются на странице заметок, они будут обрезаны при печати.
Выбор темы.
В качестве схемы цветов для презентации подойдет и черно-белое решение. Однако, когда есть желание использовать больше цветов и более живой стиль оформления, можно воспользоваться коллекцией тем PowerPoint и попытаться поработать с ними.
Рисунок позволяет сравнить тему по умолчанию, примененную к левому слайду, с одной из многих других доступных тем, примененных к правому слайду.
Красочность оформления тем.
Тема определяет внешний вид и цвета слайдов, придавая презентации соответствующий вид. Она включает элементы, представленные в едином пакете: оформление фона; цветовая схема; типы и размеры шрифтов; положение местозаполнителя.
Цветовая схема влияет на цвета фона, цвета шрифтов цвета заливки для фигур, цвета границ, гиперссылки и элементы слайдов, такие как таблицы и диаграммы.
Что касается заполнителей, то здесь тема придерживается выбранного макета, она только слегка перемещает объекты.
Например, на трех показанных слайдах каждая тема смещает заполнители заголовка и подзаголовка в другое положение.
Но основной макет «Титульный слайд» остается неизменным.
Тема представляет собой набор элементов оформления, придающий особый, единообразный внешний вид всем документам, используя конкретные сочетания цветов, шрифтов и эффектов. Для каждой вновь создаваемой презентации используется тема по умолчанию, называемая «Тема Office».
Чтобы найти и применить другую тему, щелкните вкладку «дизайн» на ленте. Образцы тем показаны в группе Темы в виде небольших эскизов. Чтобы увидеть дополнительные темы, нажмите кнопку «дополнительно» справа от группы.
При указании любого эскиза темы на слайде можно предварительно просмотреть, как она будет выглядеть. Щелкните эскиз, чтобы применить эту тему ко всем слайдам. Можно также применить тему только к набору выделенных слайдов.

