Файл: Цель занятия закрепление знаний о проверке правописания, тезаурусе, редактировании и форматировании текста, форматировании символов, форматировании абзацев, списков, стилей и шаблонов, формировании умения применять их..docx
ВУЗ: Не указан
Категория: Не указан
Дисциплина: Не указана
Добавлен: 03.05.2024
Просмотров: 26
Скачиваний: 0
ВНИМАНИЕ! Если данный файл нарушает Ваши авторские права, то обязательно сообщите нам.
Текст документа Word может быть проверен на правильность правописания на нескольких десятках языков. Перечень языков устанавливается командой Язык меню Сервис. Имеется возможность проверять тексты на наличие в них орфографических и грамматических ошибок. Проверку правописания можно производить непосредственно при вводе текста или в ранее введенных текстах. Для автоматической проверки правописания при вводе текста следует настроить вкладку Правописание диалогового окна команды Параметры меню Сервис. Проверка правописания в выделенном фрагменте ранее введенного текста выполняется командой Правописание меню Сервис или при нажатии на соответствующую кнопку на панели инструментов.
При проверке правописания Word подчеркивает красной волнистой линией возможную орфографическую ошибку, зеленой волнистой линией — возможную грамматическую ошибку.
Основная работа ведется в диалоговом окне команды Правописание с помощью кнопок. Пользователь может пропустить слово, заменить его одним из слов, содержащихся в поле Варианты, добавить это слово в пользовательский словарь, добавить его в список автозамены для автоматического исправления ошибок и т. д.
Настройка параметров проверки правописания (установка нужных флажков в диалоговом окне, вызываемом нажатием кнопки Параметры в окне Правописание, и нажатием кнопки Настройка) позволяет добиться оптимального соотношения между строгостью и скоростью проверки.
В процессе редактирования иногда требуется выполнить поиск текста. Поиск текста часто выполняется затем, чтобы заменить его. Для поиска текста щелкните ссылку Найти в документе на панели Поиск в области задач или выберите команду Найти в меню Правка или щелкните клавиши Ctrl+F. В поле Найти введите искомый текст и нажмите кнопку «Найти далее». После этого будет выполняться поиск. Чтобы прервать поиск, нажмите клавишу Esc.
Примечание. Для отображения в окне дополнительных возможностей поиска щелкните кнопку «Больше». После этого в окне поиска будут отображены поля, в которых вы можете задать направление поиска, включить учет регистра, задать формат. Щелкнув кнопку «Специальный», вы можете задать поиск специальных символов. Если вам для описания образа поиска не требуется задавать дополнительные параметры, то щелкните кнопку «Меньше» для уменьшения окна, чтобы скрыть ненужные поля.
Для замены текста выберите в меню Правка команду Заменить. В поле
Найти введите искомый текст, а в поле Заменить па введите текст для замены. Щелкните кнопку «Найти далее». Если данный текст будет найден, то поиск будет остановлен, искомый текст будет выделен жирным начертанием. Щелкните кнопку «Заменить» для замены текста. Если вы хотите заменить все вхождения искомого текста, то щелкните кнопку «Заменить все».
Опишите порядок применения автоматической проверки правописания.
Задание 2. Составьте таблицу «Принцип работы автоматической проверки орфография.

Задание 3. Опишите принцип работы автоматической проверки грамматики.
: Если автоматическая проверка включена, то программа непрерывно следит за правописанием. Проверка выполняется сличением введенных слов со словарем. Командой для проверки орфографии является ввод пробела, а для проверки грамматики – ввод знака препинания, завершающего предложение.
Задание 4. Составьте алгоритм действий при добавлении маркеров.

Задание 5. Опишите порядок выравнивания текста, изменения междустрочных интервалов.
Выравнивание текста
По умолчанию текст сдвигается влево и выравнивается по левому полю. Однако, можно задать опции, чтобы отцентрировать текст, выровнять его по правому краю или по ширине между левым и правым полем. Выбранное выравнивание влияет на весь текст в выделенных абзацах. Для выравнивания выделенного текста выберите вкладку Главная/щелчок по кнопке группы Абзац/в окне Абзац вкладку Отступы и интервалы/список Выравнивание или на вкладке Главная в группе Абзац воспользоваться следующими кнопками: по левому краю
.
При выравнивании по ширине пробелы между словами раздвигаются таким образом, чтобы правая граница текста выглядела ровной. Если разрывы оказались слишком широкими, включите автоматическую расстановку переносов в словах.
Межстрочный интервал
Межстрочный интервал определяет расстояние по вертикали между строками текста в абзаце. Размер интервала обычно устанавливается количеством строк. Таким образом, величина межстрочного интервала зависит от размера выбранного шрифта.
Обычно текст оформляют с межстрочным интервалом в 1,0…2,0 строки. По умолчанию при создании нового документа установлен интервал 1,15.
Для установки межстрочного интервала выделите один или несколько абзацев и выберите вкладку Главная/щелчок по кнопке группыАбзац/в окне Абзац вкладкуОтступы и интервалы/список Междустрочный(или на вкладкеГлавнаяв группеАбзацвоспользуйтесь кнопкой Междустрочный интервал
Отступы абзацев
Установка отступа абзацаизменяет положения текста относительно левого и/или правого полей страницы. Можно установить отступ всего абзаца, только первой строки абзаца или всех строк, кроме первой (выступ первой строки).
Положительное значение отступа означает смещение абзаца к центру страницы, отрицательное – от центра к краям страницы. Чтобы визуально отделить абзац от другого текста, для него можно задать отступ с помощью следующих кнопок на вкладке Главнаяв группеАбзац:
-
Уменьшить отступ (сдвигает левую границу абзаца к следующей позиции табуляции);
(сдвигает левую границу абзаца к следующей позиции табуляции); -
Увеличить отступ (сдвигает левую границу абзаца к предыдущей позиции табуляции).
(сдвигает левую границу абзаца к предыдущей позиции табуляции).
При желании можно более точно настроить положение левой или правой границы абзаца, а также первой строки выбрав вкладку Главная/кнопку группыАбзац/вкладкуОтступы и интервалы/в областиОтступ спискиСлева,Справаипервая строка(или воспользоваться счётчиками в областиОтступв группеАбзацна вкладкеРазметка страницы).
Ещё проще сделать то же самое при помощи элементов горизонтальной координатной линейки (
Маркера левого отступа абзаца,Маркера правого отступа абзаца иМаркера отступапервой (красной)строки абзаца), перемещая соответствующий элемент мышкой.
Интервалы между абзацами
Интервалы между абзацами могут быть больше, чем между строками в абзацах. Особенно часто увеличенные интервалы после абзаца используются при оформлении заголовков. По умолчанию при создании нового документа для обычного текста установлен интервал после абзаца в 10 пт. Увеличенные интервалы определены и для заголовков.
Для установки интервала между абзацами выделите один или несколько абзацев текста и выберите вкладку Главная/кнопку группыАбзац/вкладкуОтступы и интервалы/в областиИнтервал спискиПередиПосле(или воспользуйтесь счётчиками в областиИнтервалв группеАбзацна вкладкеРазметка страницы).
Задание 6. Опишите порядок создания нумерованного списка.
Маркированный и нумерованный список
Word / Оставьте комментарий
 Маркированный и нумерованный список в программе Word пакета Microsoft Office создается очень легко. Более того, программа распознает введение некоторых символов, и нумерованный или маркированный список начинает создаваться автоматически.
Маркированный и нумерованный список в программе Word пакета Microsoft Office создается очень легко. Более того, программа распознает введение некоторых символов, и нумерованный или маркированный список начинает создаваться автоматически.Создавая и редактируя текстовые документы, часто приходится составлять новые списки или придавать списочный вид готовому тексту. Какой список использовать в каждом конкретном случае решать автору текста, обычно нумерованный список применяется в тех случаях, когда важна определенная последовательность составных частей списка. Если же имеем дело с простым перечислением, без определенного порядка, то можно обойтись маркированным списком.

Инструменты для создания различных списков находятся во вкладке «Главная» в разделе «Абзац». В MS Word есть возможность создания разных видов списков.
Содержание
-
1 Создание маркированного списка-
1.1 Определение формата маркера
-
-
2 Создание нумерованного списка-
2.1 Определение формата номера
-
-
3 Создание многоуровневого списка -
4 Создание списка из готового текста -
5 Автоматическое создание списка
Создание маркированного списка
Для создания маркированного списка нужно нажать на кнопку «маркеры» в вышеназванном меню, при этом не имеет значения, где в этот момент расположен курсор, в начале строки или в ее середине. В любом случае маркером будет отмечен весь абзац, в котором располагался курсор в это время.
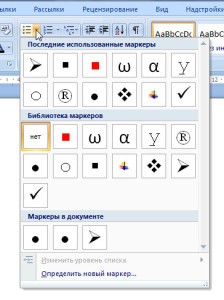
Определение формата маркера
 При нажатии стрелочки справа от кнопки «маркеры» появляется выпадающее меню, в котором отображаются последние использованные маркеры, библиотека маркеров и маркеры, используемые в документах по умолчанию. Определение нового маркера возможно здесь же. Под этим понимается выравнивание маркера и знак маркера, в качестве которого можно использовать символы и различные рисунки (при необходимости нужные маркеры можно загрузить из разных источников).
При нажатии стрелочки справа от кнопки «маркеры» появляется выпадающее меню, в котором отображаются последние использованные маркеры, библиотека маркеров и маркеры, используемые в документах по умолчанию. Определение нового маркера возможно здесь же. Под этим понимается выравнивание маркера и знак маркера, в качестве которого можно использовать символы и различные рисунки (при необходимости нужные маркеры можно загрузить из разных источников).Создание нумерованного списка
Для создания нумерованного списка предназначена следующая кнопка «Нумерация» блока инструментов создания списков. Работает эта кнопка также как и кнопка «Маркер», достаточно установить курсор в нужном месте текста или в начале нового абзаца.

РЕКЛАМА

Определение формата номера

Определение формата номера списка делается точно также как и для маркеров, то есть нажатием стрелочки справа от значка «Нумерация». В библиотеке нумерации представлены нумерация арабскими и римскими цифрами, а также буквенная нумерация. Изменить формат нумерации, здесь возможно только изменяя параметры шрифта.
Создание многоуровневого списка
Если маркированный или нумерованный список уже создан, то в окне «Определение формата …» появляется возможность изменить его уровень, так как становится активной соответствующая кнопка в выпадающем меню. Для создания многоуровневого списка предназначена третья кнопка меню списков, при нажатии на которую, выпадает меню с различными стилями многоуровневых списков. Задать определенный уровень списка можно следующим способом: установить курсор в нужную строку и в выпадающем меню и нажать на «Изменить уровень списка». Среди появившихся вариантов нужно выбрать требуемый, и кликнуть по нему мышкой.
