ВУЗ: Не указан
Категория: Не указан
Дисциплина: Не указана
Добавлен: 03.05.2024
Просмотров: 37
Скачиваний: 0
ВНИМАНИЕ! Если данный файл нарушает Ваши авторские права, то обязательно сообщите нам.
3.3. Фильтрация данных по полям В режиме Таблица в таблице «Врачи» щелкните по записи Ортопед поля «Должность»;
1. щелкните по кнопке или выполните команду Записи, Фильтр, Фильтр по выделенному. В таблице останутся только записи о врачах - ортопедах;
2. для отмены фильтрации щелкните по кнопке на панели инструментов или выполните команду Записи, Удалить фильтр. В таблице появятся все данные.
| Выполнил | Клименко В.О. Шерстнев Д.С. | |
| Проверила | Галушкина Д.В. | |
Практическая работа №4
4.1. Создайте таблицу «СписокПациентов», которая содержит следующие поля:
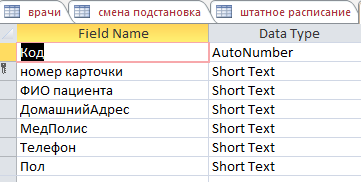
1) Для поля «МедПолис» создайте маску ввода по образцу: «АБ-1234».
2) Для поля «Телефон» создайте маску ввода как в задании 3.
3) Для поля «Пол» во вкладке Общие в строке «Значение по умолчанию» введите: муж. Это значение будет указано по умолчанию. В случае необходимости его можно заменить.
4) Заполните таблицу данными (не менее 15 записей).
4.2. Создайте таблицу «НаименованиеУслуг», которая содержит следующие поля:
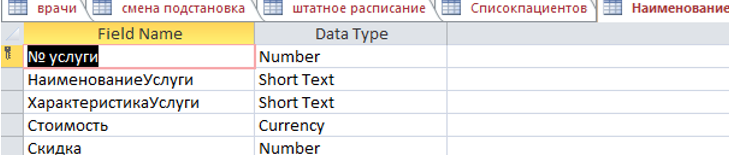
Заполните таблицу данными по примеру:
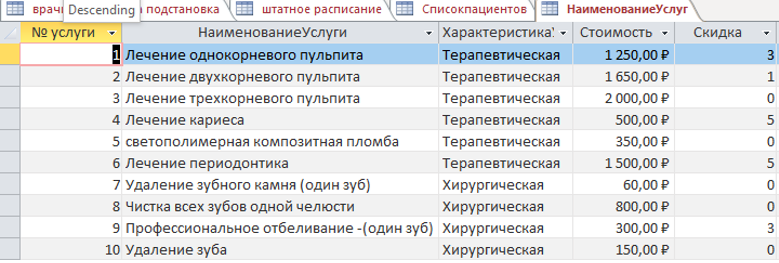
4.3. Создайте таблицу «Журнал», которая содержит следующие поля:

-
Для поля «НомерКарточки» используйте подстановку:
SELECT СписокПациентов.НомерКарточки, СписокПациентов.[ФИО Пациента] FROM СписокПациентов;
2) Поля «ФИО пациента» и «Должность врача» не заполняйте. Для их заполнения будет использован запрос на обновление.
3) Для поля «ФИО врача» используйте подстановочное поле из таблицы «Врачи».
4) Для поля «Услуги» используйте подстановку из таблиц услуг (таблица «НаименованиеУслуг»).
| Выполнил | Клименко В.О. Шерстнев Д.С. | |
| Проверила | Галушкина Д.В. | |
Практическая работа №5
1) Создать формы для ввода данных с последующей их модификацией.
2) Создать главную форму «Заставка».
ЭТАПЫ РАБОТЫ
Формы являются основным средством организации интерфейса пользователя в приложениях Access. 5.1. Для создания формы:
-
выберите таблицу, для которой будет создана форма, зайдите во вкладку Создание, выберите Форма. -
Автоматически созданная форма откроется в главном окне. Access предложит сохранить форму по названию таблицы. -
Создавать и редактировать формы любой степени сложности позволяет только Конструктор форм.
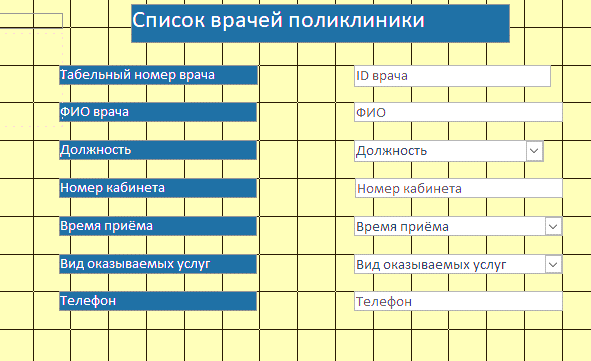
Рис. 16. Форма в режиме Конструктора
Панель элементов и Список полей Панель элементов появляется в режиме Конструктора форм и используется для размещения объектов в форме.. Ниже приведены наиболее используемые элементы формы и соответствующие им кнопки на Панели элементов.
- Надпись. Размещение в форме произвольного текста.
- Поле. Размещение в форме данных из соответствующего поля базовой таблицы/запроса, вывод результатов вычислений, а также прием данных, вводимых пользователем.
- Выключатель. Создание выключателя, кнопки с фиксацией.
- Переключатель. Создание селекторного переключателя.
- Флажок. Создание контрольного переключателя.
- Поле со списком. Размещение элемента управления, объединяющего поле и раскрывающийся список.
- Список. Создание списка, допускающего прокрутку. В режиме формы выбранное из списка значение можно ввести в новую запись или использовать для замены уже существующего значения.
- Кнопка. Создание командной кнопки, позволяющей осуществлять разнообразные действия в форме (поиск записей, печать отчета, установка фильтров и т.п.).
- Рисунок. Размещение в форме рисунка, не являющегося объектом OLE.
- Подчиненная форма/отчет.
- Линия (Прямоугольник) – элементы оформления. Размещение в форме линии для отделения логически связанных данных.
- Свободная рамка объекта - любой объект Windows-приложений, редактирование которого будет возможно вызовом соответствующего приложения.
5.2. Для создания главной кнопочной формы создайте управляющие кнопки
Кнопки используются в форме для выполнения определенного действия или ряда действий. Например, можно создать кнопку, которая будет открывать таблицу, запрос или другую форму. Можно создать набор кнопок для перемещения по записям таблицы.
-
На панели инструментов выберите вкладку Создание -Конструктор форм. Появится пустая форма. Задайте мышкой размеры формы.
Откроется вкладка Конструктор - панель элементов, которая позволяет создавать элементы управления на форме и осуществлять необходимые действия при конструировании.
-
Выберите на панели инструментов и активируйте Кнопку. -
Создайте заголовок формы. Для этого выберите кнопку – Надпись,
щелкнув по ней, расширьте область заголовка формы и введите в поле надпись База данных «Врачи». Измените размер и цвет шрифта.
-
Выберите на панели инструментов Кнопку. Щелкните мышкой по тому месту в области данных, где должна быть кнопка. Появится диалоговое окно Создание кнопок. -
Выберите категорию Работа с формой, а действие – Открыть формы. -
Нажмите кнопку . Выберите форму Врачи, которая будет открываться этой кнопкой, нажмите кнопку . -
Далее, оставьте переключатель в положении: . -
В следующем окне поставьте переключатель в положение Текст, наберите Список врачей. . -
Задайте имя кнопки Список и нажмите . -
Изменить макет элементов управления можно, щелкнув правой кнопкой мыши по элементу и выбрав Свойства в режиме Конструктор формы: При этом открывается диалоговое окно свойств элементов управления (рис. 17):
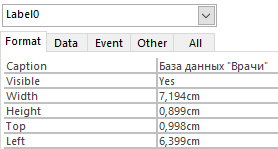
-
Для того, чтобы на форме «Заставка» убрать полосы прокрутки, выполните следующие действия: открыть форму в режиме Конструктор. Щелкните правой кнопкой мыши на форме и выберите «Свойства формы». В диалоговом окне «Окно свойств», во вкладке Макет: Полосы прокрутки – выбрать Отсутствуют, Область выделения – выбрать Нет, Кнопки перехода (навигации) – Нет, Разделительные линии – Нет. -
Добавьте рисунок (логотип) на главную форму. Для этого щелкните на элементе Рисунок , щелкните в левой части заголовка и протащите указатель по форме, чтобы начертить прямоугольник. Отпустите кнопку мыши. Появится диалоговое окно Выбор рисунка, позволяющее выбрать графический файл, который будет вставлен в элемент управления. -
В режиме Конструктора, щелкнув правой кнопкой мыши по созданной кнопке Список, выберите Свойства. Открывается диалоговое окно Кнопка: Кнопка0. Во вкладке Макет добавьте фон или рисунок.
Сохраните изменения и переключитесь в режим формы, чтобы посмотреть на окончательный результат.
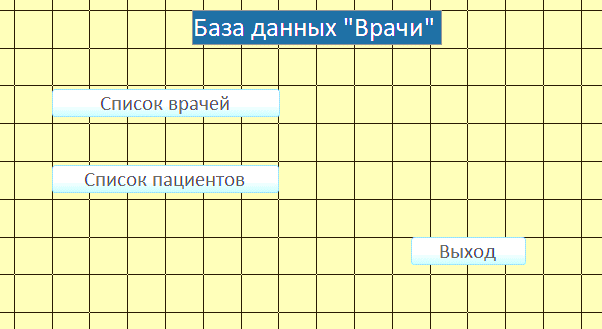
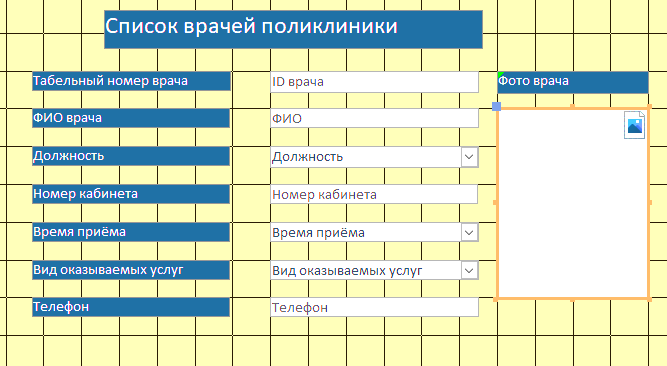
Рис. 19. Главная форма и форма «Врачи»
| Выполнил | Савин М.А | |
| Проверила | Галушкина Д.В. | |
