Файл: Практикум 3 Безопасность операционных систем Студент Васильев Д. А.docx
ВУЗ: Не указан
Категория: Не указан
Дисциплина: Не указана
Добавлен: 04.05.2024
Просмотров: 10
Скачиваний: 0
ВНИМАНИЕ! Если данный файл нарушает Ваши авторские права, то обязательно сообщите нам.
НЕГОСУДАРСТВЕННОЕ ОБРАЗОВАТЕЛЬНОЕ ЧАСТНОЕ УЧРЕЖДЕНИЕ ВЫСШЕГО ОБРАЗОВАНИЯ "МОСКОВСКИЙ ФИНАНСОВО-ПРОМЫШЛЕННЫЙ УНИВЕРСИТЕТ "СИНЕРГИЯ"
Лабораторный практикум 3
Безопасность операционных систем
Студент: Васильев Д.А.
Факультет: Информационные системы и технологии информационной безопасности
Группа: ВБИо-1013рсоб
2022 г.
Цель работы:
-
В операционной системе Windows 7 и выше создайте учетную запись пользователя, установите для нее логин, пароль и права доступа к информационным ресурсам. -
Под учетной записью администратора проведите настройку систем безопасности, в том числе локальной политики безопасности, автоматического обновления операционной системы, архивирования данных, фильтрации трафика и так далее.
Ход работы:
Учётная запись пользователя — это запись, которая содержит сведения, необходимые для идентификации пользователя при подключении к системе, а также информацию для авторизации и учёта. Это имя пользователя и пароль (или другое аналогичное средство аутентификации — например, биометрические характеристики). Пароль или его аналог, как правило, хранится в зашифрованном или кэшированном виде (в целях его безопасности).
Для повышения надёжности могут быть, наряду с паролем, предусмотрены альтернативные средства аутентификации — например, специальный секретный вопрос (или несколько вопросов) такого содержания, что ответ может быть известен только пользователю. Такие вопросы и ответы также хранятся в учётной записи.
Конкретные категории данных, которые могут быть внесены в такую анкету, определяются администраторами системы.
Учётная запись может также содержать одну или несколько фотографий пользователя. Учётная запись пользователя также может учитывать различные статистические характеристики поведения пользователя в системе: давность последнего входа в систему, продолжительность последнего пребывания в системе, адрес использованного при подключении компьютера, интенсивность использования системы, суммарное и (или) удельное количество определённых операций, произведённых в системе, и так далее.
Создание учетной записи пользователя.
Для того чтобы создать учетную запись нужно сделать следующее:
-
Нажмите на кнопку «Пуск» для открытия меню, откройте «Настройки» и из списка компонентов выберите «Учетные записи»; -
В диалоге «Учетные записи» перейдите по ссылке «Семья и другие пользователи», а затем нажмите на «Добавить пользователя для этого компьютера»; -
Имя пользователя не должно совпадать с любым другим именем пользователя или группы на данном компьютере. Оно может содержать до 20 символов верхнего или нижнего регистров, за исключением следующих: " / \ [ ] : ; | = , + * ? <> @, а также имя пользователя не может состоять только из точек и пробелов. -
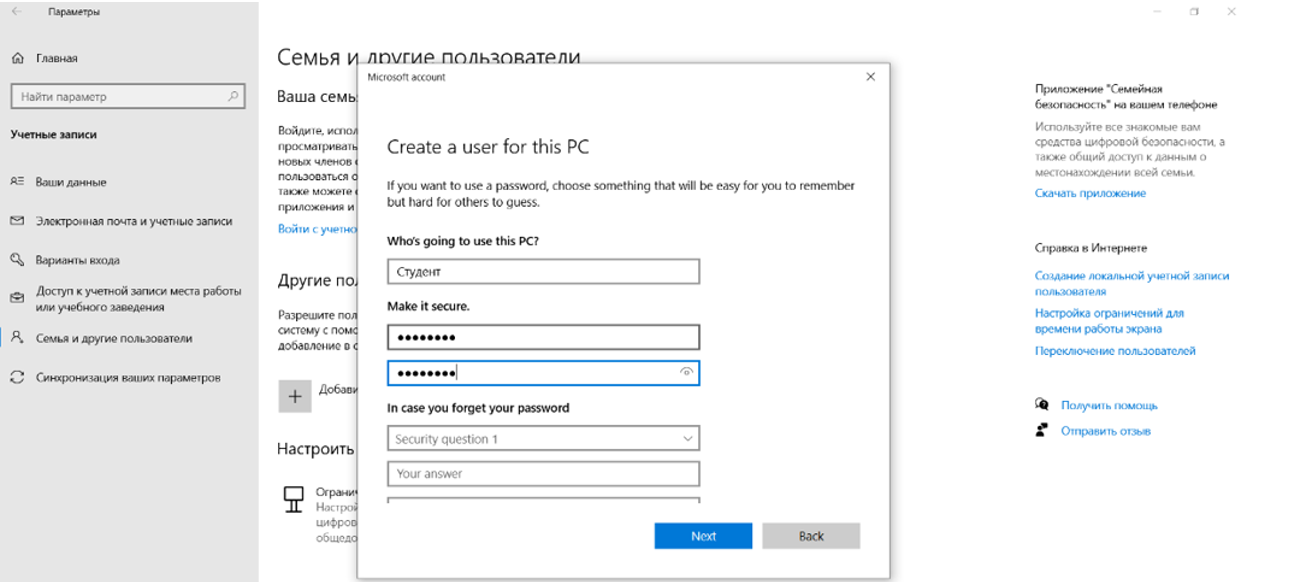
Рис.1 Создание учетной записи
-
Устанавливаем тип учетной записи «Стандартный пользователь».
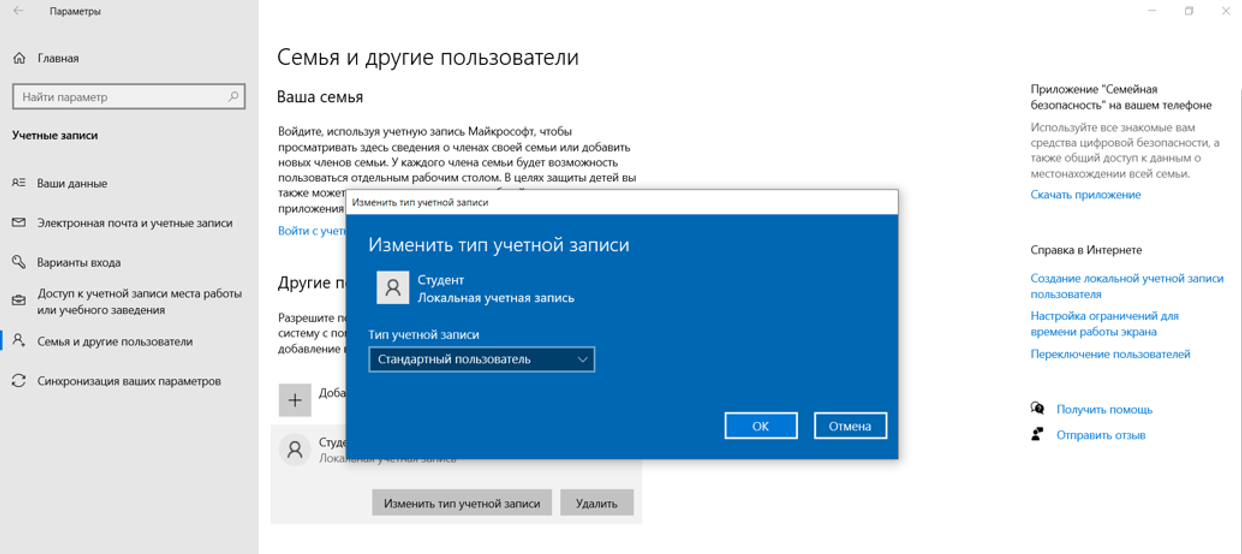
Рис.2 Тип учетной записи
В операционных системах семейства Windows присутствует множество оснасток и политик, представляющих собой набор параметров для настройки различных функциональных составляющих ОС. Среди них находится оснастка под названием «Локальная политика безопасности» и отвечает она за редактирование защитных механизмов Windows.
Первая категория — «Политики учетных записей», в которой находится раздел «Политика паролей». Справа указан перечень параметров, каждый из которых отвечает за ограничения или выполнение действий. Например, в пункте «Минимальная длина пароля» можно указать количество знаков, а в «Минимальный срок действия пароля» — количество дней на блокировку его изменения.
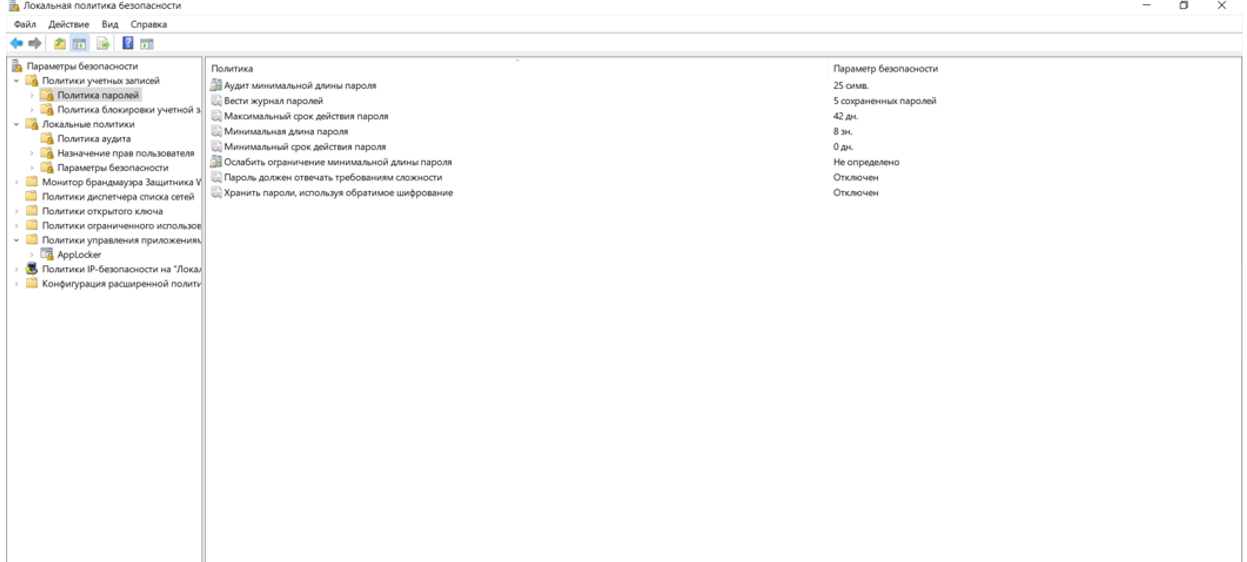
Рис.3 Политика паролей
Во второй папке «Политика блокировки учетной записи» присутствует три политики. Здесь доступна установка времени до сброса счетчика блокировки, пороговое значение блокировки (количество ошибок ввода пароля при входе в систему) и продолжительность блокировки профиля пользователя.
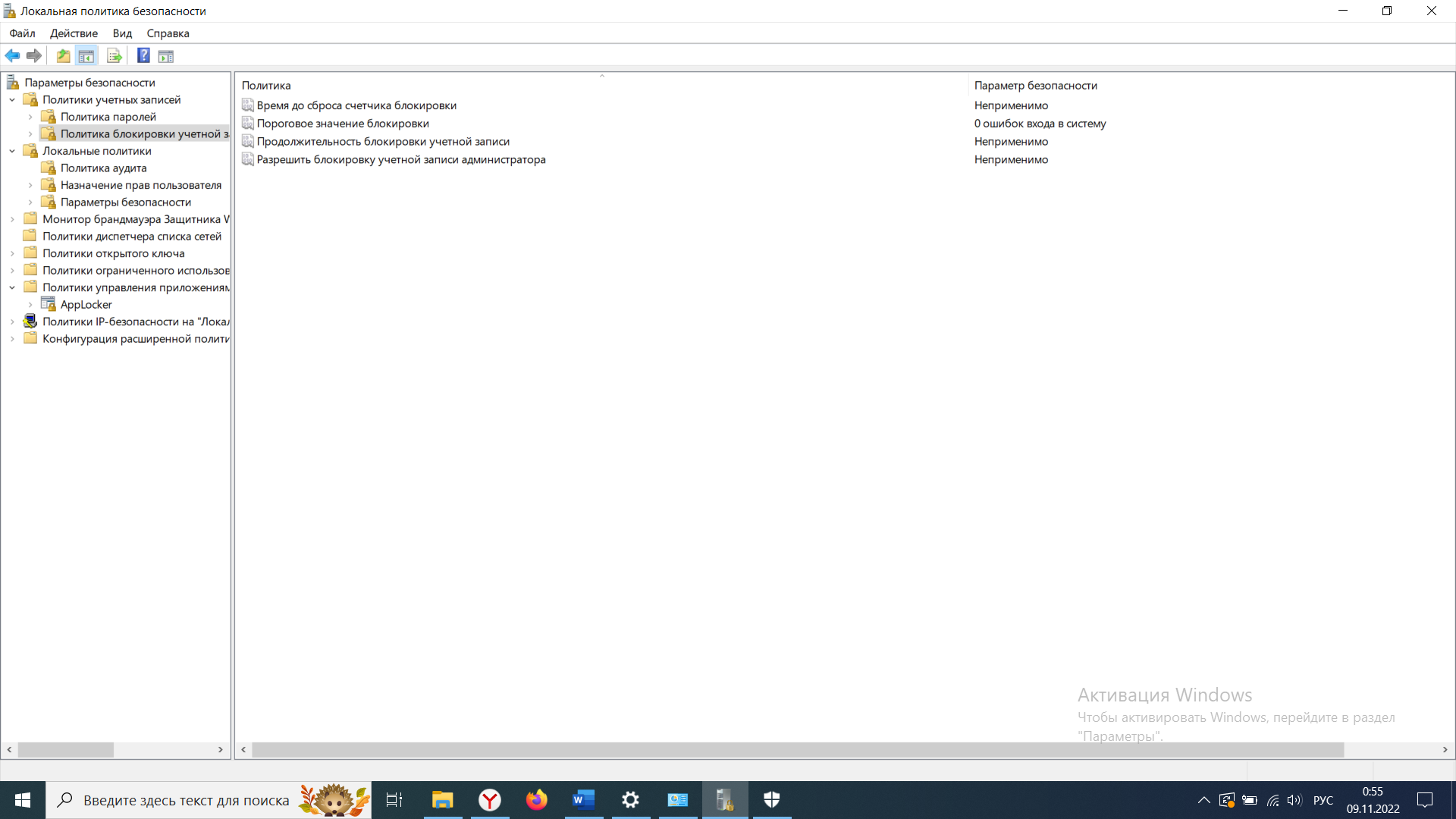
Рис.4 Политика блокировки учетной записи
В разделе «Локальные политики» собрано сразу несколько групп параметров, разделенных по директориям. Первая имеет название «Политика аудита». Если говорить просто, аудит — процедура слежения за действиями пользователя с дальнейшим занесением их в журнал событий и безопасности. В папке «Назначение прав пользователя» собраны настройки, позволяющие предоставить группам пользователей доступ для выполнения определенных процессов, например, вход в качестве службы, возможность подключения к интернету, установка или удаление драйверов устройств и многое другое. Раздел «Параметры безопасности» посвящен обеспечению защищенности двух предыдущих политик. То есть здесь можно настроить аудит, который будет отключать систему при невозможности добавления соответствующей записи аудита в журнал, либо же установить ограничение на количество попыток ввода пароля. Условно их можно разделить на группы — аудиты, интерактивный вход в систему, контроль учетных записей, сетевой доступ, устройства и сетевая безопасность. В свойствах разрешено активировать или отключать каждую из этих настроек.
«Монитор брандмауэра Защитника Windows в режиме повышенной безопасности» — Здесь доступно создание правил для программ, портов или предопределенных соединений. Блокировка либо разрешение на подключение, выбрав при этом сеть и группу. В этом же разделе происходит определение типа безопасности подключения — изоляция, сервер-сервер, туннель или освобождение от проверки подлинности.
Полезным раздел «Политики открытого ключа» будет только для тех, кто использует компьютеры на предприятии, где для осуществления криптографических операций или других защищенных манипуляций задействованы открытые ключи и центры спецификаций. Все это позволяет гибко производить контроль доверительных отношений между устройствами, обеспечив стабильную и безопасную сеть. Внесения изменений зависят от активного на предприятии центра доверенности.
В «Политики управления приложениями» находится инструмент «AppLocker». Он включает в себя множество самых разнообразных функций и настроек, позволяющих регулировать работу с программами на ПК. Например, он позволяет создать правило, ограничивающее запуск всех приложений, кроме указанных, либо установить ограничение на изменение файлов программами, задав отдельные аргументы и исключения.
Настройки в разделе «Политики IP-безопасности на «Локальный компьютер»» имеют некое сходство с теми, что доступны в веб-интерфейсе роутера, например, включение шифрования трафика либо его фильтрация. Пользователь сам создает неограниченное количество правил через встроенный
Мастер создания указывает там методы шифрования, ограничения на передачу и прием трафика, а также активирует фильтрацию по IP-адресам (разрешение или запрет на подключение к сети).
В Windows 10 подход к обновлению системы кардинально изменился, в связи с чем возможности по настройке автоматического обновления сильно урезаны. Кроме того, доступные настройки зависят от используемой редакции Windows.
Автоматическое обновление является важным компонентом операционной системы, а регулярная загрузка и установка обновлений, особенно критических исправлений и обновлений безопасности, необходима для стабильного и безопасного функционирования системы.
В Windows 10 привычный классический «Центр обновления Windows» окончательно убран из панели управления и более недоступен. Новый центр обновления находится в разделе параметров системы и для его открытия надо в меню «Пуск» перейти в раздел «Параметры» — «Обновление и безопасность».
Windows 10 хранит историю файлов, позволяет создавать бэкапы системы на внешних носителях и может копировать ценные файлы в облако. Настроить её можно через системное приложение «Параметры»: «Обновление и безопасность» «Служба архивации». Нажав на кнопку «Добавление диска» и выбрав внешний носитель — на него будут автоматически копироваться все файлы из стандартных библиотек (Музыка, Видео, Фотографии, Документы и т.п.) Если системный диск сломается или с файлами на нём что-нибудь случится, скопированные на носитель файлы можно будет восстановить. Эта функция также позволяет восстанавливать удалённые файлы и откатываться к их старым версиям.
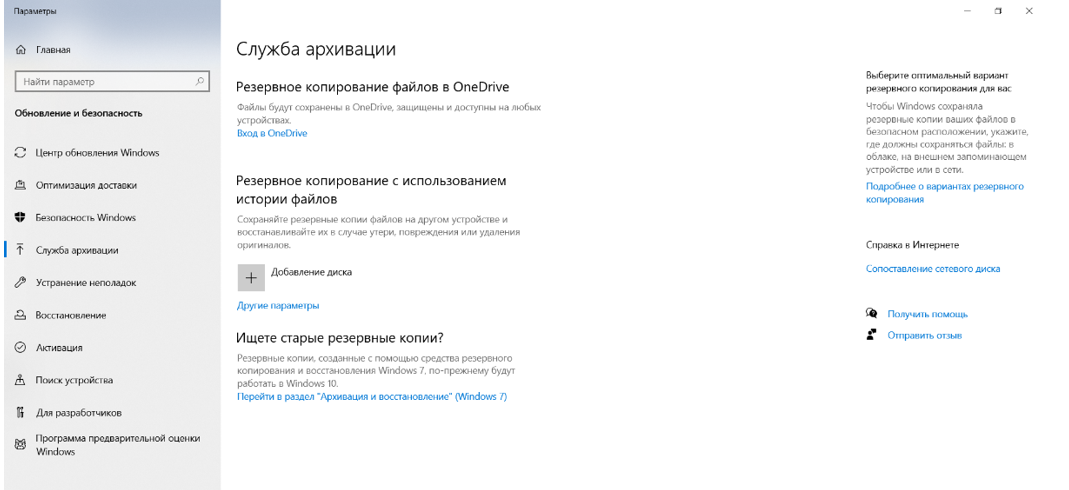
Рис. 5 Служба архивации
Сервис OneDrive встроен в Windows 10 и используется для хранения настроек операционной системы, а также приложений и игр, установленных через магазин Windows. Кроме того, он позволяет сохранять ценные файлы в облако. Аналогичным образом для архивирования файлов можно использовать прочие облачные сервисы вроде Dropxbox или «Диска Google», но они не хранят настройки Windows.
Брандмауэр – это встроенный в Windows межсетевой экран (файервол), предназначенный для повышения безопасности системы при работе в сети. Различают два типа сетей: частные и общественные. Первыми считаются доверенные подключения к устройствам, например, дома или в офисе, когда все узлы известны и безопасны. Вторыми – соединения с внешними источниками через проводные или беспроводные адаптеры. По умолчанию общественные сети считаются небезопасными, и к ним применяются более строгие правила.
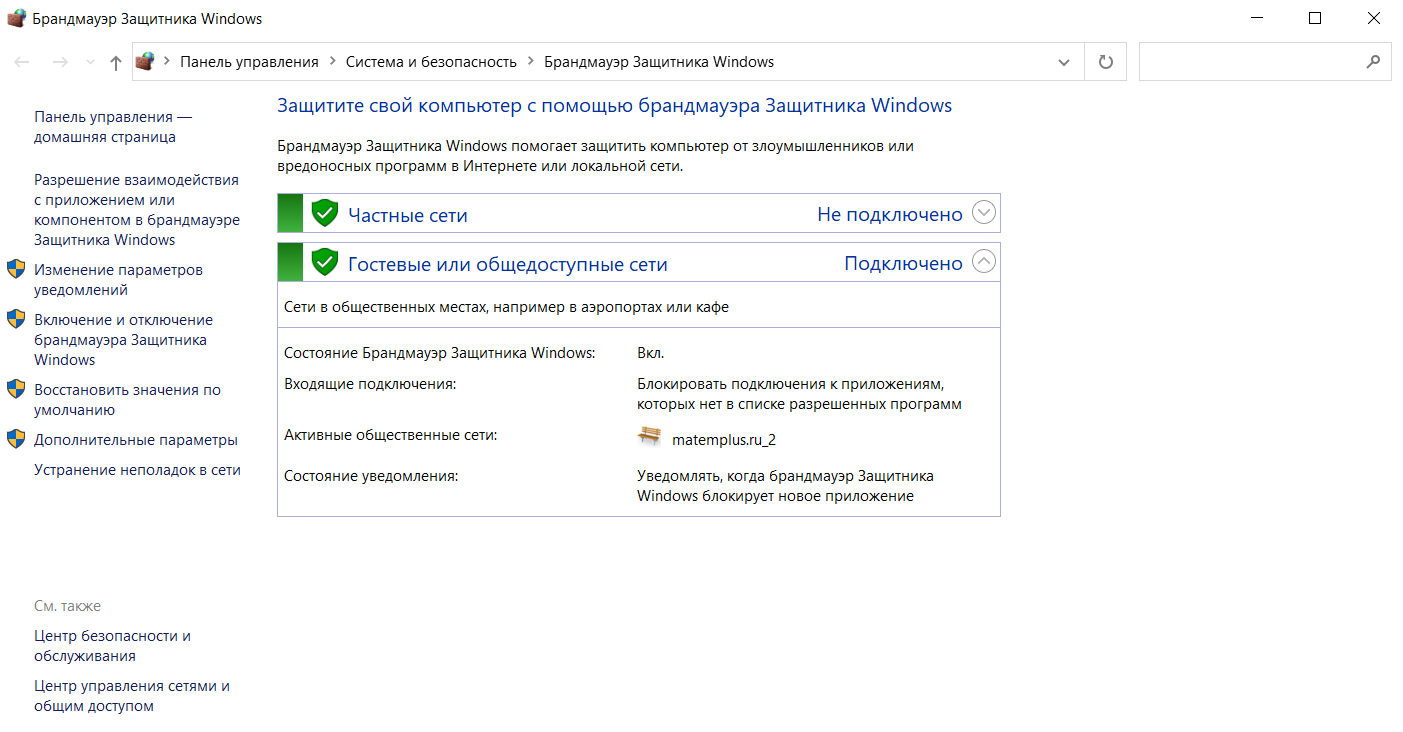
Рис.6 Брандмауэр Windows
