Файл: Лабораторная работа1 По дисциплине Вычислительные машины, системы и сети Выполнил студент С. А. Пинисов направление подготовки 27. 03. 04.docx
ВУЗ: Не указан
Категория: Не указан
Дисциплина: Не указана
Добавлен: 04.05.2024
Просмотров: 56
Скачиваний: 8
ВНИМАНИЕ! Если данный файл нарушает Ваши авторские права, то обязательно сообщите нам.
Министерство науки и высшего образования РФ
Федеральное государственное бюджетное учреждение
высшего образования
ТОМСКИЙ ГОСУДАРСТВЕННЫЙ УНИВЕРСИТЕТ СИСТЕМ
УПРАВЛЕНИЯ И РАДИОЭЛЕКТРОНИКИ (ТУСУР)
Кафедра компьютерных систем в управлении и проектировании (КСУП)
ОТЧЕТ
Лабораторная работа№1
По дисциплине
«Вычислительные машины, системы и сети»
Выполнил студент: С.А. Пинисов
направление подготовки 27.03.04
2023 г.
Лабораторная работа № 1.
Первоначальное знакомство с UNIX
Цель работы: получение начальных навыков работы в среде UNIX:
1) знакомство с текстовым редактором ed;
2) применение команд shell для работы с файлами;
3) использование в командах shell метасимволов и перенаправление ввода-вывода;
4) запуск конвейеров программ;
5) применение в командах shell переменных;
6) построение командных файлов;
7) изменение прав доступа к файлам
Задание1. Создать два трехуровневых поддерева каталогов и поместить в один из
каталогов четыре текстовых файла, два из которых имеют в своем
имени одинаковую символьную последовательность, называемую далее «словом».
В работе будем использовать Ubuntu (UNIX-подобная операционная система (дистрибутив) на базе ядра Linux. Для того, чтобы создать два трехуровневых поддерева каталогов, будем использовать утилиту mkdir и флаг р (mkdir - p) (рисунок1), после исполнения команды нажимаем Enter.
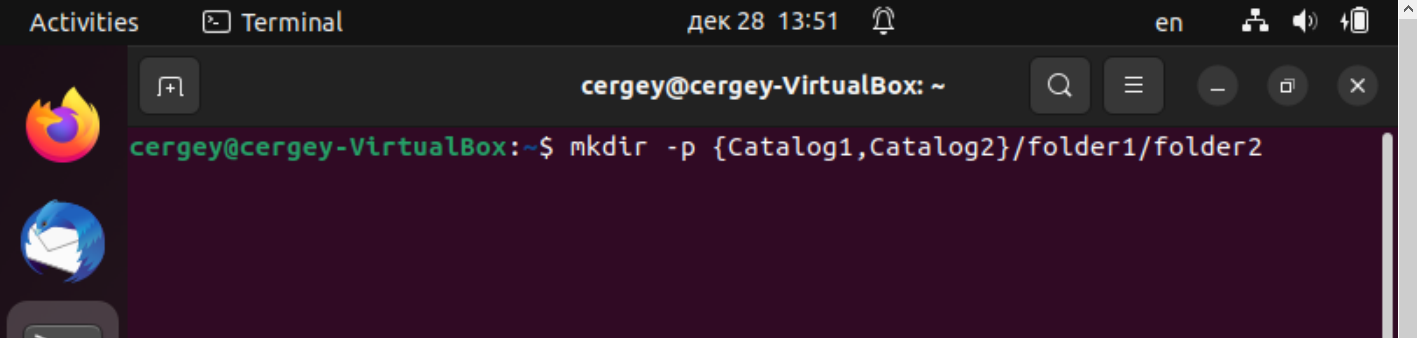
Рисунок1.
Используем утилиту ls для вывода содержимого каталогов и информации о файлах и команду сd для навигации по каталогам (рисунок 2,3). Как видим два каталога содержат папку в папке Catalog1/folder1/folder2 и Catalog2/folder1/folder2
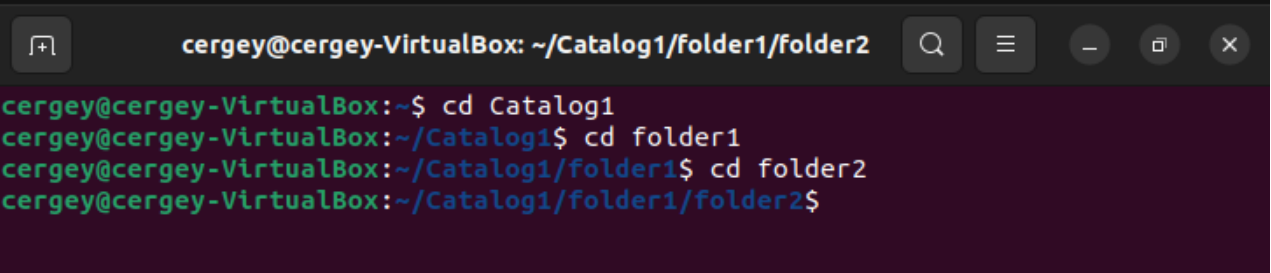
Рисунок 2.
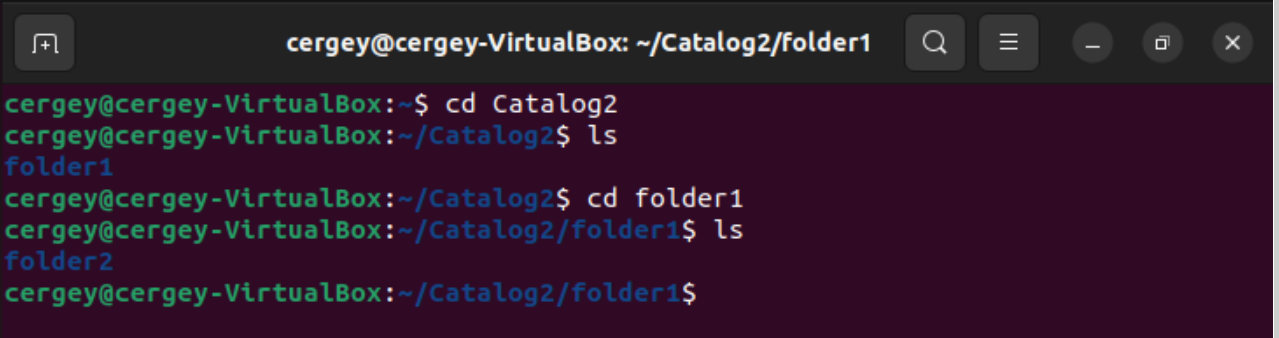
Рисунок 3.
Для создания четырех пустых файлов введем команду touch и через пробел название и расширение файла (рисунок 4).
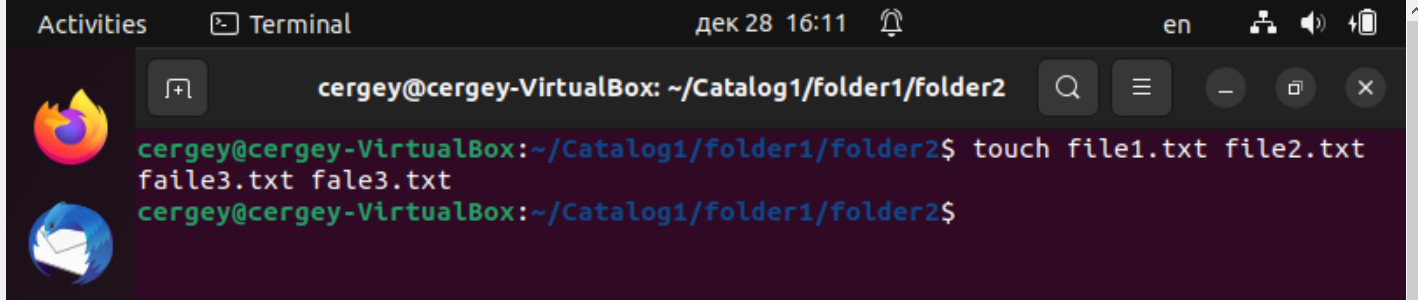
Рисунок 4.
Создать два файла с одинаковым именем и расширением удастся (рисунок 5).
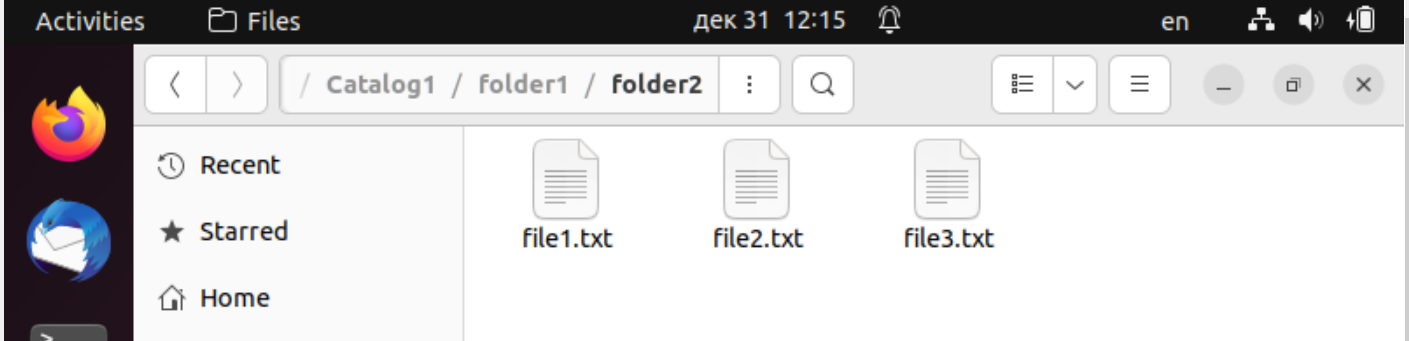
Рисунок 5.
Задание 2. С помощью текстового редактора ed отредактировать текстовый файл.
Записываем команду ed и название файла, после чего нажимаем Enter, для начала записи вводим команду "а" редактора. Далее текст, для сохранения используем команду "w" и для выхода с сохранением "q" (рисунок 6).
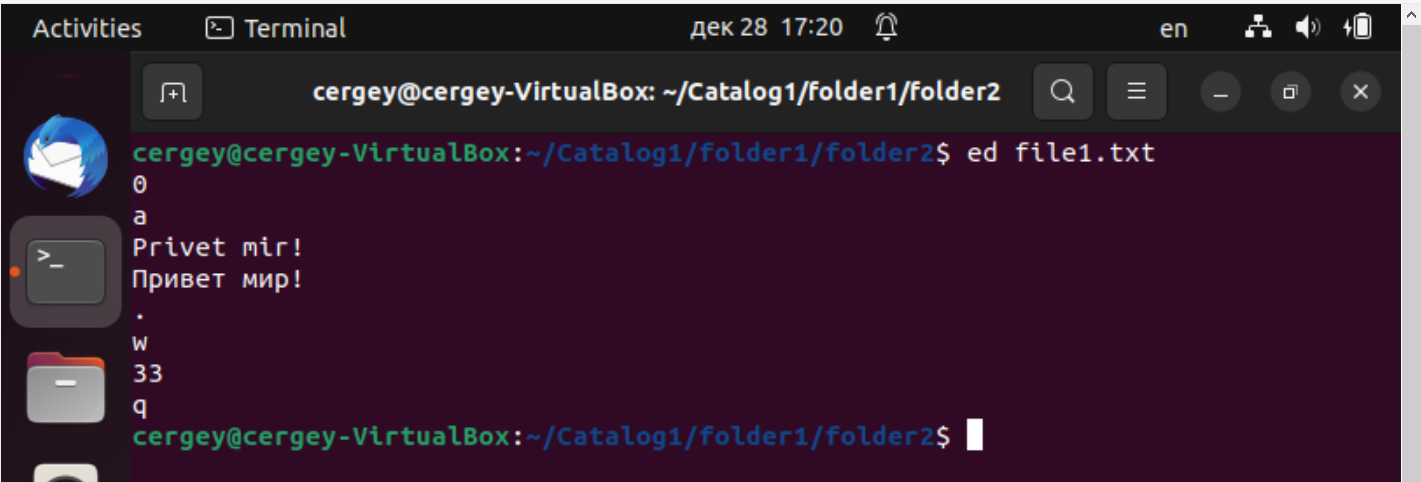
Рисунок 6.
Проверяем file1.txt, запись присутствует (рисунок 7).

Рисунок 7.
Задание 3. Вывести файл на экран.
Выведем содержимое файла на экран с помощью команды cat - catenate (цепная связь) и флага -n - нумеровать все строки. (рисунок 8).
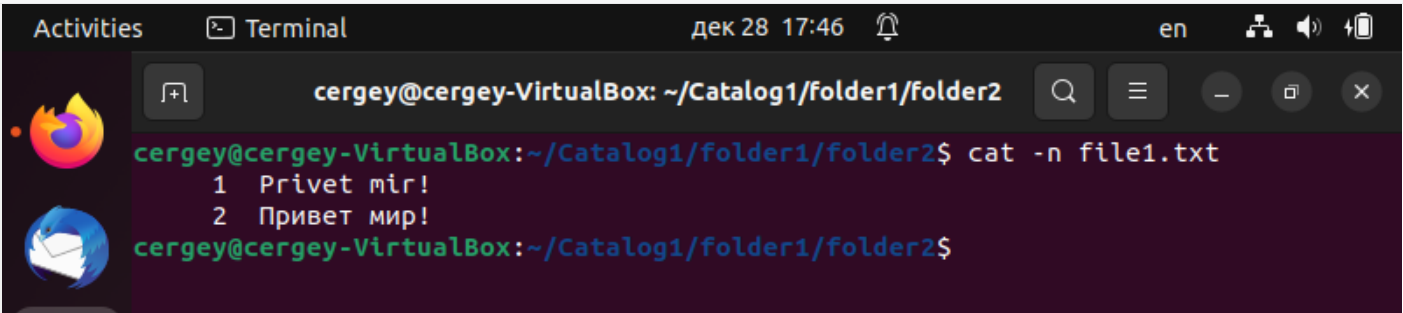
Рисунок 8.
Задание 4. Выполнить добавление текста в начало, в середину и в конец файла.
Выполним добавление текста с помощью текстового редактора ed. При выполнении команды "p" редактор вернул вторую (последнюю) строку. Для добавлении строки перед текущей строкой ввели команду "i" и ввели текст "Это середина текста". Далее ставим символ "." (точка), представляющий собой команду выхода из режима добавления. Выводим первую строку, для этого перед командой "p" указываем номер строки, в нашем случае 1, записываем с ошибками на английском This is begining оf the text. Выводим четвертую строку "Привет мир!" , и с помощью команды "а" - добавление текста после текущей строки, добавляем текст в конец файла "This is end of the text.". Далее команда ".", команда "w" - запись. Программа показывает информационный вес файла 126 байт, в стандарте кодирования Unicode UTF-8. Информационный вес символов в английском алфавите 1 байт, включая пробел и Enter. В русском алфавите информационный вес символов 2 байта, пробел и Enter как и в английском 1 байт (рисунок 9).
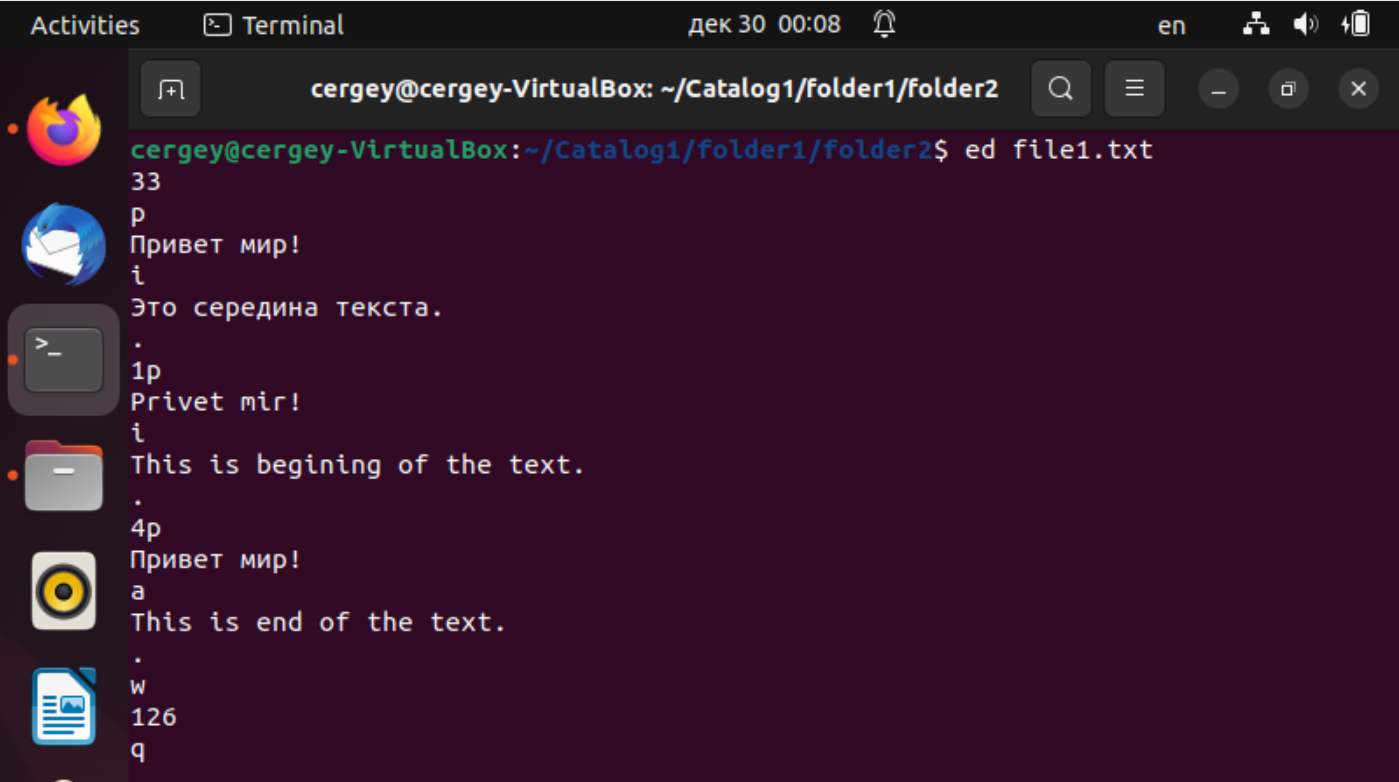
Рисунок 9.
Задание 5. Вывести файл на экран.
Используя текстовый редактора ed и команду "1p" выполним вывод на экран текста, после каждой выведенной строки нажимаем клавишу Enter (рисунок 10).
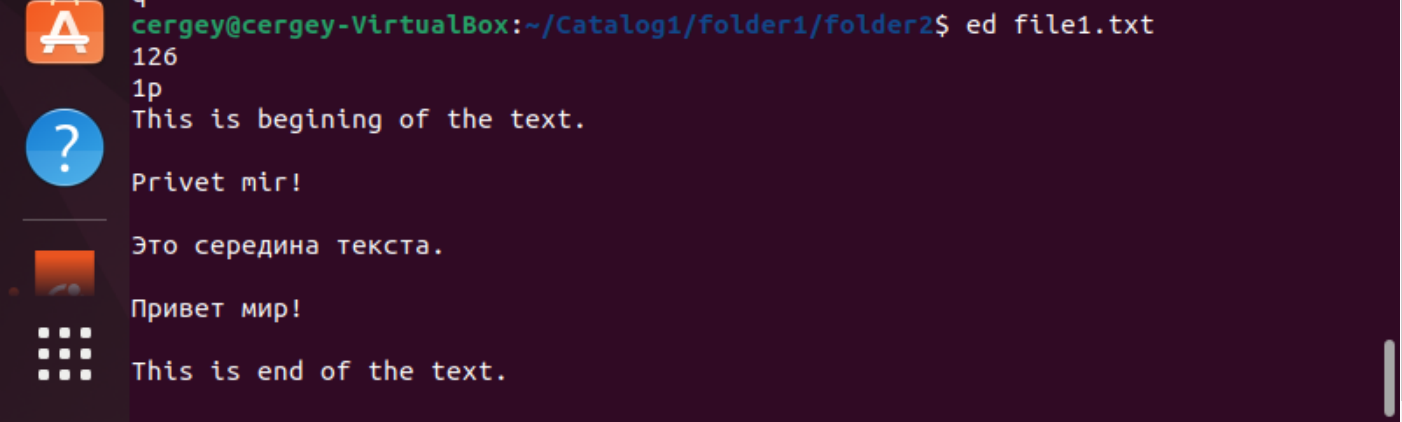
Рисунок 10.
Либо вводим номер строки с которой необходимо просмотреть текст, в нашем случае "1р" далее символ "," (запятая), затем символ "$" обозначающий последнюю строку файла и нажимаем Enter (рисунок 11).
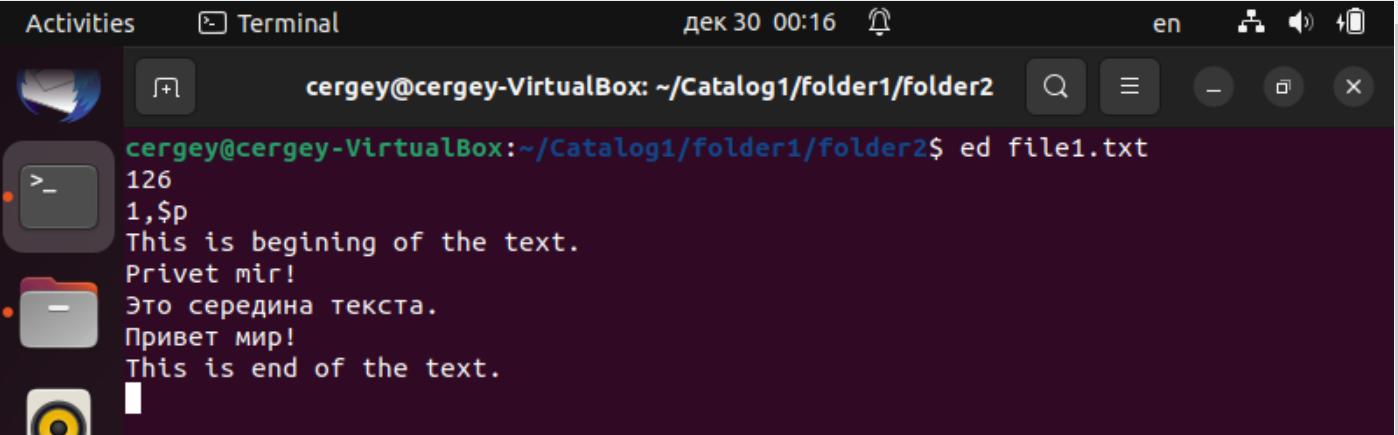
Рисунок 11.
Задание 6. произвести переименование файла.
Для переименовании файла используем утилиту "mv" далее старое наименование файла пробел и новое наименование файла, клавиша Enter. С помощью утилиты "ls" проверим содержимое папки folder2, действительно файл переименован в document3.txt (рисунок 12).
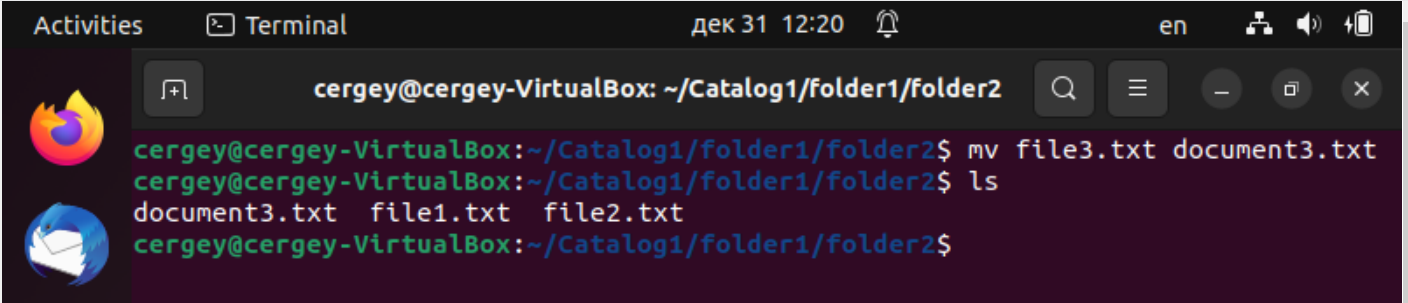
Рисунок 12.
Задание 7. Выполнить копирование файла (исходный файл и файл-копия должны
располагаться в разных каталогах).
Копируем файл document3.txt в Catalog2, для этого будем использовать утилиту "cp" «copy-копировать», для этого передаем ей имя файла, который необходимо копировать, далее пробел и указываем путь, Enter (рисунок 13).

Рисунок 13.
Проверяем место нахождение файла document3.txt, файл скопирован в указанную нами папку, исходный файл находится в прежней папке (рисунок 14).
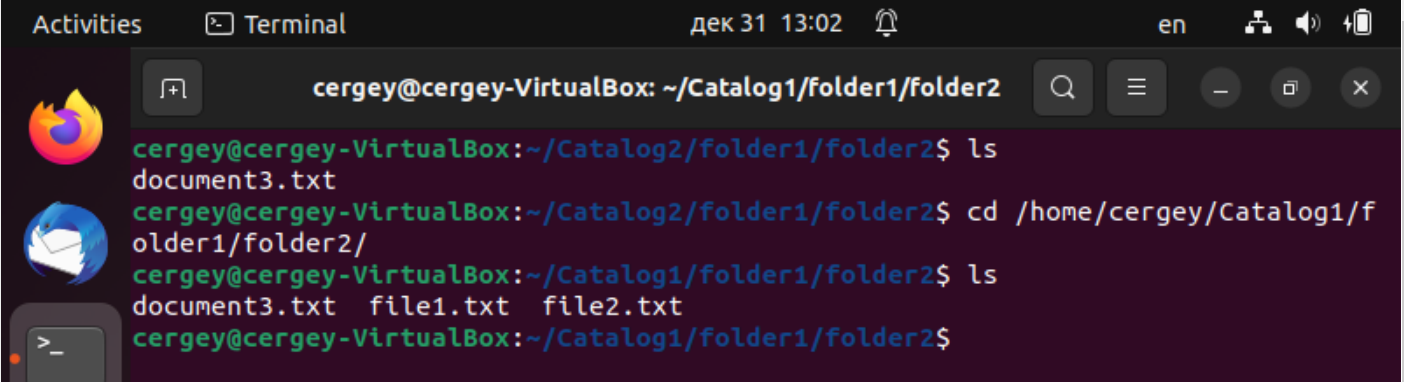
Рисунок 14.
Задание 8. Поместить в любой другой каталог скрипт, имеющий два входных параметра: имя каталога и набор символов. Скрипт выполняет действия:
- вывод на экран перечня файлов, «дочерних» к заданному каталогу,
которые имеют в своем имени заданный набор символов;
- уничтожение всех остальных файлов заданного каталога;
- любые другие действия (по вашему желанию);
Создадим каталог используя утилиту mkdir и назовем его Catalog3 (рисунок 15).
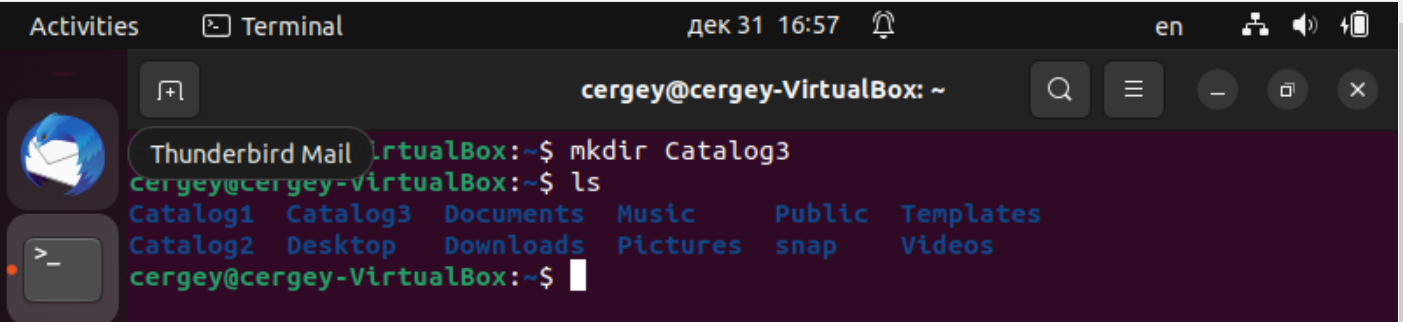
Рисунок 15
С помощью утилиты touch создадим в Catalog3 файлы, названия зададим от A до F и от 1 до 5 с помощью фигурных скобок, проверим утилитой ls файлы содержащиеся в Catalog3, каталог содержит 11 файлов (рисунок 16).
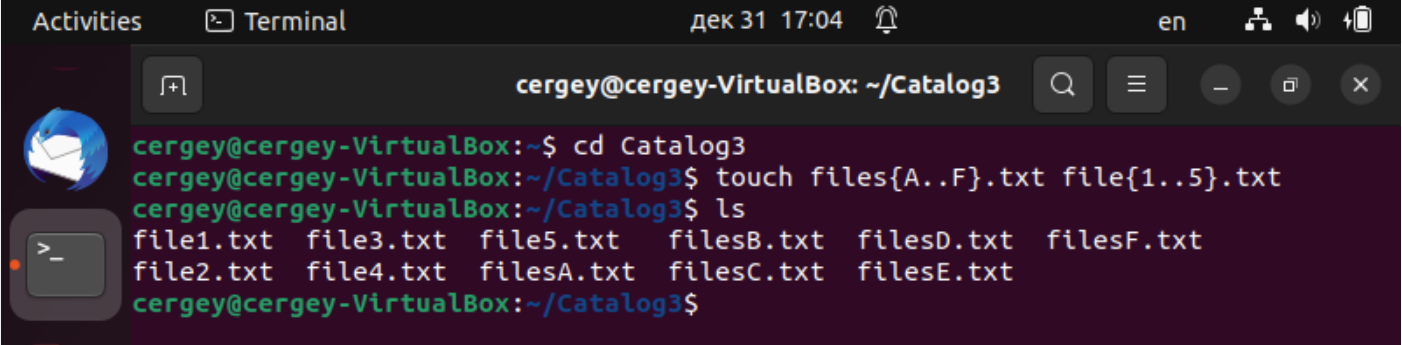
Рисунок 16.
Создадим файл myskript и поместим его в каталог /home/cergey (рисунок 17).
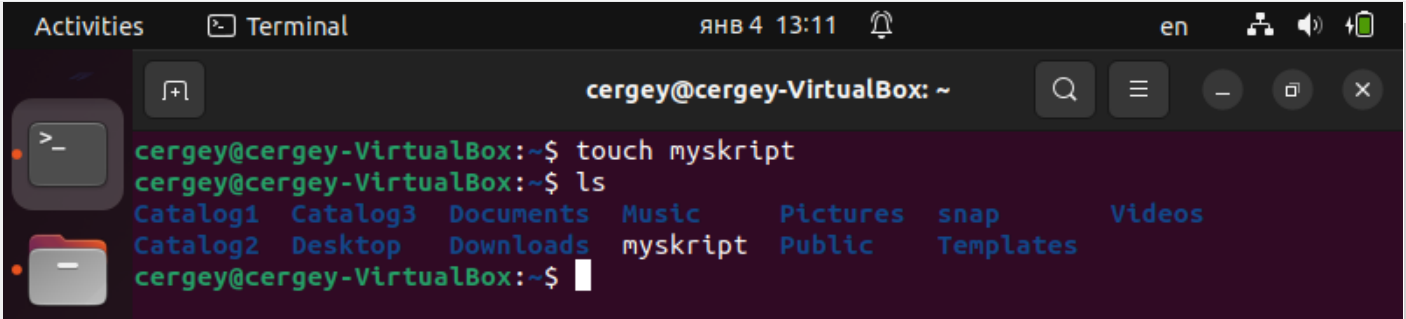
Рисунок 17.
Для создания скрипта применим ранее изученные утилиты. Первая строка начинается #! (шебанг) и указывает путь к bash-интерпретатору, # обозначает комментарии (рисунок 18).
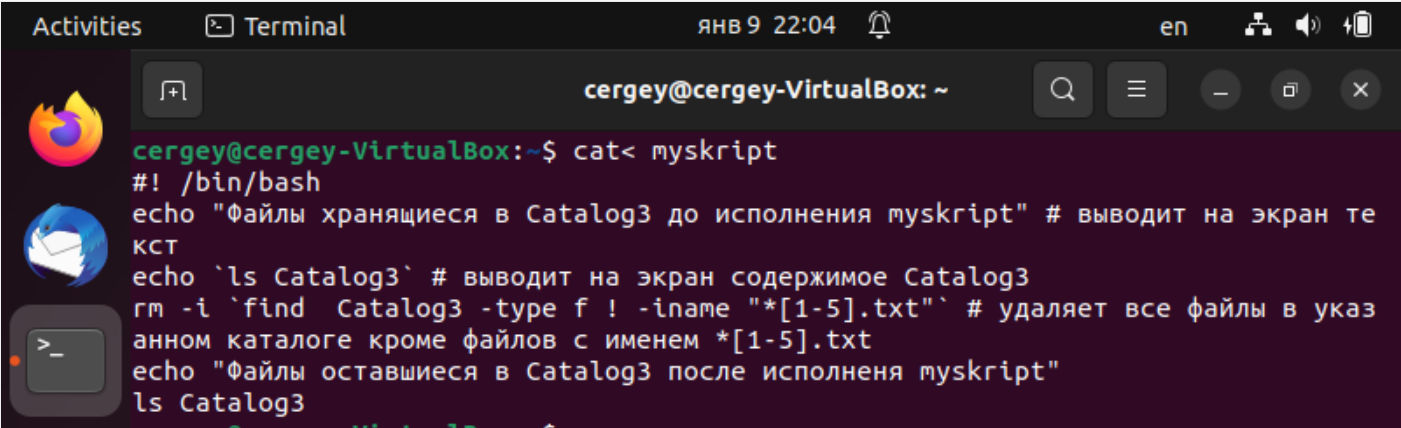
Рисунок 18.
Для запуска скрипта используем команду bash после чего записываем имя командного файла (myskript), командный файл запрашивает разрешение на удаление каждого файла, так как использовалась утилита rm с флагом i . (рисунок 19). Командный файл исполняется, работает корректно.
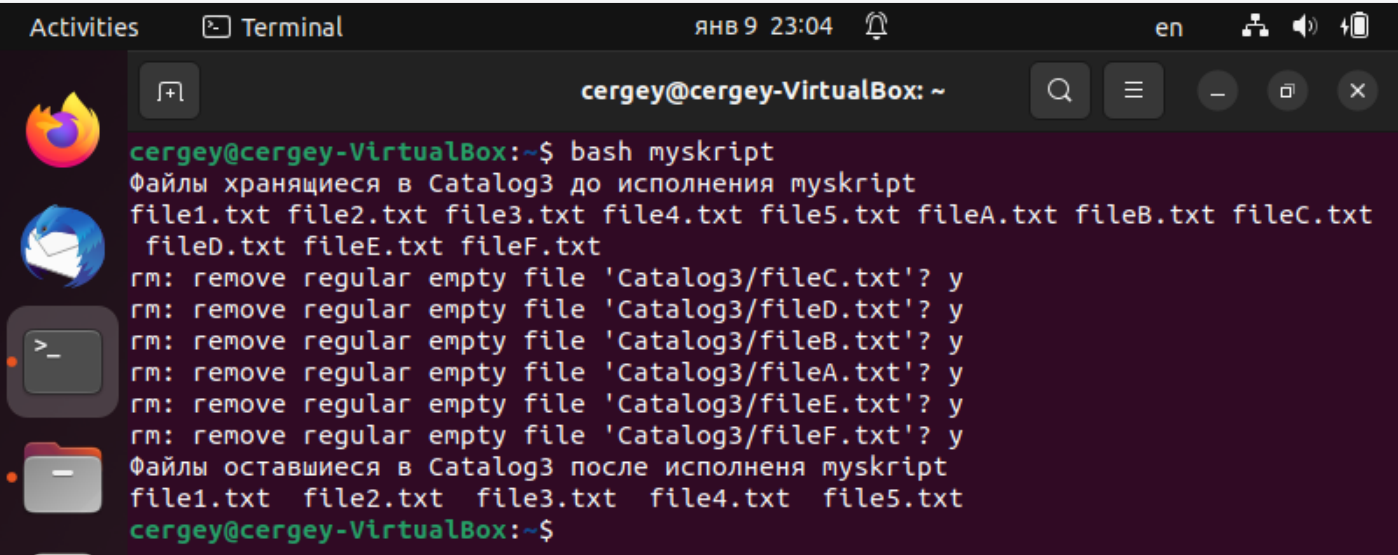
Рисунок 19.
Задание 9. создать свой инициализационный скрипт, выполняющий действия:
- здоровается;
- «переделывает» приглашения shell;
- запускает вложенный скрипт, созданный в (8), задав ему в качестве параметров каталог и «слово» из (1);
- любые другие действия (по вашему желанию);
Для создания инициализационного скрипта .bashrc (который представляет собой файл сценария оболочки используемый в качестве файла конфигурации для конкретного пользователя) будем пользоваться утилитой сат и оператором перенаправления ввода < (рисунок 20).
Для сохранения нажимаем комбинацию клавиш Ctrl+D. На основе скрипта mysrkipt, созданного в 8-ом задании, создадим командный файл skript, задав ему в качестве параметров каталог и слово из задания 1.
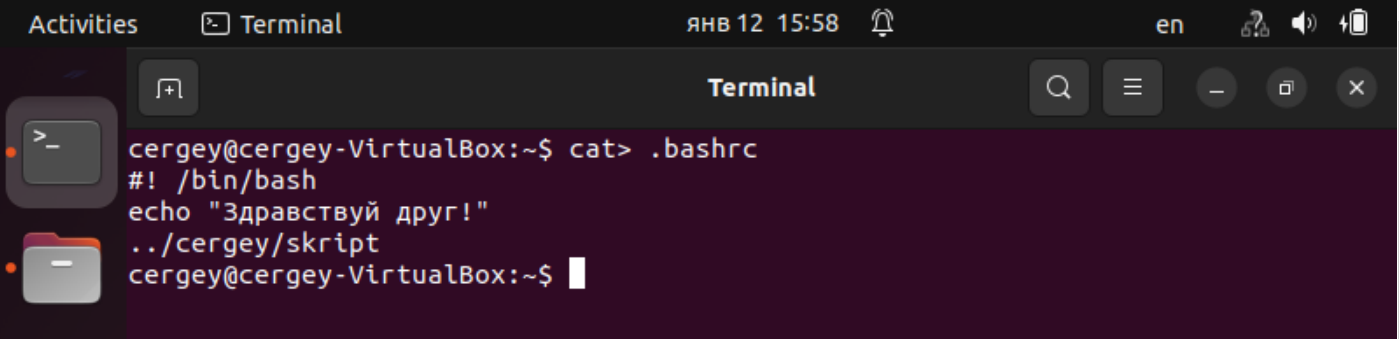
Рисунок 20.
Задание10. Выйти из UNIX, а затем войти вновь с целью демонстрации результатов выполнения инициализационного скрипта.
Для выхода печатаем в командной строке exit и нажимаем Enter, перезапускаем оболочку. Появляется приветствие и выполняется сценарий командного файла.
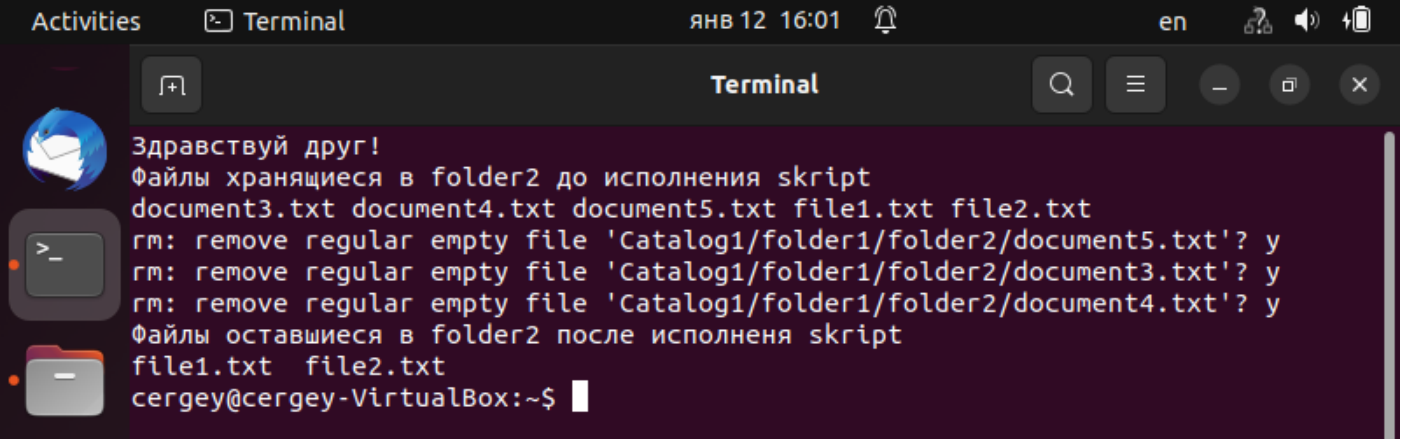
Вывод: Получены первоначальные навыки работы с операционной системой UNIX. Познакомился с текстовым редактором ed, переменными, метасимволами и способами перенаправление ввода-вывода, конвейером программ. Научился применять команды shell для работы с файлами, изменять права доступа к файлам. Изучено строение командных файлов.
