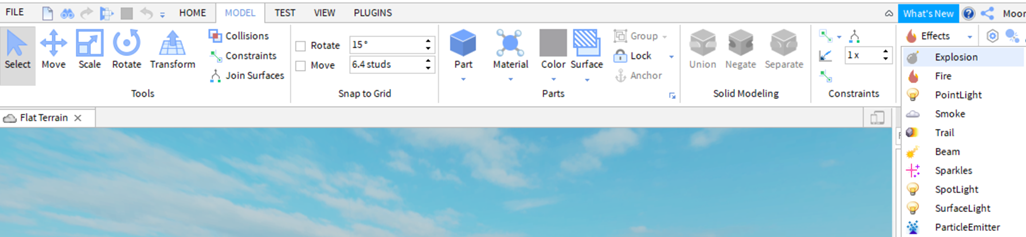Файл: Start Creating после загрузки нажмите Download Studio.docx
ВУЗ: Не указан
Категория: Не указан
Дисциплина: Не указана
Добавлен: 05.05.2024
Просмотров: 7
Скачиваний: 0
ВНИМАНИЕ! Если данный файл нарушает Ваши авторские права, то обязательно сообщите нам.
Как установить Roblox Studio
Установить Roblox можно перейдя по этой ссылке: https://www.roblox.com/create – и нажав кнопку Start Creating после загрузки нажмите Download Studio.
Если вы начинаете с нуля, то действуйте по следующему алгоритму:
1. Бесплатно зарегистрируйтесь и создайте учетную запись на https://www.roblox.com/create , нажав на кнопку Sign up.

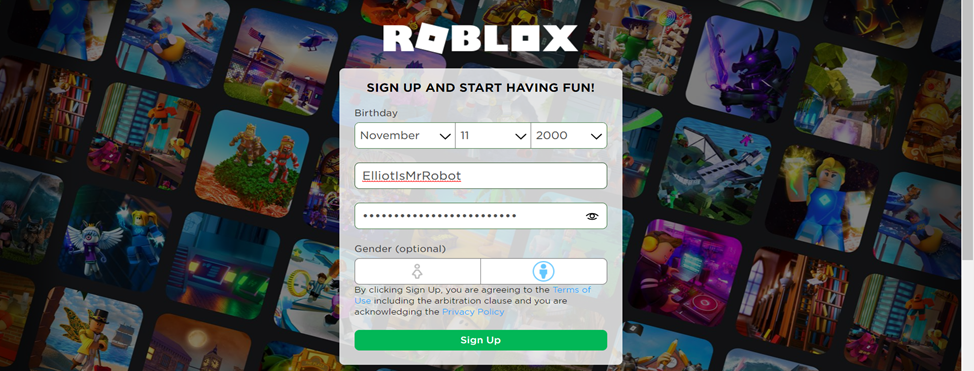
2. Загрузите Roblox Studio на https://www.roblox.com/create
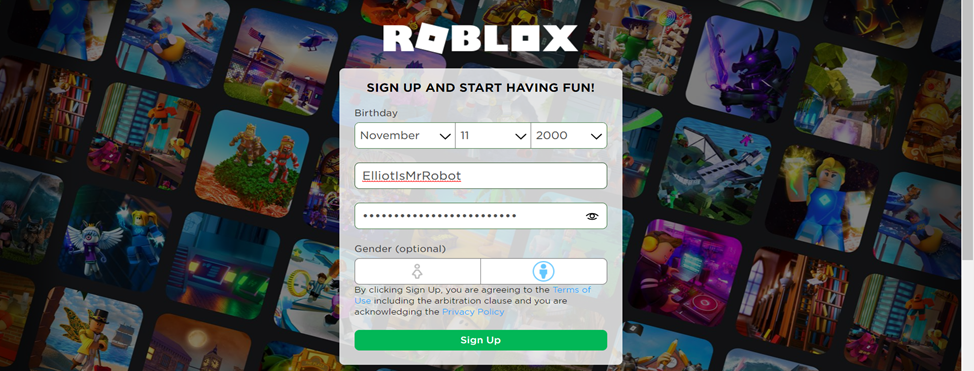
1 урок: Интерфейс Roblox Studio.
Сразу после запуска приложения откроется начальный экран с шаблонами ( AllTemplates). Шаблоны состоят из тем (themes) и готовых игр или геймплеев (Gameplay). Для ознакомления с интерфейсом выберем Flat Terrain (равнинная местность).
Part – позволит нам создавать в нашем мире новую деталь в свою игру.
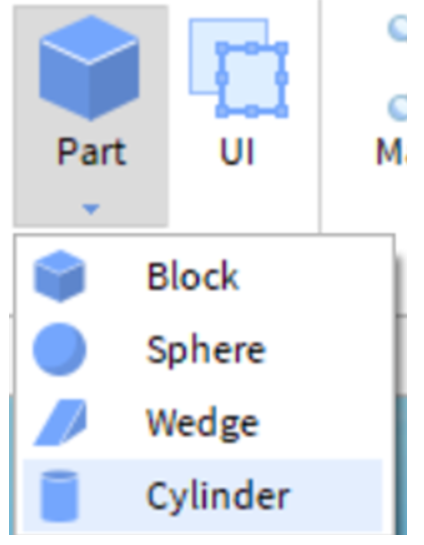
Так же у нас есть инструменты для редактирования детали:
1. Select – выбрать и перемещать предмет
2. Move – перемещать предмет вверх или вниз или вправо, влево
3. Scale – изменение размеров
4. Rotate – вращение предмета
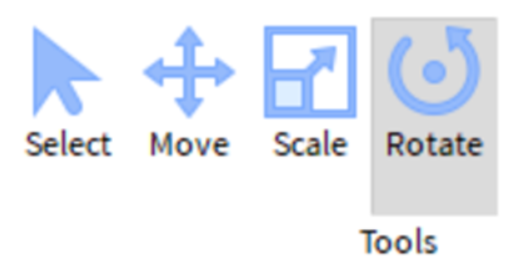
Инструмент Color меняет цвет предмета, Material – материал.
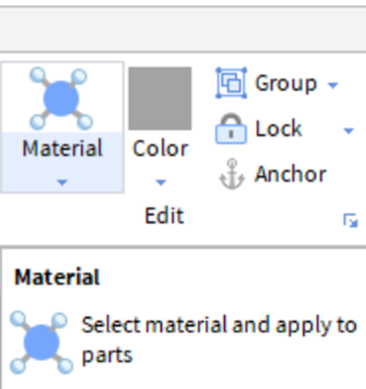
Чтобы каждый раз не искать нужный цвет или материал нажмите на Actions as tools и поставьте галочки у обоих пунктов. Таким образом, выбранный цвет и материал будут зафиксированны.
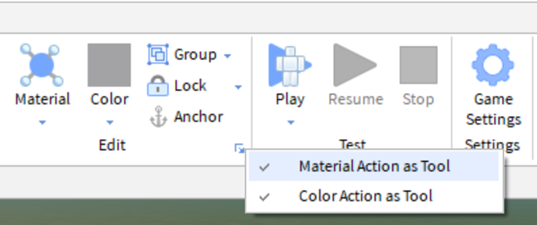
Теперь нажмем на View, затем Explorer и Properties.
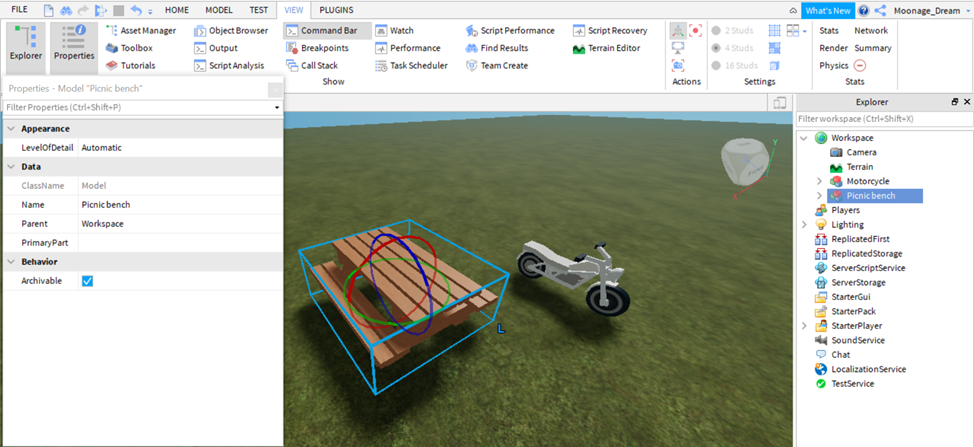
Explorer показывает нам какие предметы уже были добавлены в мир, а Properties показывает свойства выбанного нами объекта.
Урок 2.
Редактор земли и воды или «И сотворил ребенок на второй день землю и воду».
На главной вкладке (Home) нажмите значок Editor, после чего вам откроются все доступные инструменты.
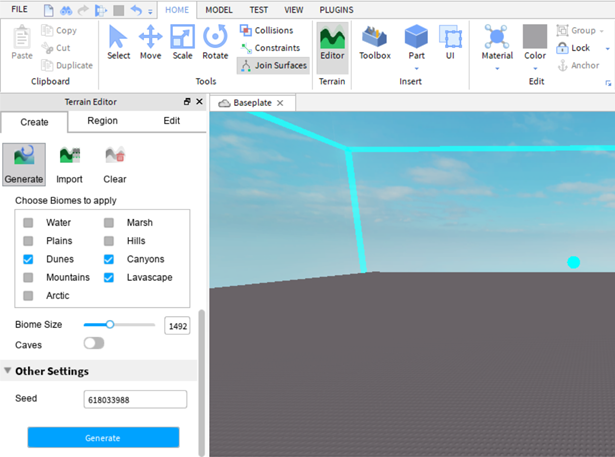
Справочник
Paint – перекрашивает текущий материал местности, например, траву в кирпич, дерево в воду.
Grow – вытягивает и заполняет рельефные области. При его помощи вы можете создавать холмы или сглаживать местность.
Erode – уменьшает рельеф. Используйте это для создания пещер, каньонов и рек.
Smooth – сглаживает ландшафт в выбранной области. Полезно для создания неровностей местности и избавления от углов.
Flatten – создает идеальную плоскую местность. Отлично подойдет для сглаживания домов.
У Flatten имеется три режима:
- Erode to Flat – сглаживает, удаляя ландшафт, находящийся выше этой плоскости
- Grow to Flat – заполняется только область, находящаяся ниже этой плоскости
- Flatten All the things – сглаживает объекты. Ландшафт над плоскостью удаляется, а под плоскостью заполняется
Свойство WaterTransperency, равное 0, делает воду полностью непрозрачной, равное 1 – полностью прозрачной. При значении WaterWavesSizе = 0, волны отсутсвуют, 1 – макс. Размер волны. WaterWaveSpeed отвечает за скорость волн.
В Роблоксе имеются три вида источников света:
-точечный свет (PointLight)
-конусный свет (SpotLight)
-поверхностный свет (SurfaceLight
) В Роблоксе имеются три вида источников света:
-точечный свет (PointLight)
-конусный свет (SpotLight)
-поверхностный свет (SurfaceLight)
PointLight – излучает свет из одной точки и связан с деталью, из которой будет исходить свет.
SurfaceLight является источником света, который излучает поверхностно и у него добавляются два свойства SurfaceLight.Face и SurfaceLight.Range.
Face – грань (сторона) откуда будет светить свет, Range – диапазон (широта угла) освещения.
Light.Brightness – это яркость (интенсивность) освещения. Изменение яркости оказывает влияние на естественный свет солнца или луны при освещении карты (ландшафта).
Обратите внимание на свойства Lightning.Ambient и Lightning.OutdoorAmbient, которые используются для влияния окружающей среды на яркость освещения.
Например Lightning.OutdoorAmbient 255, 255, 255 сделает место более ярким, чем его значение по умолчанию 127, 127, 127.
Loghtning.GlobalShadows создает тени.