Файл: Практическая работа 1 Работа в выделенными областями, замена цвета, размытие, восстанавливающая кисть Задание 1.docx
ВУЗ: Не указан
Категория: Не указан
Дисциплина: Не указана
Добавлен: 18.10.2024
Просмотров: 9
Скачиваний: 0
ВНИМАНИЕ! Если данный файл нарушает Ваши авторские права, то обязательно сообщите нам.
Практическая работа №1
Работа в выделенными областями, замена цвета, размытие, восстанавливающая кисть
Задание 1. Следуйте инструкции. Используйте все представленные способы достижения цели, по итогу у Вас должно получиться 3 результата (используйте разные цвета для наглядности). Можно использовать свои фото или скопировать первое изображение из задания в формате JPEG.
Открываем фотографию в Adobe Photoshop. Мы будем изменять цвет волос вот этой девушки.

Прежде всего необходимо выделить волосы. Сделать это можно разными способами, например, с помощью Lasso Tool/«Инструмент “Лассо”». Мы же создадим выделение в режиме быстрой маски — это очень наглядно и быстро.
Нажимаем клавишу Q для входа в режим быстрой маски.
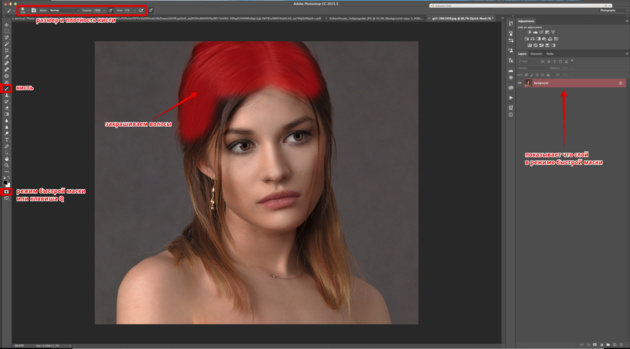
Далее берем инструмент Brush Tool /«Инструмент “Кисть”». И начинаем закрашивать волосы характерным для маски полупрозрачным красным цветом. Чтобы стирать ненужные закрашенные участки, поменяйте цвета местами, нажав клавишу X.
При работе используйте клавиши [ и ] для быстрого изменения размера вашей кисти. Не забывайте изменять и её плотность, чтобы выделение было естественным. Стремится к идеальному выделению каждого волоска не стоит, это мы сможем поправить при дальнейшей обработке.
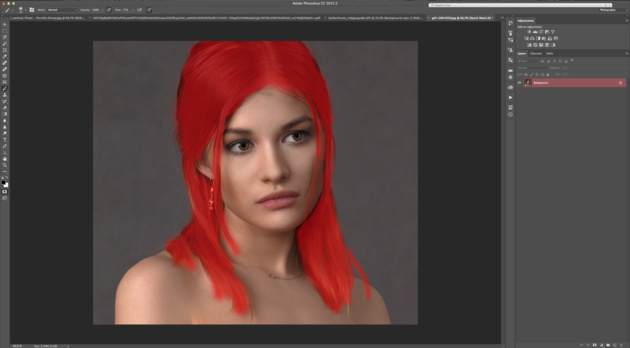
После того как волосы закрашены, выходим из режима быстрой маски путём повторного нажатия на клавишу Q. Маска преобразовывается в выделение.
Теперь нам нужно это выделение инвертировать. Для этого идём в меню Select → Inverse/«Выделение» → «Инверсия» или используем сочетание клавиш Shift+Ctrl+I, после чего получаем выделенные пунктиром волосы.
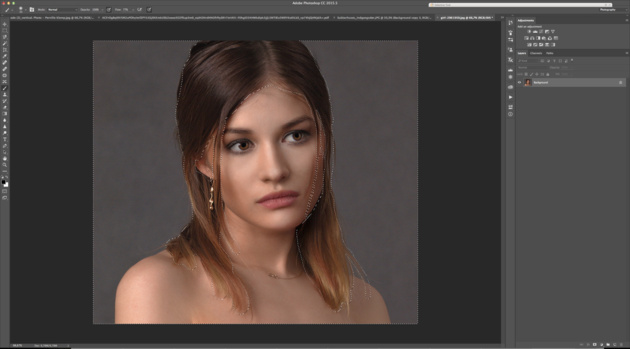
После того как сделано выделение, поменять цвет волос в Фотошопе можно несколькими способами. Давайте рассмотрим некоторые из них.
Очень простой и наглядный вариант — выполнить заливку выделенной области новым цветом. Чтобы эффект при этом был естественным, нужно использовать для слоя с заливкой режим наложения
Soft Light/«Мягкий свет».
Выбираем пункт меню Layer/«Слои» → New Fill Layer/«Новый слой-заливка» → Solid color/«Цвет».
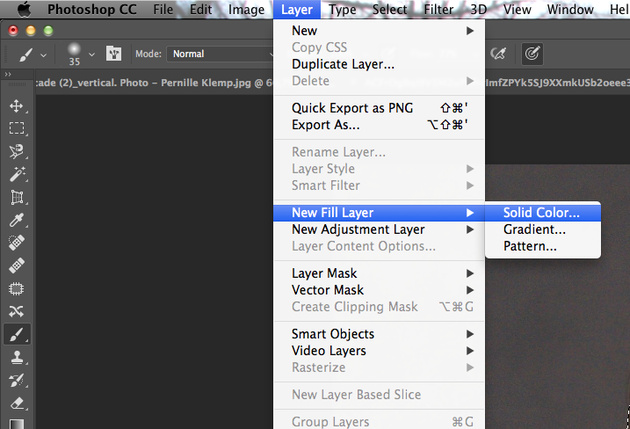
И в появившемся диалоговом окне задаём новый цвет для волос.
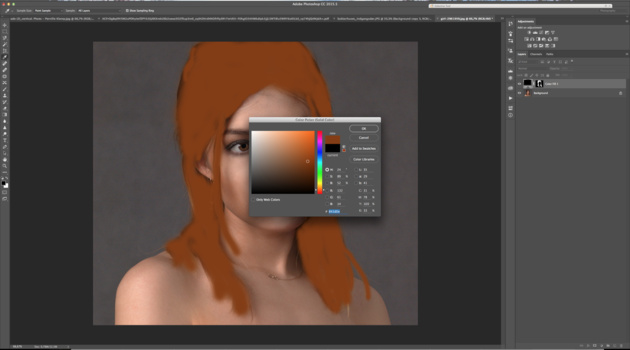
Сначала фотография будет выглядеть не очень естественно, но мы это исправим.
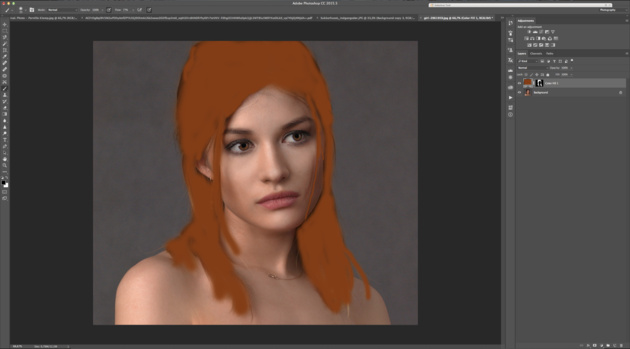
Кликаем по слою с заливкой и делаем его активным. После этого изменяем режим наложения этого слоя на Soft Light/«Мягкий свет».
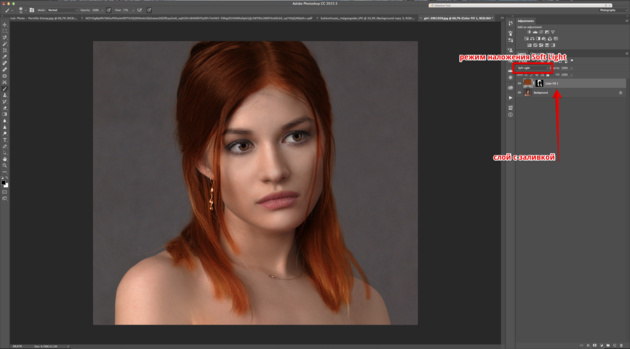
Если после окрашивания отдельные пряди волос получились неестественными, то можно просто кликнуть по маске слоя с заливкой и кисточкой всё подправить. Те области на маске, где вы рисуете белым, будут становиться видимыми и окрашиваться в цвет заливки. Чёрный будет скрывать заливку.
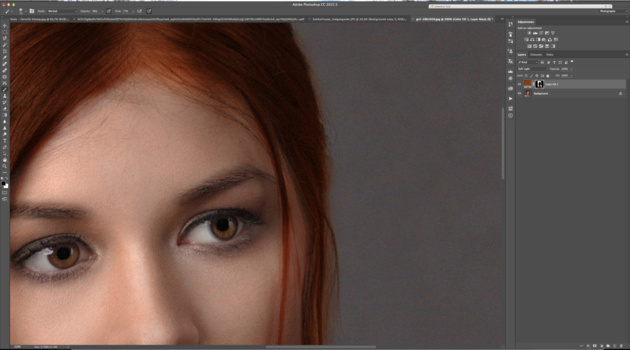
Результат.

Ещё один способ поменять цвет волос в Фотошопе основан на использовании корректирующего слоя Hue/Saturation/«Цветовой тон/Насыщенность» и изменения цветов на выбранной области.
Выделяем волосы с помощью быстрой маски так же, как делали раньше. После этого вместо создания слоя с заливкой создадим корректирующий слой Hue/Saturation/«Цветовой тон/Насыщенность».
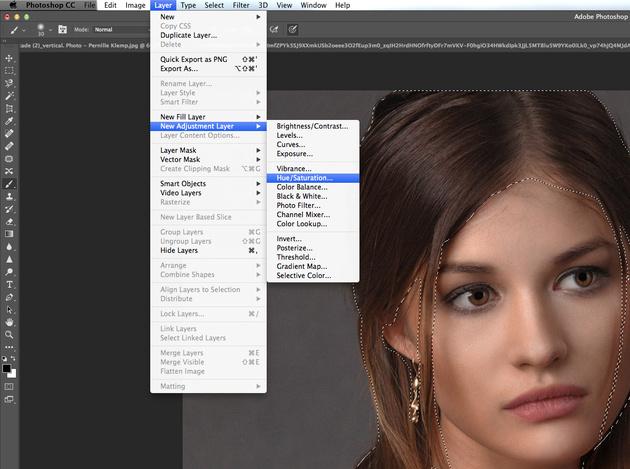
И в настройках этого корректирующего слоя изменим по своему вкусу и задумке оттенок, насыщенность и яркость.
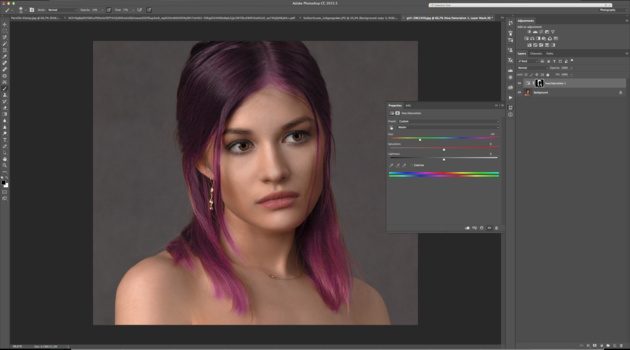
Когда нужный цвет подобран, маску можно немного подкорректировать с помощью белой и чёрной кистей, так же, как мы это делали в предыдущем примере.

Ещё один приём, который поможет вам в Фотошопе менять цвет волос
, не требует создания выделения.
Открываем фотографию, на которой будем перекрашивать волосы. И создаём новый прозрачный слой.
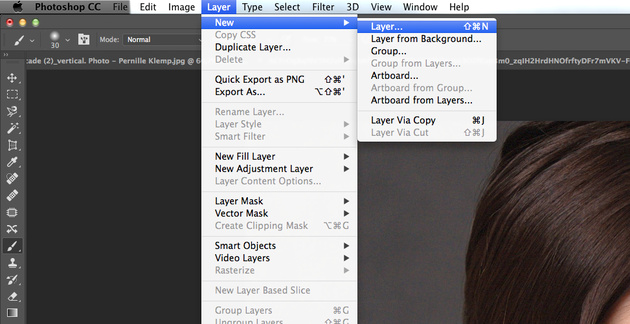
Этому слою устанавливаем режим наложения Color.
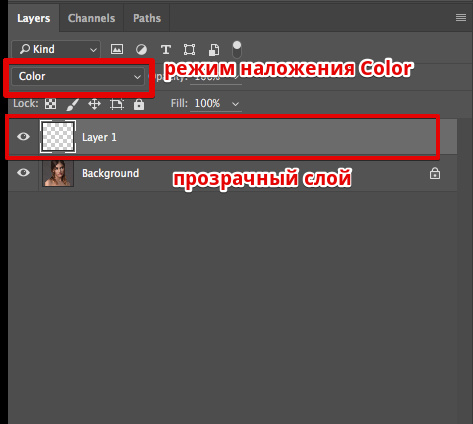
Затем, с помощью инструмента Brush Tool/«Инструмент “Кисть”», на прозрачном фоне рисуем пряди выбранным цветом. Для достижения естественного эффекта лучше использовать не очень плотную кисть с мягкими краями.
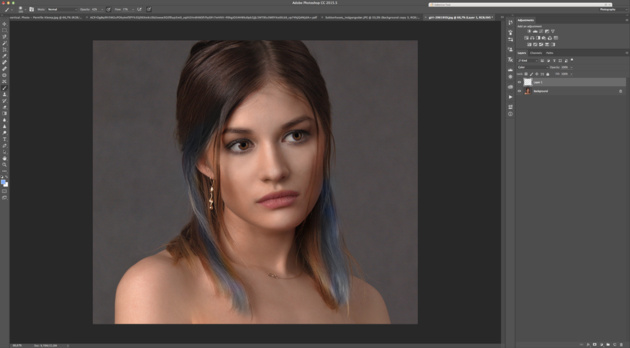
Результат.

Задание 2. Следуйте инструкции. Получите результат с использованием своего изображения или скопируйте первое изображение из задания в формате JPEG.
Передать движение в фотографии не так просто, как кажется. Идеальный динамичный снимок должен быть довольно четким, чтобы было понятно, что на нем изображено, и в то же время — смазанным, за счет чего и передается ощущение движения. Для получения такого эффекта при съемке фотограф устанавливает довольно длинную выдержку и неотступно ведет камеру за движущимся объектом, стараясь точно отслеживать скорость движения своей модели. Но чтобы поймать такой кадр, надо запастись терпением — не один дубль будет испорчен. Научиться подбирать оптимальную выдержку и правильно следить за движением объекта можно только методом многочисленных проб и ошибок. Однако, когда фотограф наконец находит идеальную комбинацию, он обнаруживает, что снимать-то уже… некого! Не беда, попробуем максимально приблизиться к желаемому результату цифровыми методами.
Очень важно здесь правильно подобрать исходник. Снимок может быть сделан с короткой выдержкой, но главный герой этого сюжета всё же должен куда-то двигаться. Бежать, лететь, ехать. Согласитесь, странновато будет смотреться, например, стремительно мчащаяся мимо камеры ваза с цветами.
Активируйте фоновый слой в панели слоев. Нам нужно его продублировать. К копии мы потом применим фильтр Motion Blur, а оригинал — сохраним неизменным в фоновом слое. Перетащите фоновый слой на значок создания нового слоя внизу окошка слоев или зайдите в Layer > Duplicate.

Теперь наша задача — «испортить» эту копию. Возьмите инструмент Clone Stamp Tool и пройдитесь ей по краям вашего главного героя так, чтобы заклонировать их вовнутрь. Скорее всего, главный герой после этой операции станет малоузнаваемым. Это странное действие нужно для того, чтобы после применения блюра вокруг главного героя не появился неприятный ореол, по которому сразу видно неестественность смаза.
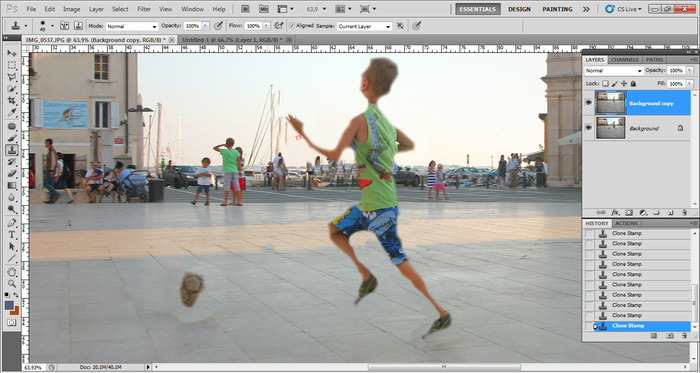
Теперь можно воспользоваться размытием. Убедитесь в том, что активным является дубликат слоя. Кликните Filter > Blur > Motion Blur и включите опцию Preview, чтобы был виден результат работы фильтра. Угол корректируется либо вручную (для этого надо оттянуть направляющую в нужную сторону), либо путем ввода соответствующего значения. В данном случае нужно ввести значение 0 — тогда размытие будет строго горизонтальным, слева направо. Старайтесь придерживаться логики. Если мальчик бежит мимо нас, то он явно движется по горизонтали, но никак не по диагонали. А в случае с падающими объектами лучше использовать вертикальное размытие.
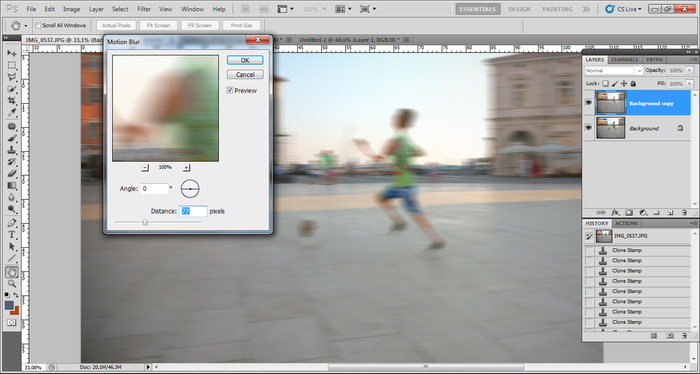
Дистанция, или сила размытия, задается либо бегунком, либо вручную, числами. Это значение сильно зависит от размера картинки и от толщины клонированного контура. Чем сильнее вы собираетесь делать сдвиг, тем толще должна была быть кисть клонирующего штампа.
Нажмите внизу панели слоев кнопку Add Layer Mask, выберите инструмент Brush. Задайте кисти черный цвет и, постоянно меняя ее размер и жесткость в зависимости от детализации контура начинайте закрашивать маску над объектом, убирая с него размытие.

Этот шаг нужен только в том случае, если в вашем сюжете есть передний план. Наверняка, глядя из окна автомобиля или поезда, вы замечали, что передний план несется с бешеной скоростью, а что-то вдалеке движется по отношению к вам медленнее. Попробуем использовать это наблюдение для усиления объемности сюжета. После того как вы замаскировали размытие в нужных местах, кликните Layer > Duplicate, чтобы продублировать этот слой еще раз. Активируйте новую копию (но не ее маску), нажмите Ctrl+А (копия выделится) и примените еще раз
Motion Blur.
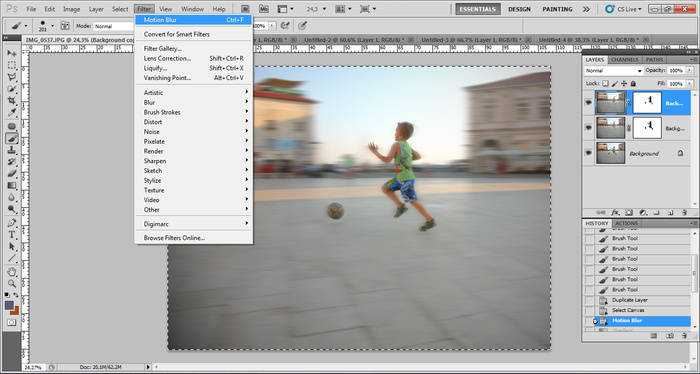
Сделайте активной маску верхнего слоя и включите инструмент Gradient. В панели опций выберите пресет Foreground to Transparent и метод Linear. Задав черный цвет переднего плана, кликните и протяните курсор от верха к центру изображения. Градиент уберет лишнюю размытость с дальнего плана.
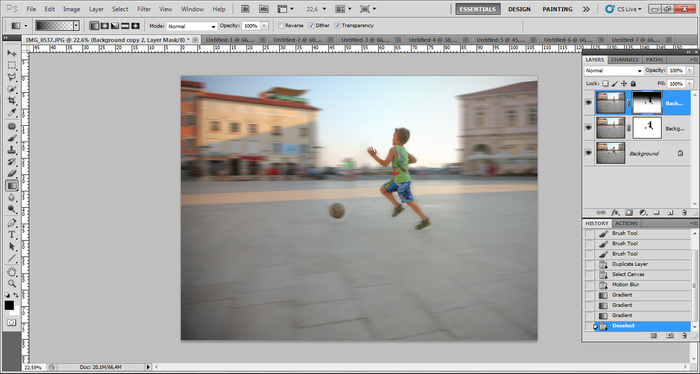
Подчистим лишнее. Возьмите мягкую крупную кисть и, уже не мелочась, пройдитесь по той же маске по главнуму объекту, чтобы убрать ненужные смазы в тех местах, где они появились.
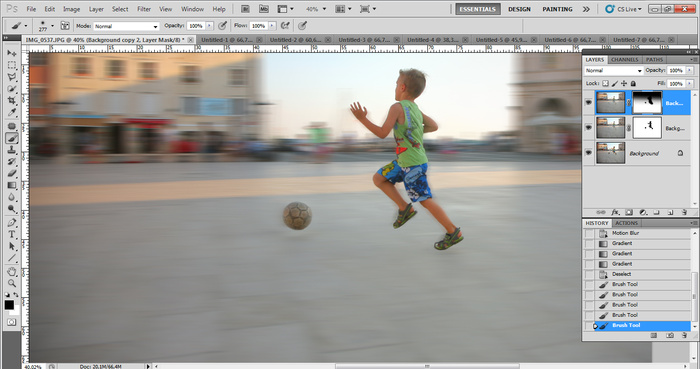
Готово!

Задание 3. Профессиональная реставрация
В этом уроке вы познакомитесь с одним из способов реставрации старых фотографий.
Прежде, чем приступить к реставрации, необходимо составить примерный план работы, чтобы делать все последовательно и не бросаться от одного к другому. Рекомендуют следующую последовательность действий:
1. Работайте только с копией отсканированного изображения.
2. Кадрируйте изображение. Будьте осторожны, чтобы не затронуть важные детали.
3. Определите основные проблемные области для ретуши, выполните необходимые операции. Это самый длительный и трудоемкий этап.
4. Убираем шум и другой нежелательный налет. Не старайтесь убрать полностью зерно фотопленки и сделать подобие цифрового снимка! Ведь при реставрации важно сохранить дух того времени.
5. Регулируем яркость, контрастность, насыщенность. В цветных фотографиях настраиваем баланс цветов, особенно обращаем внимание на правильный цвет кожи.
6. Повышаем резкость изображения.
Итак, приступим к процессу. Вот наше исходное фото.
Исходное фото возьмите в папке с заданием

Шаг 1. Начинают реставрацию обычно с исправления относительно больших областей. Для этого лучше всего использовать инструмент Заплатка
 (Patch tool). На рисунках показана примерная последовательность действий. Сначала исправляются большие области на фоне, затем более мелкие.
(Patch tool). На рисунках показана примерная последовательность действий. Сначала исправляются большие области на фоне, затем более мелкие.

