ВУЗ: Не указан
Категория: Не указан
Дисциплина: Не указана
Добавлен: 18.10.2024
Просмотров: 24
Скачиваний: 0
ВНИМАНИЕ! Если данный файл нарушает Ваши авторские права, то обязательно сообщите нам.
Оглавление
Введение 2
Основные технологии работы манипулятора (мыши) 4
Операционная система WINDOWS 5
Ввод, форматирование и сохранение текста 9
Предварительный просмотр текста. Форматирование абзаца, проверка орфографии 10
Вставка и группировка объектов 12
Работа с буфером промежуточного хранения 13
Сноски 14
Буквицы, обрамление, цвет, колончатый текст 15
Автотекст, автозамена. 16
Копилка информации, работа с копилкой. 16
Создание списков 17
Создание оглавления и колонтитулов. 18
Создание таблиц 19
Вычисления в таблицах 21
Использование функций в табличных вычислениях 21
Создание диаграмм на основе таблиц 22
Построение диаграмм. Типы диаграмм 23
Редактор формул Microsoft Equation 24
Контрольное задание 31
Введение
Текстовый редактор Microsoft Word является одним из базовых приложений Microsoft Office. Навыки работы с текстовым редактором должен иметь любой человек независимо от специальности. Хорошо освоив Microsoft Word, легко научится работать и с другими приложениями офиса.
Для запуска Microsoft Word можно использовать следующий алгоритм
Пуск/Программы/Microsoft Word или двойной щелчок левой кнопкой мыши (ЩЛКМ) по ярлыку. После чего на экране появится стандартное окно Microsoft Word (рис 1).
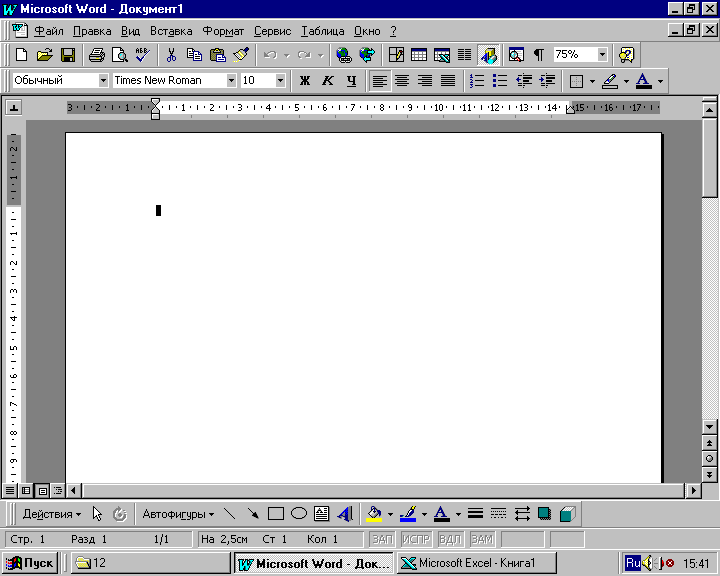
Рис.1
Существуют несколько способов завершения сеанса работы с текстовым редактором:
-
Файл/Выход -
A
X
lt+F4 -
ЩЛКМ по значку в строке заголовка прикладной программы -
ЩЛКМ по значку системного меню в строке заголовка прикладной программы. В открывшемся окне выбрать команду Закрыть.
Основные элементы стандартного окна Microsoft Word.
-
Строка заголовка -
Панель меню -
Панель инструментов (для формирования панели инструментов используется следующий алгоритм Вид/Панель инструментов)-
Стандартная панель инструментов -
Панель инструментов форматирования
-
-
Координатные линейки (линейки можно убрать или установить Вид/Линейка)-
Горизонтальная координатная линейка -
Вертикальная координатная линейки
-
-
Рабочая область -
Полосы прокрутки-
Горизонтальная полоса прокрутки -
Вертикальная полоса прокрутки
-
-
Строка состояния
Основное назначение текстовых редакторов всевозможные операции с текстом (ввод, вывод, форматирование, копирование, удаление и так далее).
Microsoft Word имеет гибкую систему справки, в которой вы найдете ответы на вопросы возникающие в ходе выполнения лабораторных работ
Лабораторная работа № 1
Основные технологии работы манипулятора (мыши)
Цель работы: Научиться правильно использовать мышь. Знать, какие действия может выполнить мышь и уметь реализовывать эти действия на практике
-
Зависание.
Слева на Панели задач имеется кнопка Пуск. Это элемент управления Windows, называемый командной кнопкой. Наведите на нее указатель мыши и задержите на некоторое время – появится всплывающая подсказка: Начните работу с нажатия этой кнопки.
Справа на панели задач расположена панель индикации. На этой панели, в частности, расположен индикатор системных часов. Наведите на него указатель мыши и задержите на некоторое время – появится всплывающая подсказка с показаниями системного календаря.
-
Щелчок.
Наведите указатель мыши на кнопку Пуск и щелкните левой кнопкой – над ней откроется Главное меню Windows. Меню – это один из элементов управления, представляющий собой список возможных команд. Команды, представленные в меню, выполняются щелчком на соответствующем пункте. Все команды, связанные с элементами управления, выполняются одним обычным щелчком.
Однако у щелчка есть и другое назначение. Его применяют также для выделения объектов. Разыщите на Рабочем столе значок Мой компьютер и щелкните на нем. Значок и подпись под ним изменят цвет. Это произошло выделение объекта. Объекты выделяют, чтобы подготовить их к дальнейшим операциям.
Щелкните на другом объекте, например на значке Корзина. Выделение значка Мой компьютер снимется, а вместо него выделится значок Корзина. Если нужно снять выделение со всех объектов, для этого достаточно щелкнуть на свободном от объектов месте Рабочего стола.
-
Двойной щелчок.
Двойной щелчок применяют для использования объектов. Например, двойной щелчок на значке, связанном с приложением, приводит к запуску этого приложения, а двойной щелчок на значке документа приводит к открытию данного документа в том приложении, в котором он был создан. При этом происходит одновременно и запуск этого приложения. Относительно документа оно считается родительским.
Выполните двойной щелчок на значке Мой компьютер, и на экране откроется окно Мой компьютер. В этом окне можно увидеть значки дисков и других устройств, подключенных к компьютеру.
Если нужно закрыть окно, надо щелкнуть один раз на закрывающей кнопке, которая находится в правом верхнем углу окна. Закрывающая кнопка – это элемент управления, и для работы с ним достаточно одного щелчка.
-
Щелчок правой кнопкой.
Щелкните правой кнопкой на значке Мой компьютер, и рядом с ним откроется элемент управления, который называется контекстным меню. У каждого объекта Windows свое контекстное меню. Состав его пунктов зависит от свойств объекта, на котором произошел щелчок. Для примера сравните содержание контекстного меню объектов Мой компьютер и Корзина, обращая внимание на различия.
Итак, доступ к контекстному меню- основное назначение щелчка правой кнопкой.
-
Перетаскивание.
Перетаскивание - очень мощный прием для работы с объектами операционной системы. Наведите указатель мыши на значок Мой компьютер. Нажмите левую кнопку и, не отпуская ее переместите указатель. Значок Мой компьютер переместится по поверхности Рабочего стола вместе с ним.
Откройте окно Мой компьютер. Окно можно перетаскивать с одного места на другое, если «подцепить» его указателем мыши за строку заголовка. Проделайте это.
-
Протягивание.
Откройте окно Мой компьютер. Наведите указатель мыши на одну из рамок окна и дождитесь, когда он изменит форму, превратившись в двунаправленную стрелку. После этого нажмите левую кнопку и переместите мышь. Окно изменит размер. Если навести указатель мыши на правый нижний угол окна и выполнить протягивание, то произойдет изменение размера сразу по двум координатам (по вертикали и горизонтали).
Изменение формы объектов Windows – полезное, но не единственное использование протягивания. Нередко этот прием используют для группового выделения
объектов. Наведите указатель мыши на поверхность Рабочего стола, нажмите кнопку мыши и протяните мышь вправо-вниз. За указателем протянется прямоугольный контур выделения. Все объекты, которые окажутся внутри этого контура, будут выделены одновременно
Лабораторная работа № 2
Операционная система WINDOWS
Цель работы: Освоить основные приемы работы с ОС WINDOWS. Научиться создавать, копировать, переносить и удалять папки файлы.
-
Упорядочить значки операционной системы Windows по размеру. Для этого:
-
В рабочем поле ОС Windows установить указатель мыши на пустое место; -
Щелкнуть правой кнопкой мыши и в появившемся контекстном меню выбрать пункт Упорядочить и подменю По размеру.
-
Создать на рабочем столе ОС Windows папку Эксперимент_1 курс: Для этого:
-
В рабочем поле ОС Windows установить указатель мыши на пустое место; -
Щелкнуть правой кнопкой мыши и в появившемся контекстном меню выбрать пункт Создать и подменю Папку; -
Дать имя Эксперимент_1 курс и нажать Enter.
-
В папке Эксперимент_1 курс создать папки Рабочая1 и Рабочая2. Для этого:
-
Открыть папку Эксперимент_1 курс; -
Выполнить команду Файл/ Создать /Папку. -
Дать имя Рабочая1 и нажать Enter.
Аналогично создать папку Рабочая2.
-
Создать в текстовом редакторе MicrosoftWord файл ФИО в папке Рабочая1. Для этого:
-
Выполнить команду Пуск/ Программы/Microsoft Word. Щелкнуть левой кнопкой мыши. -
В окне редактора набрать фамилию, имя, отчество, год рождения; -
Выполнить команду Рисунок'>Сохранить_как'>Файл/Сохранить как. Откроется окно Сохранение файла. В этом окне нужно указать имя папки, в которой будет храниться документ (Рабочая1) и задать имя файла (ФИО). Нажать кнопку Сохранить. -
Закрыть окно текстового редактора.
-
Создать в графическом редакторе PAINT файл Рисунок в папкеРабочая1. Для этого :
-
Выполнить команду Пуск/ Программы/ Стандартные/ PAINT. Щелкнуть левой кнопкой мыши. -
Нарисовать рисунок. -
Сохранить файл под именем Рисунок в папке Рабочая1. -
Закрыть окно графического редактора.
-
Скопировать файл Рисунок из папки Рабочая1 в папку Рабочая2. Для этого:
-
открыть папку Эксперимент_1 курс , открыть папку Рабочая1. -
выделить объект Рисунок и выполнить команду Правка/Копировать. -
открыть окно Рабочая2 и выполнить команду Правка/ Вставить нажать кнопку Вставить на панели инструментов
-
Переместить файл ФИО из папки Рабочая1 в папку Рабочая2.
-
открыть папку Рабочая1 и выделить объект ФИО. -
выполнить команду Правка/ Вырезать. -
открыть окно Рабочая2 и выполнить команду Правка/ Вставить или нажать кнопку Вставить на панели инструментов.
