Файл: Курсовой проект работа по дисциплине Базы данных Студент гр.docx
ВУЗ: Не указан
Категория: Не указан
Дисциплина: Не указана
Добавлен: 05.02.2024
Просмотров: 34
Скачиваний: 0
ВНИМАНИЕ! Если данный файл нарушает Ваши авторские права, то обязательно сообщите нам.
Рисунок 23 — Отображение информации в базе данных
Также добавим кнопку, которая позволить удалять информацию из БД. Проверим ее работоспособность. При нажатии на нее появляется окно предупреждения, его можно увидеть на рисунке ниже.

Рисунок 24 — Окно предупреждения об удалении записи
Теперь вернемся в базу и проверим, была ли удалена соответствующая запись. И на рисунке ниже можно увидеть, что вместо записи появились теги «Удалено» в каждом поле таблицы. Чтобы убрать эту запись совсем, необходимо обновить соответствующую таблицу.

Рисунок 25 — Проверка работоспособности кнопки «Удалить запись»
Затем необходимо реализовать функцию редактирования внесенной информации. Сама форма в режиме макета позволяет редактировать текст, но для того, чтобы изменения отобразились в базе данных, необходимо нажать кнопку в виде карандаша, расположенную в левом верхнем углу формы, или добавленную в форму кнопку «Обновить». Отредактируем код магазина для «Магазина продуктов», увидим, что изменения отобразились в базе данных.

Рисунок 26 — Редактирование записи в форме

Рисунок 27 — Отображение изменений в базе данных
Далее добавим функционал для выборки (поиска) данных по таблицам БД, для демонстрации возможностей будем использовать различные критерии. Для этого создадим запрос для соответствующей таблицы, но добавим в нее несколько полей из разных таблиц, а также создадим кнопку выполнения запроса.
Создадим в запросе фильтр, который будет отображать только те магазины, код склада, в которых магазин закупал продукцию, равен 25. Увидим, что информация отобразилась верно.
Также при нажатии кнопки «Выполнить запрос» будет отображаться информация о полной выборке, но внизу в панели управления будет возможность показать информацию, отобранную при помощи ранее созданного фильтра, при помощи нажатия кнопки «Фильтр».

Рисунок 28 — Выборка данных по таблицам при помощи создания запроса

Рисунок 29 — Отображение отфильтрованной информации по коду склада
Теперь организуем функцию для формирования отчетов и вывод информации из базы данных на экран и на принтер. Для этого необходимо создать отчет по таблице. Для демонстрации возможности включения в отчет полей различных таблиц создадим отчет по таблице «Партия» с включением таблиц «Приходная накладная», «Склад» и «Товар».

Рисунок 30 — Формирование отчета таблицы «Партия»
В строках, отмеченных зеленым цветом указан код партии, а ниже в белых строках указаны соответствующие данные об этой партии.
Также создадим кнопку, которая позволит отображать отчет и печатать его. При нажатии кнопки «Просмотр отчета» отображается ранее созданный отчет, а при нажатии кнопки «Печать отчета» появляется окно для выбора параметров печати.
Обратим внимание на то, что добавление, замена и удаление информации производятся в экранных формах разрабатываемого пользовательского приложения.
После создания форм для каждой из таблиц базы данных продемонстрируем работоспособность кнопок формы и отображение необходимой информации. Функционал кнопок «Добавить запись», «Удалить запись», «Обновить», «Печать отчета» демонстрироваться не будет, потому что для каждой формы результат аналогичен.
Покажем созданную форму для таблицы «Магазин» и работу кнопок. Остальные функции таблицы «Магазин» были показаны при реализации функционала форм.

Рисунок 31 — Результат создания формы для таблицы «Магазин»

Рисунок 32 — Функция отображения отчета для таблицы «Магазин»
Затем покажем работоспособность формы «Партия». Реализация функционала кнопок для отчета была продемонстрирована выше.

Рисунок 33 — Результат создания формы для таблицы «Партия»

Рисунок 34 — Выборка данных по таблице «Партия»

Рисунок 35 — Применение фильтра для таблицы «Партия»
Продемонстрируем функционал кнопок формы «Возврат» и отображение данных.

Рисунок 36 — Результат создания формы для таблицы «Возврат»

Рисунок 37 — Функция отображения отчета для таблицы «Возврат»
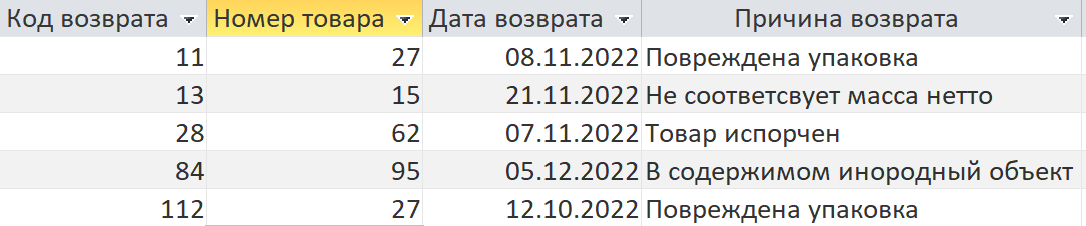
Рисунок 38 — Выборка данных по таблице «Возврат»

Рисунок 39 — Применение фильтра причины возврата «Повреждена упаковка» для таблицы «Возврат»
Продемонстрируем работоспособность кнопок формы «Клубная карта» и отображение необходимой информации.

Рисунок 40 — Результат создания формы для таблицы «Клубная карта»

Рисунок 41 — Функция отображения отчета для таблицы «Клубная карта»

Рисунок 42 — Выборка данных по таблице «Клубная карта»

Рисунок 43— Применение фильтра по номеру карты, который начинается с цифры 9 для таблицы «Клубная карта»
Продемонстрируем функционал кнопок формы «Приходная накладная» и отображение данных.

Рисунок 44 — Создание формы для таблицы «Приходная накладная»

Рисунок 45 — Отображения отчета для таблицы «Приходная накладная»

Рисунок 46 — Выборка данных при помощи создания запроса

Рисунок 47 — Отображение отфильтрованной информации
Продемонстрируем работоспособность кнопок формы «Продажа» и отображение необходимой информации.

Рисунок 48 — Результат создания формы для таблицы «Продажа»

Рисунок 49 — Отображения отчета для таблицы «Продажа»

Рисунок 50 — Выборка данных по таблице при помощи создания запроса

Рисунок 51 — Применение фильтра кода товара для таблицы «Продажа»
Далее покажем работоспособность кнопок формы «Расходная накладная».

Рисунок 52 — Создание формы для таблицы «Расходная накладная»

Рисунок 53 — Отображения отчета для таблицы «Расходная накладная»

Рисунок 54 — Выборка данных по таблице при помощи создания запроса

Рисунок 55 — Применение фильтра даты для таблицы
Продемонстрируем функционал кнопок формы «Склад» и отображение данных.

Рисунок 56 — Результат создания формы для таблицы «Склад»

Рисунок 57 — Отображения отчета для таблицы «Склад»

Рисунок 58 — Выборка данных по таблице при помощи создания запроса

Рисунок 59 — Применение фильтра названия, начинающегося с буквы «D»
Далее покажем работоспособность кнопок формы «Покупатель».

Рисунок 60 — Результат создания формы для таблицы «Покупатель»

Рисунок 61 — Отображения отчета для таблицы «Покупатель»

Рисунок 62 — Выборка данных по таблице при помощи создания запроса
Рисунок 63 — Применение фильтра по фамилии для таблицы «Покупатель»
Затем покажем работоспособность кнопок формы «Товар».

Рисунок 64 — Результат создания формы для таблицы «Товар»

Рисунок 65 — Отображения отчета для таблицы «Товар»

Рисунок 66 — Выборка данных по таблице при помощи создания запроса

Рисунок 67 — Применение фильтра цены меньшей или равной 80
Далее покажем работоспособность кнопок формы «Списание».

Рисунок 68 — Результат создания формы для таблицы «Списание»

Рисунок 69 — Отображения отчета для таблицы «Списание»

Рисунок 70 — Выборка данных по таблице при помощи создания запроса
Рисунок 71 — Применение фильтра причины «Производственный брак»
Продемонстрируем функционал кнопок формы «Ячейка» и отображение данных.



