Файл: Учебное пособие основы проектирования баз данных. Практические работы для специальности спо 09. 02. 04 Информационные системы (по отраслям).doc
ВУЗ: Не указан
Категория: Не указан
Дисциплина: Не указана
Добавлен: 15.03.2024
Просмотров: 111
Скачиваний: 0
СОДЕРЖАНИЕ
Тема: «Построение ER- модели предметной области.»
Цель работы: получить практические навыки построения ER- модели предметной области.
Тема: «Нормализация отношений»
Цель работы: Ознакомление с методами нормализации реляционных БД.
Материально-техническое обеспечение: OC Windows, MS Office
Тема: «Использование операций реляционной алгебры»
Цель работы: Ознакомление с операциями реляционной алгебры в реляционных БД.
Материально-техническое обеспечение: OC Windows, MS Office
Тема: «Создание таблиц в MS Access»
Материально-техническое обеспечение: OC Windows, MS Access
Тема: «Проектирование экранных форм в MS Access.»
Тема: «Сортировка, поиск и фильтрация данных в MS Access»
Тема: «Создание и редактирование отчетов в MS Access.»
2. Создание отчета с помощью функции “Автоотчет” по таблице Анкета.
Тема: «Создание запросов на выборку в MS Access»
Тема: «Создание запросов на изменение в MS Access»
Тема: «Создание макроопределений в MS Access.»
Тема: «Создание запросов на языке SQL»
Тема: «Вычисления внутри SELECT»
Тема: «Использование переменных на языке SQL. Ограничение доступа к данным таблиц.»
Тема: «Встроенные функции языка SQL. Работа со связанными таблицами»
-
Наименование товара
Москва
Воронеж
Липецк
Сахар
Мука
Рис
Гречка
-
Создайте новый запрос. -
Добавьте поля “Наименование товара” и “Поставщик”. -
Выберите команду “Запрос – Перекрестный”. -
В появившейся строке Перекрестная таблица поля “Наименование товара” выберите “Заголовки строк”. -
В строке “Перекрестная таблица” поля “Поставщик” выберите “Заголовки столбец”. -
В строке “Перекрестная таблица” поля “Вес” выберите “Значение”. -
В строке “Групповая операция” поля “Вес” выберите Sum .
2 Запрос на обновление для изменения значений.
Измените вес всех товаров из Москвы на “0”.
-
Выполните запрос на выборку, поместив поля “Наименование товара”, “Вес”, “Поставщик”. В строке “Условие отбора” поставьте в поле “Поставщик” – Москва. -
Преобразуйте запрос на выборку в запрос на обновление: Команда Запрос/ Обновление -
В строке Обновление для поля “Вес” задайте “0” -
Выполните запрос. -
Просмотрите исходную таблицу
3 Запрос на создание таблицы.
Создать таблицу с информацией о поставщике и наименовании товаров, имеющих вес >100.
-
Создайте запрос на выборку и выполните команду меню Запрос/ Создание таблицы. -
Добавить имя таблице Товар_ New. -
Выбрать нужные поля. -
Поставить условие отбора. -
Выполните запрос
4 Запрос на добавление записей.
Добавить записи о товарах весом 100 кг. из таблицы “Товары” в таблицу “Товары_New” (производится аналогично п.3.2.).
5 Запрос удаление записей
. Удалить запись с номером 1 и 2 из таблицы “Товары” (производится аналогично п.3.2.).
6.Запишите результаты работы в отчет
Содержание отчета
-
Название ПР, цель, содержание -
Описание технологии создания запросов на изменение -
Выводы по ПР.
Контрольные вопросы
-
Перечислить и охарактеризовать запросы на изменение -
Чем отличается параметрический запрос от остальных видов запросов? -
Групповые операции в запросах -
Основные операторы, используемые при построении критериев отбора данных
Практическая работа 10
Тема: «Создание макроопределений в MS Access.»
Цель работы: изучение способов создания макроопределений и работы с ними.
Материально-техническое обеспечение: OC Windows, MS Access
Порядок выполнения работы
1. Составьте запросы на оценку 5, на оценки 4 и 5, на 3,4,5 и у кого есть хотя бы одна оценка 2 (по таблицам Анкета и Ведомость)
2. Составьте по ним отчеты
3. Запишите макросы, выводящие одновременно на экран результаты выполнения запросов и отчеты по запросам для каждого вида запросов.
3.1. В окне конструктора макросов в столбце Макрокоманда выберите команду Открыть Запрос
3.2. В области Аргументы ввести имя первого запроса
3.3. Во второй строке столбца Макрокоманды ввести команду для открытия Отчета
3.4. В области Аргументы ввести имя запроса
3.5. Сохранить макрос
3.6. Выполнить предыдущие операции для остальных запросов
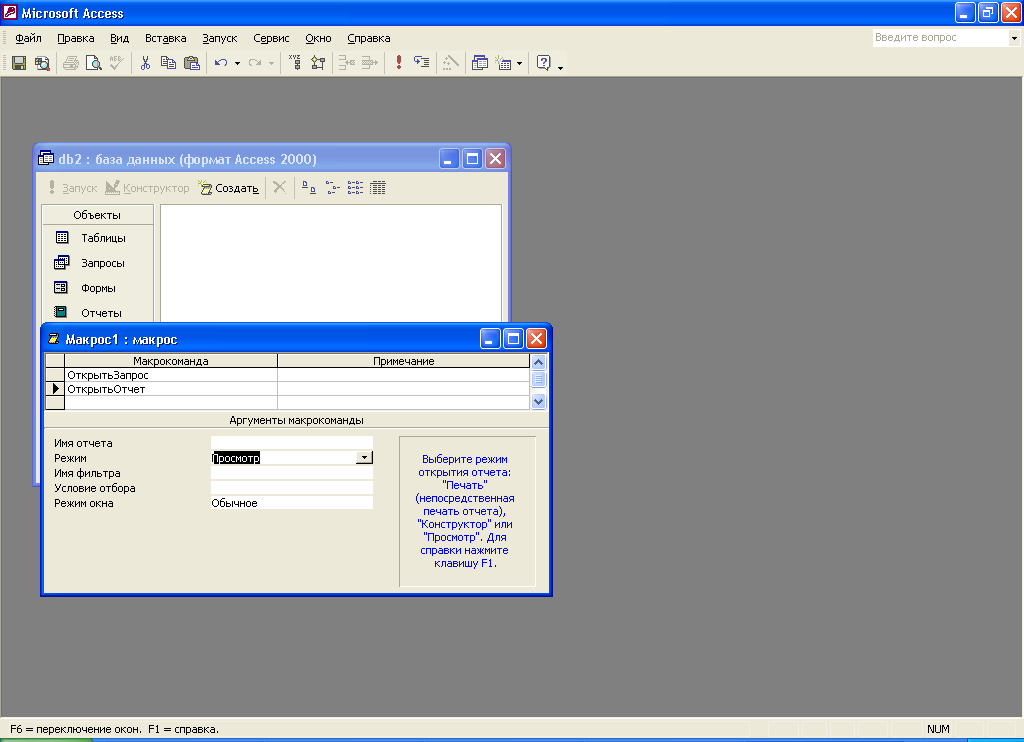
4. На форму, созданную в работе №3 на основе таблиц «Анкета» и «Ведомость» добавьте командные кнопки “Отличники”, “Хорошисты”, “Троечники”, “Двоечники”в режиме конструктора.
Для связи кнопки с макросом:
-
в режиме конструктора щелкнуть мышью по кнопке -
щелкнуть по кнопке “Свойства” или выбрать соответственную команду -
в поле Нажатие кнопки ввести имя макроса (для первой кнопки: Запросы Отл.) -
аналогично для всех кнопок.
5. Оформите отчет по работе
Содержание отчета
-
Название ПР, цель, содержание -
Описание технологии создания макроопределений -
Выводы по ПР.
Контрольные вопросы
-
Дать определение макроса -
Для чего предназначена форма -
Охарактеризовать способы создания форм -
Назвать способы создания кнопок для работы с базой данных -
Составляющие окна конструктора макросов -
Перечислить способы выполнения макросов -
Как осуществить редактирование макросов? -
Как осуществить редактирование форм?
Практическая работа 11
Тема: «Создание запросов на языке SQL»
Цель работы: изучение способов создания запросов на языке SQL
Материально-техническое обеспечение: OC Windows, MS Access
Порядок выполнения работы
Разработка структуры таблицы
-
Создайте таблицы в соответствии с темой расчетно-графического задания, используя команду SQL CREATE TABLE, в соответствии с предложенной структурой таблицы назначьте ключевые поля.
CREATE TABLE Анкета([№] integer,
[Группа] text,
[Фамилия] text NOT NULL,
[Имя] text,
[Отчество] text,
[Адрес] text,
[ДомашнийТелефон] text,
[Дата рождения] date,
CONSTRAINT [Индекс1] PRIMARY KEY ([№]));
CREATE TABLE Ведомость([№] integer, [БазыДанных] integer,
[АнглийскийЯзык] integer,
[Физкультура] integer,
CONSTRAINT [Индекс1] PRIMARY KEY ([№]));
-
В таблице Анкета создать индекс для поля Фамилия
CREATE INDEX a ON Анкета (Фамилия);
3. Удалите таблицу Ведомость с помощью команды DROP
-
Создайте вновь таблицу Ведомость с помощью имеющегося запроса на создание таблицы -
Заполните таблицы произвольными данными (10 записей) -
Ознакомьтесь с возможностью изменения структуры таблицы:
-
Добавление полей. Добавить в таблицу поле Анкета
ALTER TABLE Анкета ADD [Код] text;
6.2.Удаление полей. Удалите созданное поле Код
ALTER TABLE Анкета DROP [Код] text;
7. Добавление записей. Добавьте две записи в таблицы Анкета и Ведомость по образцу
INSERT INTO Анкета VALUES ("Значение поля1","Значение поля2",…,"Значение поляN");
8. Изменение данных в таблице
8.1. Произведите замену фамилии учащегося с №1
UPDATE Анкета SET [Фамилия]="Семенов" WHERE [№]=1;
8.2. Заменить в таблице Анкета все неопределенные значения поля ДомашнийТелефон строкой " not defined".
UPDATE Анкета SET [ДомашнийТелефон]="not defined" WHERE [ДомашнийТелефон] IS NULL;
9.Удалить записи с определенным номером из таблиц
DELETE FROM Анкета WHERE [№] = 1;
DELETE FROM Ведомость WHERE [№] ="1;
10.Произведите сортировку данных по полю Фамилия по возрастанию
SELECT *
FROM Анкета
ORDER BY [Фамилия];
Затем по убыванию
SELECT *
FROM Анкета
ORDER BY [Фамилия] DESC;
Разработка запросов
-
Создать простой запрос, содержащий все поля таблицы Анкета
SELECT *
FROM Анкета;
2. Создать простой запрос, содержащий поля №, Фамилия, Имя, ДомашнийТелефон таблицы Анкета
SELECT №,Фамилия,Имя, ДомашнийТелефон
FROM Анкета;
3. Создать запросы на выборку
3.1. Показать все данные об учащихся с номером группы 21
SELECT *
FROM Анкета
WHERE Группа="22";
3.2. Показать все данные об учащихся с порядковыми номерами с 3 по5
SELECT *
FROM Анкета
WHERE №>=3 and №<=5;
3.3. Показать все данные об учащихся с порядковыми номерами с 3 по5 c использованием оператора BETWEEN
SELECT *
FROM Анкета
WHERE № Between 3 And 5;
3.4. Построить запрос с помощью логической операции проверки на вхождение в список: найти данные об учащихся с номерами 1, 3, 5
SELECT *
FROM Анкета
WHERE № In (1,3,5);
3.5. Построить запрос для поиска данных по части значения поля с использованием ключевое слово LIKE Найти данные об учащихся с фамилиями на букву «А»
SELECT *
FROM Анкета
WHERE Фамилия Like "А*";
3.6. Найти данные об учащихся с фамилиями, заканчивающимися на «ов» и номерами, большими 2.
SELECT *
FROM Анкета
WHERE Фамилия Like "*ов" and №>2;
3.7. Построить параметрический запрос для вывода адреса учащихся по введенному фрагменту Фамилии
SELECT Фамилия, Адрес
FROM Анкета
WHERE Фамилия Like [Введите фамилию];
4. Использование операции сортировки данных в запросе
Выбрать данные о №, Фамилии, Имени учащихся таблицы Анкета
SELECT №, Фамилия, Имя
FROM Анкета
ORDER BY Фамилия;
5. Получить данные одновременно из двух таблиц Анкета и Ведомость
SELECT Анкета.Фамилия, Анкета.Имя, Ведомость.БазыДанных, Ведомость.АнглийскийЯзык, Ведомость.Физкультура
FROM Анкета,Ведомость;
6. Построить запрос на выборку данных на основе двух таблиц: показать фамилии учащихся на оцеку 5 по предмету Английский Язык
SELECT Анкета.Фамилия, Анкета.Имя, Ведомость.БазыДанных, Ведомость.АнглийскийЯзык, Ведомость.Физкультура
FROM Анкета,Ведомость
where Ведомость.АнглийскийЯзык=5;
7. Групировка данных.
Группировка данных в операторе SELECT осуществляется с помощью ключевого слова GROUP BY и ключевого слова HAVING, с помощью которого задаются условия разбиения записей на группы.
GROUP BY неразрывно связано с агрегирующими функциями, без них оно практически не используется. GROUP BY разделяет таблицу на группы, а агрегирующая функция вычисляет для каждой из них итоговое значение.
Получить данные о количестве учащихся в каждой группе
