Файл: Учебное пособие основы проектирования баз данных. Практические работы для специальности спо 09. 02. 04 Информационные системы (по отраслям).doc
ВУЗ: Не указан
Категория: Не указан
Дисциплина: Не указана
Добавлен: 15.03.2024
Просмотров: 116
Скачиваний: 0
СОДЕРЖАНИЕ
Тема: «Построение ER- модели предметной области.»
Цель работы: получить практические навыки построения ER- модели предметной области.
Тема: «Нормализация отношений»
Цель работы: Ознакомление с методами нормализации реляционных БД.
Материально-техническое обеспечение: OC Windows, MS Office
Тема: «Использование операций реляционной алгебры»
Цель работы: Ознакомление с операциями реляционной алгебры в реляционных БД.
Материально-техническое обеспечение: OC Windows, MS Office
Тема: «Создание таблиц в MS Access»
Материально-техническое обеспечение: OC Windows, MS Access
Тема: «Проектирование экранных форм в MS Access.»
Тема: «Сортировка, поиск и фильтрация данных в MS Access»
Тема: «Создание и редактирование отчетов в MS Access.»
2. Создание отчета с помощью функции “Автоотчет” по таблице Анкета.
Тема: «Создание запросов на выборку в MS Access»
Тема: «Создание запросов на изменение в MS Access»
Тема: «Создание макроопределений в MS Access.»
Тема: «Создание запросов на языке SQL»
Тема: «Вычисления внутри SELECT»
Тема: «Использование переменных на языке SQL. Ограничение доступа к данным таблиц.»
Тема: «Встроенные функции языка SQL. Работа со связанными таблицами»
- значение по умолчанию 0 (Для поля количество);
- индексированное поле (для поля Модель).
7. Произведите сортировку данных по полю Название, поиск данных по полю Модель, фильтрацию данных по полю Модель в связанных таблицах.
8. Создайте таблицы Анкета (№ студента, ФИО, Адрес, Номер телефона) и Ведомость (№ студента, Названия предметов). Заполните таблицы (5 записей), установите связи между ними.
9. Оформите отчет по работе
Содержание отчета
-
Название, цель, содержание ПР. -
Описание технологии выполнения заданий -
Результаты выполнения заданий -
Выводы по работе
Контрольные вопросы:
-
Дать определение Базы данных. -
Понятие поля и записи. -
Понятие реляции. -
Реляционные, иерархические и сетевые модели данных. -
Что такое ключевое поле? Как выбрать ключевое поле? -
Типы данных Access.Основные свойства полей Access. -
Правила построения отношений между таблицами. -
Как произвести сортировку, поиск, фильтрацию данных в таблицах?
Практическая работа 5
Тема: «Проектирование экранных форм в MS Access.»
Цель работы: научиться создавать и редактировать формы, использовать их для заполнения и работы с записями базы данных, создавать и применять макроопределения.
Материально-техническое обеспечение: OC Windows, MS Access
Порядок выполнения работы
1.Создайте форму данных в режиме Мастера форм на основе таблиц «Анкета» и «Ведомость» (п/р №1).
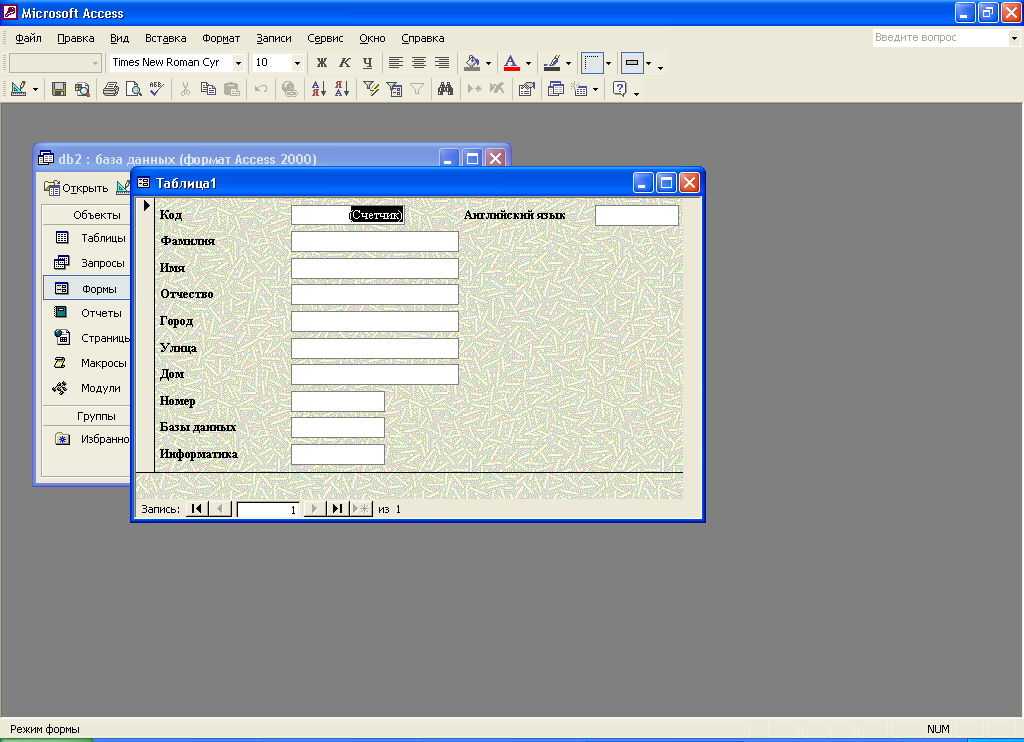
2. Добавьте кнопки для работы с записями, используя мастер кнопок
2.1. Перейдите в режим конструктора форм
2.2. Включите значок Мастера кнопок на панели инструментов
2.3. Выберите категории Переходы по записям и Обработка записей, назначьте необходимые действия и выберите значки для кнопок.

3. Создайте кнопку для закрытия формы, используя Мастер кнопок аналогично п.2.
4.Создайте вычисляемое поле для подсчета суммы баллов по предметам.
5. В режиме конструктора форм добавьте поля для подсчета итоговых значений.
6. Модифицируйте формы в режиме конструктора (измените заливку, параметры шрифта, расположение элементов).
7. Оформите отчет по работе
8. Сделайте выводы
Содержание отчета
-
Название, цель, содержание ПР. -
Описание технологии выполнения заданий -
Результаты выполнения заданий -
Выводы по работе
Контрольные вопросы:
-
Дать определение макроса -
Для чего предназначена форма -
Способы создания форм -
Способы создания кнопок для работы с базой данных -
Режим конструктора форм -
Понятие Автоформа
Практическая работа 6
Тема: «Сортировка, поиск и фильтрация данных в MS Access»
Цель работы: Закрепить полученные на лекциях знания по сортировке, поиску, фильтрации данных. Ознакомиться со способами сортировки, поиска, фильтрации данных.
Материально-техническое обеспечение: OC Windows, MS Access
Порядок выполнения работы
-
Создайте таблицу согласно заданию в режиме конструктораНомер
Товар
Вес
Поставщик
1
Сахар
120
Москва
2
Мука
300
Москва
3
Рис
150
Воронеж
4
Гречка
100
Липецк
5
Мука
200
Липецк
-
Осуществление операции сортировки данных по полю Товар и по полям Товар и поставщик одновременно.
По умолчанию, когда таблица открывается в режиме Таблицы, она упорядочивается по значению ключевого поля. Если ключевое поле для таблицы не определено, записи выводятся в порядке их ввода в таблицу. Если нужно отсортировать записи по значению другого поля, достаточно установить курсор на любую строку соответствующего столбца и нажать одну из кнопок на панели инструментов: Сортировка по возрастанию (Sort Ascending) или Сортировка по убыванию (Sort Descending).
Другой способ выполнения этой операции: щелкнуть правой кнопкой мыши по любой строке нужного столбца и выбрать из контекстного меню (рис. 2.55) соответствующую команду.
Таким образом можно упорядочить записи по любому столбцу таблицы. Ограничения существуют только на тип данных, которые можно упорядочивать — нельзя сортировать значения полей типа MEMO, гиперссылки или объекты OLE.
Чтобы правильно применять сортировку, нужно знать несколько простых правил.
-
При сортировке в возрастающем порядке записи, содержащие пустые поля (с пустыми значениями), указываются в списке первыми. -
Числа, находящиеся в текстовых полях, сортируются как строки символов, а не как числовые значения. Если нужно отсортировать их в числовом порядке, все текстовые строки должны содержать одинаковое количество символов. Если строка содержит меньшее количество символов, то сначала нужно вставить незначащие нули. -
При сохранении таблицы сохраняется и порядок ее сортировки.
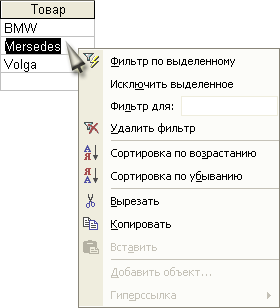
базы данных (New database sort order) выбрать нужный язык (см. гл. 14).
Совет
Процесс сортировки значительно ускоряется, если предварительно по данному полю был построен индекс.
Если вы изменили порядок сортировки записей в таблице, а потом решили ее закрыть, Access запрашивает, хотите ли вы сохранить изменения макета. Если вы ответите Да (Yes), то новый порядок сортировки сохранится и воспроизведется, когда таблица будет открыта в следующий раз. Для того чтобы вернуться к первоначальному порядку сортировки (по значению ключевого поля), необходимо выполнить команду меню Записи, Удалить фильтр (Records, Remove Filter/Sort).
Иногда нужно выполнить сортировку по значению нескольких полей. Для этого переместите сначала сортируемые столбцы таким образом, чтобы они оказались, во-первых, рядом, а во-вторых, с учетом приоритетов, — приоритеты устанавливаются слева направо, т. к. первыми будут сортироваться значения в крайнем левом столбце. После этого нужно выделить все столбцы и нажать, соответственно, кнопку Сортировка по возрастанию (Sort Ascending) или Сортировка по убыванию (Sort Descending) на панели инструментов.
-
Осуществление операции поиска данных
В режиме Таблицы предусмотрены возможности поиска данных по образцу либо в конкретном поле, либо во всей таблице.
Чтобы найти необходимые данные, нужно:
Открыть таблицу в режиме Таблицы.
Если известно, в каком столбце нужно вести поиск, выделить этот столбец (достаточно поместить курсор в любое поле этого столбца).
Нажать кнопку Найти (Find) на панели инструментов Режим таблицы (Table Datasheet) и открыть вкладку Поиск (Find) или выполнить команду меню Правка, Найти (Edit, Find). Появится диалоговое окно Поиск и замена (Find and Replace)

Ввести значение, которое требуется найти, в поле Образец (Find What). Если точное значение неизвестно, можно использовать подстановочные знаки.
Остальные параметры в окне можно изменить или оставить так, как они установлены по умолчанию:
значение в поле со списком Поиск в (Look In), определяющее место поиска, по умолчанию содержит название выбранного столбца;
значение в поле со списком Совпадение (Match) определяет один из трех вариантов совпадения образца со значением поля — С любой частью поля (Any Part of Field), Поля целиком (Whole Field), С начала поля (Start of Field);
поле со списком Просмотр (Search), в котором можно задать направление поиска: Все (Аll), Вверх (Up), Вниз (Down);
флажок С учетом регистра (Match Case) позволяет при поиске учитывать начертание букв — прописные или строчные;
флажок С учетом формата полей (Search Fields As Formatted) позволяет выполнять поиск данных в указанном формате отображения.
Чтобы найти первое вхождение указанного образца, нажмите кнопку Найти следующий (Find Next).
Для поиска следующих вхождений этого значения нажимайте кнопку Найти далее (Find Next) до тех пор, пока не будет найдено нужное вхождение.
-
Для доступа к окну Поиск и замена (Find and Replace) можно использовать также команду меню Правка, Найти (Edit, Find).
Из всех видов поиска самым медленным будет поиск по совпадению с любой частью поля, при этом не используется индекс, даже если поле, по которому выполняется поиск, проиндексировано.
Чтобы выполнить поиск по всем столбцам таблицы, нужно из списка Поиск в (Look In) выбрать значение <Имя таблицы>: таблица.
Чтобы выполнить не только поиск, но и изменение данных в найденном поле, необходимо в том же диалоговом окне Поиск и замена (Find and Replace) раскрыть вкладку Замена (Replace) и в поле Заменить на (Replace With) указать значение, на которое нужно заменить искомое значение. После этого нажмите кнопку Заменить (Replace) или Заменить все (Replace All).
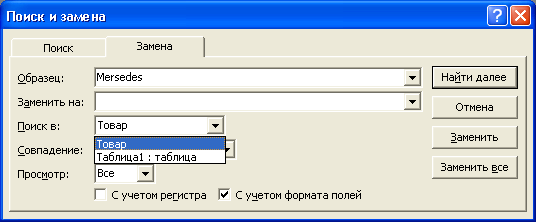
Все остальные поля имеют тот же смысл, что и на вкладке Поиск (Find). Для замены одного значения необходимо нажать кнопку Заменить (Replace). Чтобы заменить все вхождения, нажмите кнопку Заменить все (Replace All).
Есть возможность установить параметры поиска/замены по умолчанию. Для этого необходимо:
В меню Сервис (Tools) выбрать команду Параметры (Options).
В окне Параметры (Options) открыть вкладку Правка и поиск (Edit/Find)
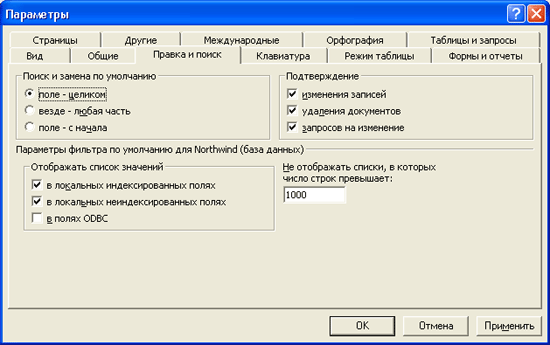
В группе Поиск и замена по умолчанию (Default find/replace behavior) выбрать нужный тип поиска: поле - целиком
