Файл: Учебное пособие основы проектирования баз данных. Практические работы для специальности спо 09. 02. 04 Информационные системы (по отраслям).doc
ВУЗ: Не указан
Категория: Не указан
Дисциплина: Не указана
Добавлен: 15.03.2024
Просмотров: 95
Скачиваний: 0
СОДЕРЖАНИЕ
Тема: «Построение ER- модели предметной области.»
Цель работы: получить практические навыки построения ER- модели предметной области.
Тема: «Нормализация отношений»
Цель работы: Ознакомление с методами нормализации реляционных БД.
Материально-техническое обеспечение: OC Windows, MS Office
Тема: «Использование операций реляционной алгебры»
Цель работы: Ознакомление с операциями реляционной алгебры в реляционных БД.
Материально-техническое обеспечение: OC Windows, MS Office
Тема: «Создание таблиц в MS Access»
Материально-техническое обеспечение: OC Windows, MS Access
Тема: «Проектирование экранных форм в MS Access.»
Тема: «Сортировка, поиск и фильтрация данных в MS Access»
Тема: «Создание и редактирование отчетов в MS Access.»
2. Создание отчета с помощью функции “Автоотчет” по таблице Анкета.
Тема: «Создание запросов на выборку в MS Access»
Тема: «Создание запросов на изменение в MS Access»
Тема: «Создание макроопределений в MS Access.»
Тема: «Создание запросов на языке SQL»
Тема: «Вычисления внутри SELECT»
Тема: «Использование переменных на языке SQL. Ограничение доступа к данным таблиц.»
Тема: «Встроенные функции языка SQL. Работа со связанными таблицами»
Нажать кнопку ОК.
3.Осуществление операции фильтрации данных
-
Откройте таблицу "Заказы" в режиме Таблицы. -
Выделите в столбце "Клиент" какое-нибудь значение, например Ernst Handel. -
Нажмите кнопку Фильтр по выделенному (Filter by Selection) на панели инструментов.
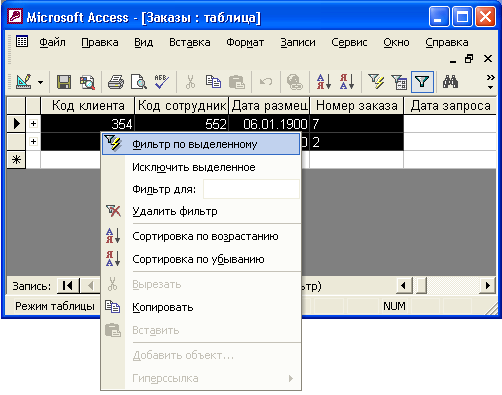
Чтобы отменить фильтр, необходимо нажать на кнопку Удалить фильтр (Remove Filter) на панели инструментов Режим таблицы (Table Datasheet) или воспользоваться одноименной командой контекстного меню.
Access запоминает последний применяемый фильтр, поэтому если теперь нажать на кнопку Применение фильтра (Apply Filter) на панели инструментов, вновь будут отобраны те же записи.
Кнопки Применение фильтра (Apply Filter) и Удалить фильтр (Remove Filter) являются по сути одной кнопкой, состояние (нажата, отжата) и подпись которой меняются в зависимости от того, установлен или нет фильтр для таблицы. Еще одним признаком, по которому можно узнать, что в таблице отображаются отфильтрованные записи, является слово ФЛТР (FLTR) в строке состояния окна приложения.
Для того чтобы установить фильтр по выделенному фрагменту, можно воспользоваться также командой контекстного меню Фильтр по выделенному (Filter by Selection) или выбрать из меню Записи (Records) команду Фильтр, Фильтр по выделенному (Filter, Filter by Selection).
Похожей возможностью фильтрации записей обладает поле Фильтр для (Filter For). Его можно использовать в том случае, когда не удается быстро найти образец отбора в столбце таблицы.
Чтобы использовать возможности поля Фильтр для (Filter For), необходимо:
-
Открыть таблицу в режиме Таблицы. -
Щелкнуть правой кнопкой мыши на поле, для которого нужно указать условие отбора, а затем ввести значение условия отбора в поле Фильтр для (Filter For) в контекстном меню.
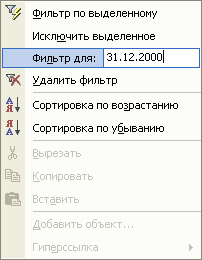
Чтобы применить фильтр и закрыть контекстное меню, нужно нажать клавишу
В поле Фильтр для (Filter For) можно указывать не только конкретные значения, но и выражения, требующие вычислений.
Чтобы применить обычный фильтр, необходимо:
-
Открыть таблицу в режиме Таблицы (например, откройте таблицу "Заказы" (Orders)). -
Нажать кнопку Изменить фильтр (Filter by Form) на панели инструментов Режим таблицы (Table Datasheet). Появится форма фильтр (Filter by form) — специальное окно для изменения фильтра. Форма содержит линейку полей таблицы. В любое из этих полей можно ввести или выбрать из списка значение, которое и будет являться условием отбора. Если условия ввести в несколько полей, они будут объединяться с помощью логического оператора И. Для того чтобы объединить условия по ИЛИ, нужно раскрыть другую вкладку формы, щелкнув по ярлычку Или в нижней части формы.
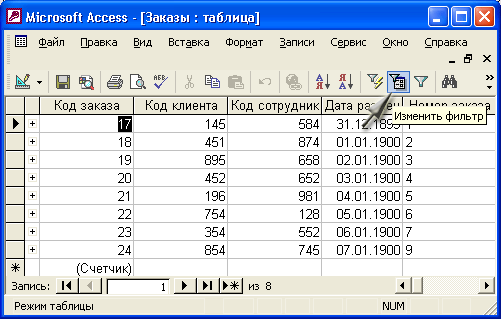
Рис. 2.59. Окно изменения фильтра
-
Выберите, например, значение Ernst Handel из списка в поле Клиент (Customer) и дату 1.01.98 в поле Дата размещения. Добавьте значок > перед датой. При этих условиях Access будет отбирать все заказы для Ernst Handel, размещенные после 1 января 1998 года. -
Щелкните мышью по ярлычку Или и раскройте вторую вкладку. -
Выберите из списка в поле Клиент (Customer) значение. Alfreds Futterkiste, а в поле Дата размещения снова введите значение > 1.01.98. Теперь будут отбираться заказы двух клиентов: Ernst Handel и Alfreds Futterkiste, размещенные после 1 января 1998 года. -
Нажмите кнопку Применение фильтра (Apply Filter) на панели инструментов. Результирующий набор записей показан на рис. 2.60.
Условия отбора записей, которые вводятся в поля формы фильтр (Filter by Form), можно сохранить в базе данных в виде запроса. Для этого необходимо при открытой форме фильтр (Filter by Form) нажать кнопку Сохранить как запрос (Save As Query) на
панели инструментов. Затем в диалоговом окне Сохранение в виде запроса (Save As Query) ввести имя запроса и нажать кнопку ОК. Когда потребуется повторить установку такого фильтра, нужно опять же при открытой форме фильтр (Filter by Form) нажать кнопку Загрузить из запроса (Load from Query) на панели инструментов.
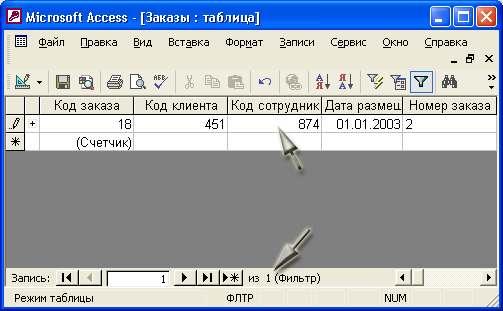
Создание расширенного фильтра, как более сложного, будет рассматриваться в гл. 4.
Отобранные с помощью фильтра данные можно копировать, экспортировать и рассылать. Копирование данных из выборки осуществляется так же, как копирование данных в таблице.
Экспорт данных из выборки позволяет сохранить их в отдельном файле. Чтобы экспортировать данные, необходимо:
-
Выбрать в меню Файл (File) команду Экспорт (Export). -
В окне Экспорт объекта: Таблица <имя таблицы> в (Export Table <имя таблицы> to) выбрать папку для экспорта файла. -
В поле Имя файла (File Name) ввести имя файла, в который осуществляется экспорт. -
В поле Тип файла (Save as Type) выбрать тип файла, в который осуществляется экспорт. -
Нажать кнопку Сохранить все (Export All).
В отличие от обычного экспорта данных, рассылка позволяет сразу отправить результаты выборки по электронной почте разным адресатам для дальнейшего ознакомления с материалами, их анализа и т. п. Чтобы отослать результаты выборки, необходимо:
-
Выбрать в меню Файл (File) команду Отправить (Send To). -
Из раскрывающегося меню выбрать пункт Почтовый клиент (Mail Recipient (as Attachment)). -
В окне Послать (Send) выбрать тип файла. -
Нажать кнопку ОК и далее выполнить стандартную процедуру для отправки почтового сообщения в своем почтовом клиенте.
Содержание отчета:
-
Название, цель, содержание ПР. -
Описание технологии сортировки данных. -
Описание технологии фильтрации данных -
Описание технологии поиска данных -
Выводы по работе
Контрольные вопросы
-
Как отсортировать данные поля? -
Опишите технологию поиска данных? -
Как применить Автофильтр к списку? -
Как отменить результаты фильтрации? -
Сколько условий можно наложить на один столбец с помощью команды Автофильтр? -
Каков порядок применения Расширенного фильтра? -
Как отменить результат применения Расширенного фильтра? -
Как задать несколько условий для одного столбца списка с помощью расширенного фильтра?
Практическая работа 7
Тема: «Создание и редактирование отчетов в MS Access.»
Цель работы: Приобретение практических навыков создания отчетов в СУБД Access.
Материально-техническое обеспечение: OC Windows, MS Access
Порядок выполнения работы
-
Открыть БД созданную в работе №1.
2. Создание отчета с помощью функции “Автоотчет” по таблице Анкета.
Создание автоотчета является средством создания отчета, в который выводятся все поля и записи из базовой таблицы или запроса.
-
В окне БД выберите вкладку Отчет.
2.2. Нажать кнопку Создать.
2.3. В диалоговом окне Новый отчет выберите одного из следующих мастеров:
- автоотчет: в столбец – каждое поле образует отдельную строку с заголовком слева. Ленточный – поле каждой записи образуют отдельную сроку. Заголовки печатаются сверху на каждой странице.
-
Выберите таблицу или запрос, содержащие данные выводящиеся в отчет. -
Нажать ОК. MS Access применяет последний автоформат, использованный для создания отчета. Если ранее не создавали отчет с помощью мастера или не использовали команду Автоформат из меню Формат, будет применен стандартный автоформат.
-
Создать отчет с помощью Мастера.
3.1. В окне Базы данных выбрать режим создания отчета с помощью мастера
3.2. В появившемся диалоговом окне выбрать таблицы Анкета и Ведомость и необходимые поля
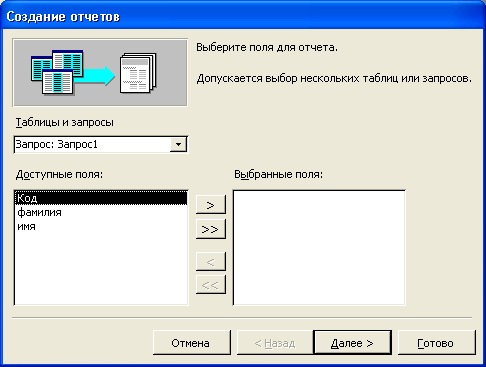
3.3. Установить сортировку данных по возрастанию по полю Фамилия
3.4. Выбрать макет отчета
3.5. Установить Деловой стиль отчета
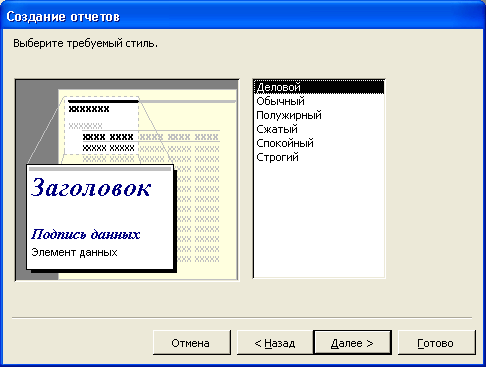
3.6. Зарисовать общий вид отчета в тетрадь (или приложить распечатку)
-
Выполнить п.3. для другого оформления отчета -
Модифицировать один из отчетов в режиме конструктора (Изменить заголовок, цвет, формат, названия полей) -
Создать вычисляемое поле для подсчета среднего балла по предметам
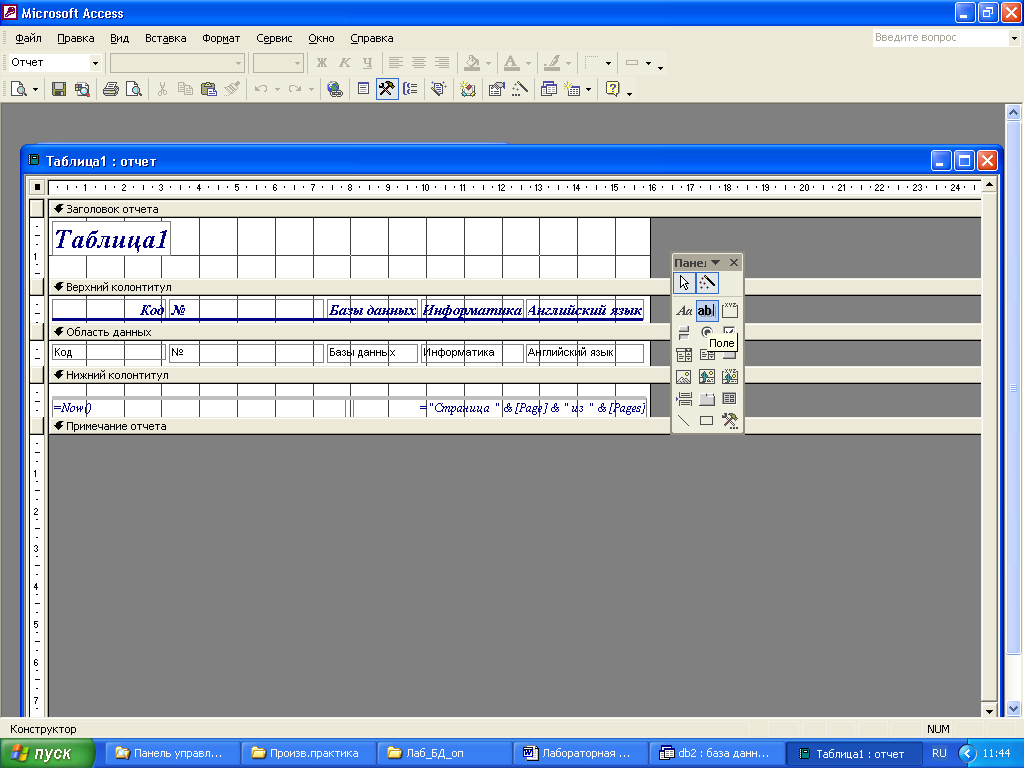
6.1. Выбрать элемент управления Поле из панели инструментов
6.2. Поместить его в область данных, дав заголовок Средний балл
6.3. В окне свойств в поле данные выбрать построитель выражений и ввести формулу
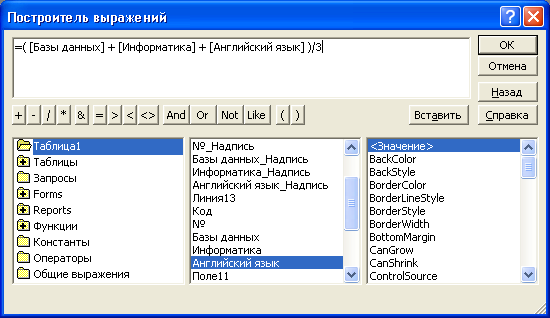
-
Подготовьте отчет для печати, используйте п. меню Файл/ Параметры страницы, Файл/ Предварительный просмотр -
Оформите отчет по работе
Содержание отчета
-
Название ПР, цель, содержание -
Описание технологии создания отчета с помощью функции “Автоотчет” Описание технологии создания отчета с помощью Мастера. -
Перечисление измененных параметров отчета в режиме конструктора -
Формула для вычислений -
Шаги для подготовки отчета к печати -
Выводы по ПР.
Контрольные вопросы
-
Понятие отчета -
Как создать отчет с помощью мастера? -
Как создать отчет в режиме конструктора? -
Основные элементы панели инструментов. -
Как создать вычисляемое поле? -
Как подготовить отчет к печати?
Практическая работа 8
Тема: «Создание запросов на выборку в MS Access»
Цель работы: изучение способов создания запросов и работы с ними.
Материально-техническое обеспечение: OC Windows, MS Access
Порядок выполнения работы
1. Создание запросов на выборку
1.1.Открыть две связанные таблицы Анкета и ведомость, созданные в работе №1.
1.2.Создать простой запрос на основе двух таблиц (Использовать поля: Фамилия, Имя, Отчество, Группа, Предмет 1, 2, 3). Отсортировать данные в запросе по полю «Группа».
-
Создать запрос в режиме конструктора. -
Добавить таблицы Анкета и Ведомость -
Добавить поля: Фамилия, Имя, Отчество, Группа, Предмет 1, 2, 3 -
В строке Сортировка для поля Группа установить «по возрастанию» -
Выполните запрос.
1.3. Создать параметрический запрос, который запрашивал бы пользователя о номере учащегося и показывал о нем полную информацию
-
Создать запрос в режиме конструктора. -
Добавить таблицы Анкета и Ведоиость -
Добавить все поля, кроме поля “Номер” таблицы Ведомость -
Щелкнуть в поле “Номер” в строке “Условие”. -
Введите [Введите номер]. -
Отмените опцию вывода на экран для поля “Номер”. -
Выполните запрос.
1.4.Создать запросы с условием
Подготовить список «хорошистов»
Подготовить список учащихся группы №22
1.5. Создайте вычисляемое поле в Запросе 1 (сумма балов)
-
Выберите Запрос 1 в режиме конструктора -
Поместите курсор в пустое поле и введите выражение:
Сумма баллов: [Предмет 1]+[Предмет 2]+[Предмет 3]
-
Создание групповых запросов.
2. 1. Вычислить сумму, max значение полей таблицы и число записей таблицы “Товары”.
-
Номер
Наименование товара
Вес
Поставщик
1
Сахар
120
Москва
2
Мука
300
Москва
3
Рис
150
Воронеж
4
Гречка
100
Липецк
5
Мука
200
Липецк
-
Выбрать Вид/ Групповые операции в конструкторе запросов. -
Добавьте в запрос таблицу. -
Дважды щелкните на поле “Наименование товара” в таблице. -
Дважды щелкните на поле “Вес”. -
Еще раз дважды щелкните на поле “Вес”. -
В поле “Наименование товара” в строке “Групповая операция” выберите Count. -
В поле “Вес” в строке “Групповая операция” выберите Sum. -
В поле “Вес 2” в строке “Групповая операция” выберите Max. -
Выполните запрос, зарисуйте в отчет.
2.2. Выполнение групповых операций для отдельной группы записей (Сгруппировать записи по товарам и выполнить счет по каждому типу).
-
Добавьте в таблицу “Товары” следующие записи: -
Сахар 50 Воронеж -
Мука 400 Липецк -
Мука 500 Москва -
Рис 100 Липецк -
Сахар 200 Липец -
Составьте новый запрос и добавьте строку “Групповая операция”. -
Добавьте два поля таблицы (“Наименование товара”, “Вес”). -
В поле “Наименование товара” выберите “Группировка”. -
В поле “Вес” выберите (Count) Sam. -
Выполните и зарисуйте результат запроса.
2.3. Определите критерий для поля группировка (Показать и группировать только 2 вида товара).
-
В строку “Условие отбора” запишите In [“Сахар”, “Рис”].
Содержание отчета
-
Название ПР, цель, содержание -
Описание технологии создания запросов на выборку -
Выводы по ПР.
Контрольные вопросы
-
Понятие и способы создания простых запросов и запросов на выборку -
Условные выражения -
Простые запросы -
Параметрические запросы -
Вычисляемые поля в запросах
Практическая работа 9
Тема: «Создание запросов на изменение в MS Access»
Цель работы: изучение способов создания запросов на изменение и работы с ними.
Материально-техническое обеспечение: OC Windows, MS Access
Порядок выполнения работы
-
Перекрестные запросы.
Создать запрос, который бы отображал товары - как заголовки строк, а города - как заголовки столбцов. В ячейках данные о суммарном весе товара конкретного поставщика.
