ВУЗ: Не указан
Категория: Не указан
Дисциплина: Не указана
Добавлен: 19.03.2024
Просмотров: 99
Скачиваний: 0
ВНИМАНИЕ! Если данный файл нарушает Ваши авторские права, то обязательно сообщите нам.
СОДЕРЖАНИЕ
Настройка дополнительного света
Кнопки в режиме редактирования
Практическая работа № 4. «Столик»
Практическая работа № 4. «Столик»
Практическая работа № 5. «Звезда»
Практическая работа № 5. «Звезда»
Практическая работа № 6. «Грибок»
Практическая работа № 7. «Ваза»
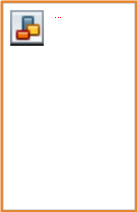
-
Выделите вазу, в настройках выберите Subdivision Surface (увеличение
количества полигонов ≤ 3!!!), а затем Object – Shade Smooth.
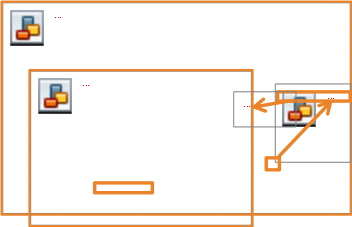
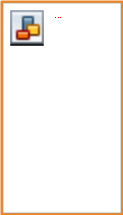
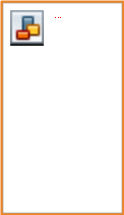
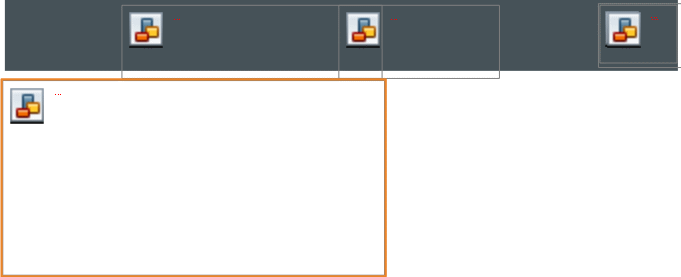 Модификатор Boolean
Модификатор Boolean
Используются всего три операции:
-
пересечение – Intersect; -
объединение – Union; -
разность – Difference.
Результатом пересечения двух mesh-объектов является область их перекрытия.
При объединении происходит соединение объектов в один.
В случае вычитания один объект вырезает из другого ту область, которую перекрыл.
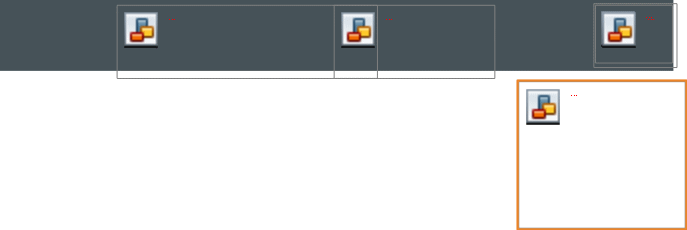 Модификатор Boolean
Модификатор Boolean
В булевой операции участвуют два объекта, один из них – главный – тот, к которому применяется модификатор и который будет изменен. Второй объект играет роль своего рода инструмента модификации, он не меняется и по завершении операции остается прежним. Если в нем нет необходимости, его удаляют.
Алгоритм действий:
-
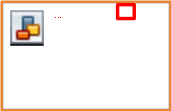 выделить главный mesh-объект (тот, который нужно изменить);
выделить главный mesh-объект (тот, который нужно изменить); -

 добавить модификатор Boolean;
добавить модификатор Boolean; -
выбрать логическую операцию; -
указать вспомогательный объект кликнув либо на кубик, либо
на пипетку;
-
нажать на галочку и выбрать Apply.
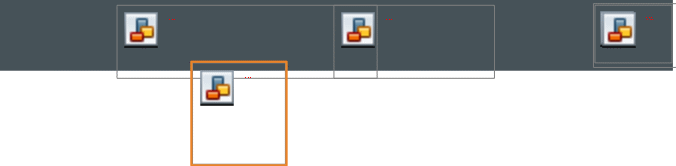 Модификатор Boolean
Модификатор Boolean
Исходные объекты: куб и цилиндр.
Первый объект – тот, который хотим преобразовать, второй объект – исчезает сам по завершении операции или его нужно удалить вручную.
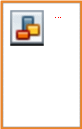
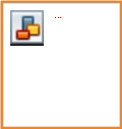
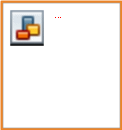

Пересечение:
цилиндр – куб.
Объединение:
куб – цилиндр.
Разность:
куб – цилиндр.
Разность:
цилиндр – куб.
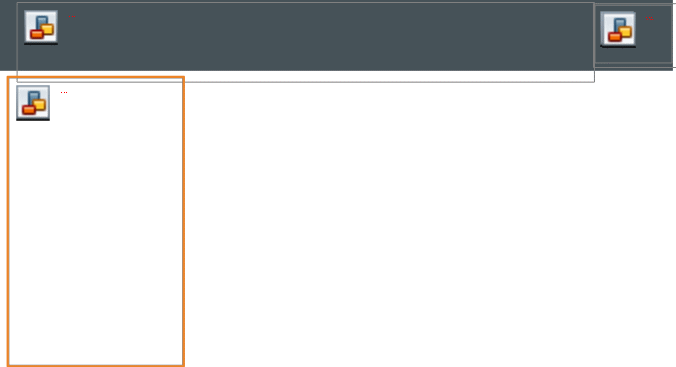
Практическая работа № 8. «Сыр»
-
Запустите Blender и создайте новый файл. -
Удалите куб и добавьте на его место цилиндр, при его
создании укажите количество граней - 3.
-
Придайте объекту форму куска сыра, а используя модификатор Boolean, добавьте в сыр дырок.

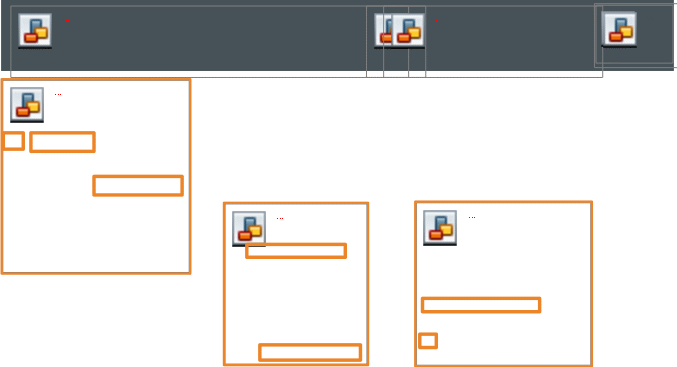
Практическая работа № 9. «Текстуры»
-
Запустите Blender и откройте файл со столом. -
Поменяйте Render Engine на Cycles. -
Создайте новый материал с поверхностью (Surface)
Principled BSDF и переименуйте его.
-
Вместо временной шкалы выберите Shader Editor.
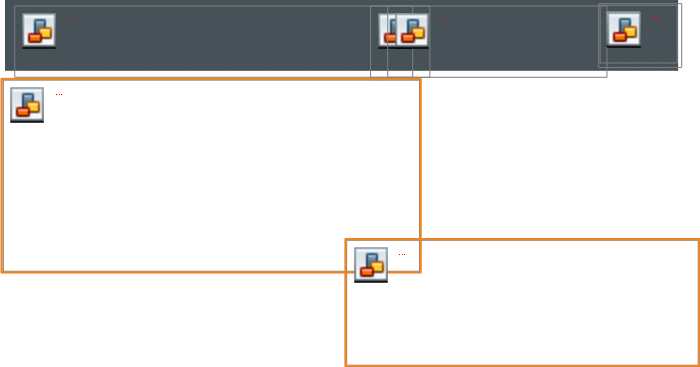
Практическая работа № 9. «Текстуры»
-
Добавьте к ветви материала изображение- текстуру Add – Texture – Image Texture. -
Загрузите с диска нужную
картинку.
-
Для регулирования положения, вращения и масштаба изображения-текстуры
добавьте Add – Vector – Mapping.
-
Чтобы правильно сгенерировать изображение: Add – Input – Texture Coordinate. -
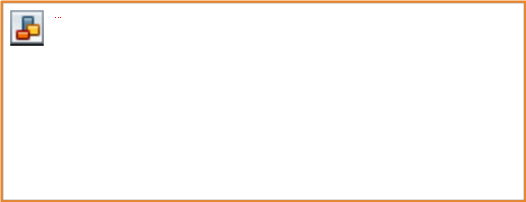 Соедините их по образцу и нажмите на кнопку:
Соедините их по образцу и нажмите на кнопку:
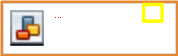

-
Добавьте плоскость, сдвиньте её вверх и увеличьте в размере. -
Перейдите в режим редактирования (tab) и щелкнув правой кнопкой мыши выберите Subdivide. Повторите операцию несколько раз, чтобы разделить плоскость на мелкие квадраты. -
 Выйдите из режима редактирования.
Выйдите из режима редактирования.
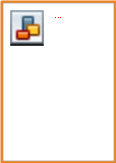
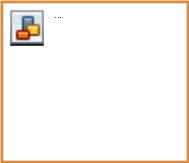
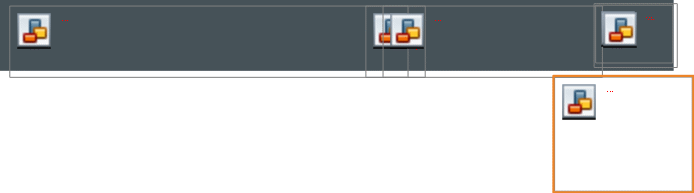 Практическая работа № 9. «Текстуры»
Практическая работа № 9. «Текстуры»
-
Настройте текстуру для ткани скатерти аналогично
текстуре для стола.

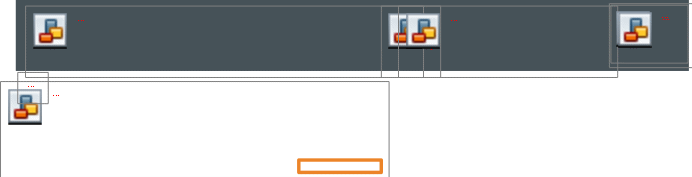 Практическая работа № 9. «Текстуры»
Практическая работа № 9. «Текстуры»
-
Выделите скатерть и в настройках физики выберите модификатор Cloth. -
 Выделите стол и в настройках физики выберите модификатор Collision.
Выделите стол и в настройках физики выберите модификатор Collision.
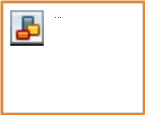
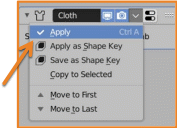 Нажмите клавишу пробел и ткань начнёт падать на стол. В момент когда она удачно легла на стол остановите симуляцию и примените модификатор для скатерти.
Нажмите клавишу пробел и ткань начнёт падать на стол. В момент когда она удачно легла на стол остановите симуляцию и примените модификатор для скатерти.
