ВУЗ: Не указан
Категория: Не указан
Дисциплина: Не указана
Добавлен: 19.03.2024
Просмотров: 104
Скачиваний: 0
ВНИМАНИЕ! Если данный файл нарушает Ваши авторские права, то обязательно сообщите нам.
СОДЕРЖАНИЕ
Настройка дополнительного света
Кнопки в режиме редактирования
Практическая работа № 4. «Столик»
Практическая работа № 4. «Столик»
Практическая работа № 5. «Звезда»
Практическая работа № 5. «Звезда»
Практическая работа № 6. «Грибок»
Практическая работа № 7. «Ваза»



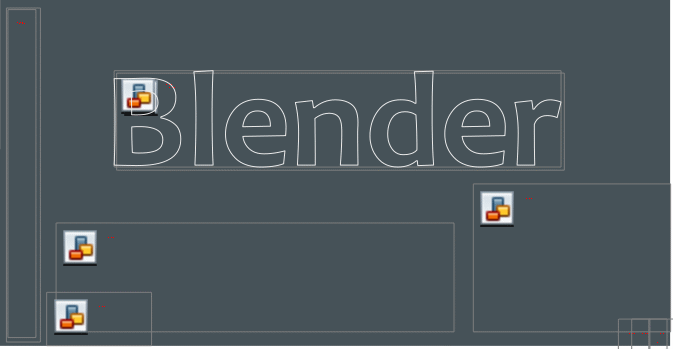 Часть 1
Часть 1V. 2.93
Теория
-
Основныепонятия. -
Полезные команды Blender. -
Основныеmesh-объекты. -
Управлениесценойв Blender.
-
Настройка камеры. -
Настройкадополнительногосвета.
Кнопкиврежимередактирования.
МодификаторBoolean.
Практика
-
 Пр. №1.«Снеговик»
Пр. №1.«Снеговик» -
Пр.№2.«Лошарик» -
Пр. №3.«Чашка» -
Пр. № 4. «Столик» -
Пр.№5.«Звезда» -
Пр. №6.«Грибок» -
Пр. №7. «Ваза»
8. Пр.№8. «Сыр»
-
Пр.№9.«Текстуры»
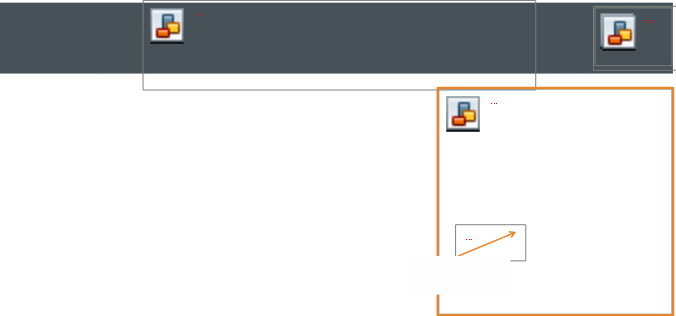 Основные понятия
Основные понятияBlender – профессиональное свободное и
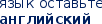 открытое программное обеспечение для создания трёхмерной компьютерной графики, включающее в себя средства моделирования, скульптинга, анимации, симуляции, рендеринга, постобработки и монтажа видео со звуком, компоновки с помощью «узлов», а также создания 2D-анимаций.
открытое программное обеспечение для создания трёхмерной компьютерной графики, включающее в себя средства моделирования, скульптинга, анимации, симуляции, рендеринга, постобработки и монтажа видео со звуком, компоновки с помощью «узлов», а также создания 2D-анимаций.Данный курс создавался на основе версии Blender 2.93.5.
https://www.blender.org/download/

Рендеринг
Рендер является графическим отображением 3D сцены или объекта. Такие особенности как материалы и текстуры, освещение
и тени контролируют эффекты и качество рендера. Чем больше этих элементов вы добавляете, тем более реалистичной становится ваша сцена, но это также увеличивает время создания вашего изображения.
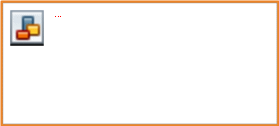 Скульптинг — это один из способов моделирования объектов, который позволяет интуитивно придавать форму и добавлять детали, подобно лепке из пластилина или глины.
Скульптинг — это один из способов моделирования объектов, который позволяет интуитивно придавать форму и добавлять детали, подобно лепке из пластилина или глины.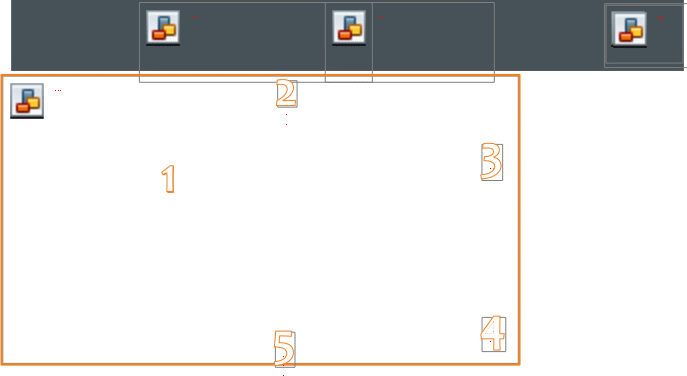
Интерфейс Blender
-
сцена; -
верхняя панель; -
Outliner; -
Properties (свойства); -
Timeline (временная шкала).

| Однократное нажатие на клавишу | S | − | Масштабирование выделенных объектов или вершин. |
| E | − | Создание вспомогательной плоскости (только предварительно указать где именно). | |
| Tab | − | Переключение между Режимом Редактирования (редактирование вершин) и Объектным режимом. Если Вы находитесь в Режиме редактирования объекта и создаете новый объект, он будет объединен с этим объектом. | |
| R | − | Вращение выделенных объектов или вершин. | |
| G | − | Перемещение выделенных объектов или вершин. | |
| Z | − | Переключение «каркасного» отображения в «заполненное» отображение объекта. | |
| | N | − | Включение (и выключение) дополнительной панели свойств. |
вид справа
вид спереди
перспектива
вид сверху
| Ctrl +J | - объединение выбранных объектов в одно целое (разъединить невозможно). |
| Shift+ D | - дублирование или копирование выделенных объектов или вершин. |
| Shift | - При её удержании можно мышью добавлять к выделению отдельные объекты. |
| Ctrl | - При её удержании для выделения ряда объектов достаточно щелкнуть мышью на первом и последнем. |
| Ctrl +Alt +Q | - Установить в окне вид с четырех сторон одновременно. |
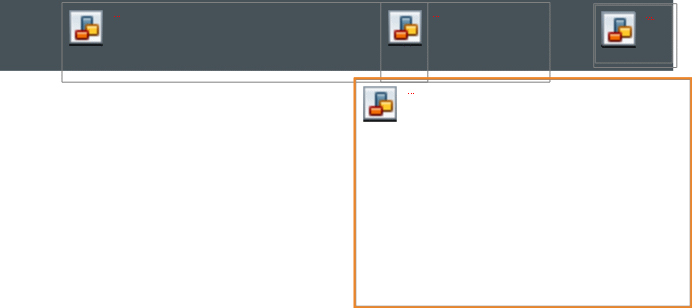

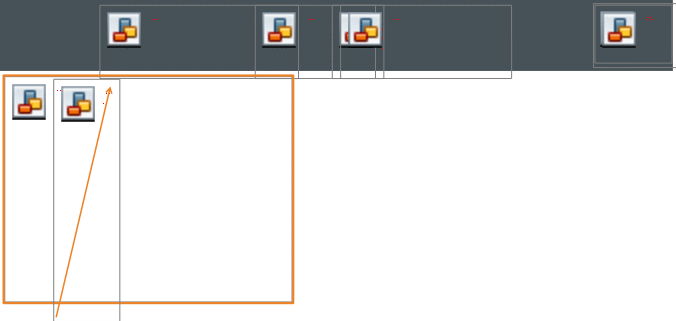 Основные mesh-объекты
Основные mesh-объекты
Добавить новый объект: Add –Mesh и
указать какой именно объект нужен.
Plane –простейший двухмерный меш-объект, очень подходит для моделирования оснований (пола).
Cube –основной 3D-меш-объект. Хорошо подходит для конструирования прямоугольных моделей.
Circle – не отображается как 3D-объект, но его можно выдавливать и формировать.
UV Sphere –сфера сгенерированная из окружностей и сегментов, она похожа на глобус, состоящий из параллелей и меридианов.
IcoSphere –сфера, сгенерированная треугольниками.
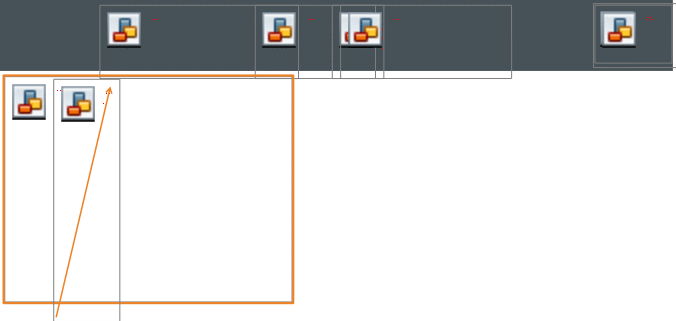 Основные mesh-объекты
Основные mesh-объекты
Cylinder – похож на бочку, закрытую с обоих сторон. Если убрать оба конца – получится труба.
Cone – основная закрытая коническая форма.
Torus – меш в форме бублика (тора).
Grid – может использоваться и экструди-
роваться (выдавливаться) как плоскость.
Monkey – забавный меш-объект по имени
Suzanne.
Добавить новый объект: Add –Mesh и
указать какой именно объект нужен.
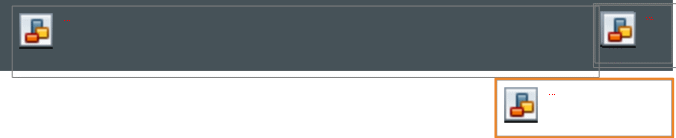 Практическая работа № 1. «Снеговик»
Практическая работа № 1. «Снеговик»
-
Запустите Blender и создайте новый файл.
-
Удалите куб и добавьте UV Sphere. -
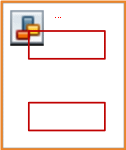
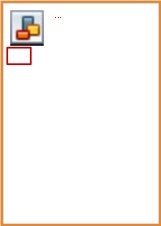 Увеличьте сферу выставив масштаб в конструкторе свойств или просто растяните сферу, удерживая клавишу S.
Увеличьте сферу выставив масштаб в конструкторе свойств или просто растяните сферу, удерживая клавишу S. -
Создайте ещё одну сферу и разместите её на верх первой сферы. Передвигать сферу можно устанавливая координаты центра в
конструкторе или с помощью кнопки и стрелок.
Обратитевнимание,
чтоединица
измерения–метр.
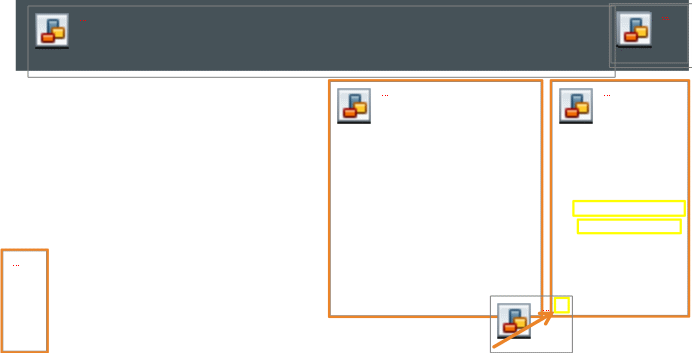
Практическая работа № 1. «Снеговик»
-
Сохраните файл в свою папку и не забывайте это делать периодически в процессе работы.
-
Используя различные mash- объекты, а также операции масштабирование,
перемещение и поворот, создайте снеговика по образцу.
Установка цвета объекта (New – Use Nodes – Base Color)
-
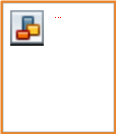
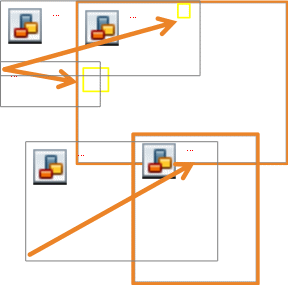 Создайте новый файл (general).
Создайте новый файл (general). -
Выделите куб и нажмите кнопку tab. -
Нажмите кнопки: грань (полигон) и движение. -
Рисовать начните с нижней части задней ноги. Выделите грань куба и нажмите кнопку Е для создания вспомогательной плоскости (её может быть не видно, но она есть). -
Сдвиньте кубик за стрелку и увидите, что появляется второй кубик.
-
Создайте фигурку по образцу используя алгоритм:
-
выделить грань куба, -
создать вспомогательную плоскость (Е); -
сдвинуть на нужный размер.
-
Установите цвет и нажмите кнопку tab. Сохраните работу.
Если теперь нажать кнопку S и подвигать мышью, то можно получить следующее:
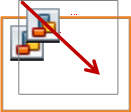
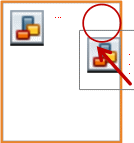
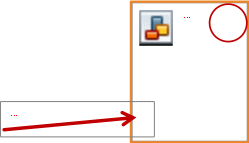
 Обратите внимание: выделять грань куба удобнее на объёмном виде, а вытягивать до нужного размера на плоском.
Обратите внимание: выделять грань куба удобнее на объёмном виде, а вытягивать до нужного размера на плоском.
-
 Запустите Blender и создайте новый файл.
Запустите Blender и создайте новый файл. -
Удалите куб и добавьте mesh-объект Круг. -
Перейдите в режим редактирования (tab). Нажмите кнопки: вершины и движение. -
Выделите окружность, нажмите кнопку Е, нажмите кнопку Z и поднимите чашку немного вверх. -
Затем нажмите кнопку S и увеличьте
размер.
-
Используя кнопки E, Z, S дорисуйте форму чашки.
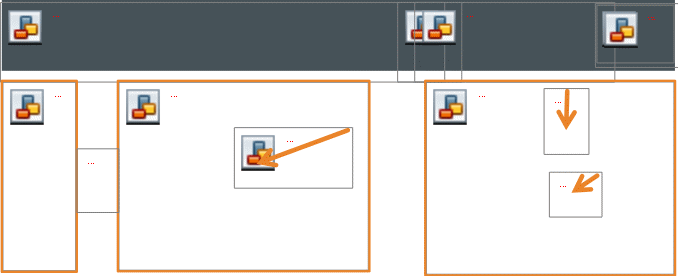
-
Добавьте чашке толщину: нажмите кнопки E, S и потяните немного к середине чашки. -
Доделайте внутренний объём (E, Z, S). -
Сделайте дно (E, S ).

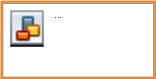
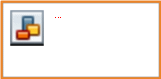
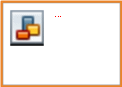 12.
12.Когда ручка будет готова, установите цвет
-
Выделите чашку и зайдите в меню Object – Shade Smooth.
