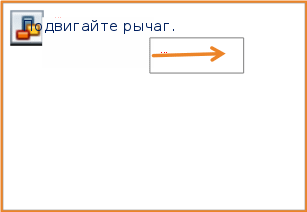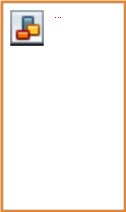ВУЗ: Не указан
Категория: Не указан
Дисциплина: Не указана
Добавлен: 19.03.2024
Просмотров: 101
Скачиваний: 0
ВНИМАНИЕ! Если данный файл нарушает Ваши авторские права, то обязательно сообщите нам.
СОДЕРЖАНИЕ
Настройка дополнительного света
Кнопки в режиме редактирования
Практическая работа № 4. «Столик»
Практическая работа № 4. «Столик»
Практическая работа № 5. «Звезда»
Практическая работа № 5. «Звезда»
Практическая работа № 6. «Грибок»
Практическая работа № 7. «Ваза»
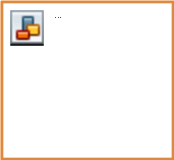
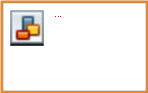 чашки и выйдите из режима редактирования (tab).
чашки и выйдите из режима редактирования (tab).В новом файле на сцене находятся три объекта: куб, камера и лампа.
Лампа является источником света. Без него конечное
изображение было бы черным.
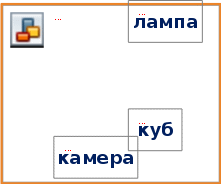 С помощью камеры настраивается то, что будет видно на финальном изображении, под каким углом и с какого расстояния.
С помощью камеры настраивается то, что будет видно на финальном изображении, под каким углом и с какого расстояния.При создания анимации могут перемещаться не только объекты, но и камера.
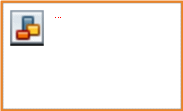 В редакторе Outliner объекты можно выделять, переименовывать, скрывать их видимость, сортировать по коллекциям и др.
В редакторе Outliner объекты можно выделять, переименовывать, скрывать их видимость, сортировать по коллекциям и др.Чтобы увидеть, как выглядит готовое изображение, надо нажать Render –
Render Image (F12). Произойдет рендеринг (визуализация) части сцены, видимой из камеры. При этом будет открыто отдельное окно.
Чтобы вернуться обратно, надо нажать Esc.
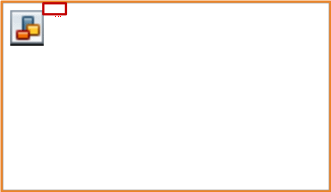
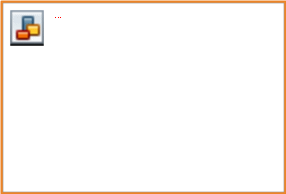
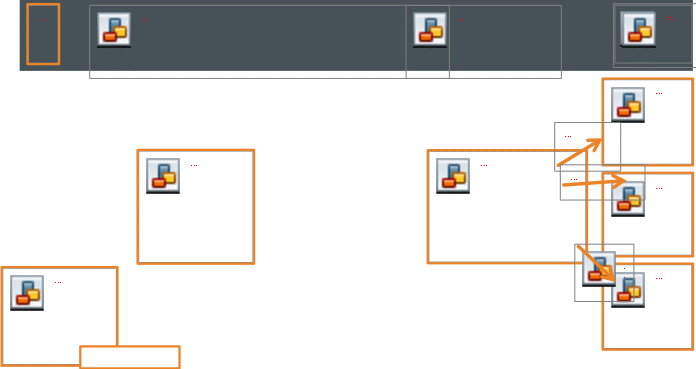
Управление сценой в Blender
Используя инструменты перемещения и поворота можно настраивать камеру и источник света, чтобы объект был в кадре целиком.
т в кадр
влезае
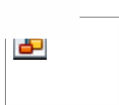 Для проверки можно периодически нажимать Render – Render Image.
Для проверки можно периодически нажимать Render – Render Image. | | не влезает | |
| | в кадр | |
| | | |
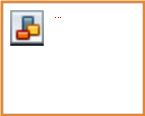
Удобнее регулировать поворот камеры последовательно в разных плоскостях. Белый круг – более резкое изменение угла поворота, цветной круг – более плавное.
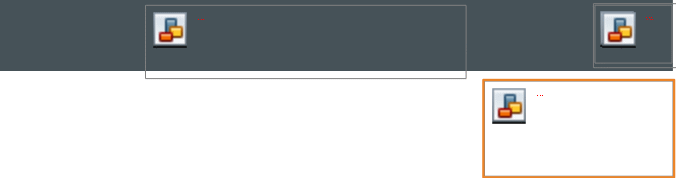 Настройка камеры
Настройка камеры
Для того, чтобы посмотреть на сцену через камеру, выделите камеру и нажмите кнопку 0 (ноль) на дополнительной цифровой клавиатуре.
Чтобы быстро переместить камеру в нужный вид, выберите ракурс, в котором хотите смотреть на модель, выберите камеру и нажмите Ctrl + Alt + 0.
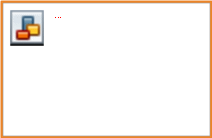
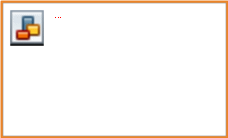
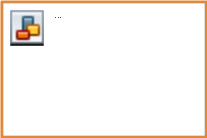

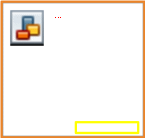 Для того, чтобы при вращении сцены всегда смотреть на модель через камеру нужно включить окно свойств, нажав клавишу N и в меню View – View Lock поставить галочку у Camera to View.
Для того, чтобы при вращении сцены всегда смотреть на модель через камеру нужно включить окно свойств, нажав клавишу N и в меню View – View Lock поставить галочку у Camera to View.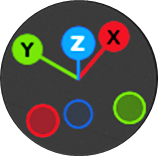 В дальнейшем можно вращать модель как обычно и она будет оставаться в объективе камеры.
В дальнейшем можно вращать модель как обычно и она будет оставаться в объективе камеры.
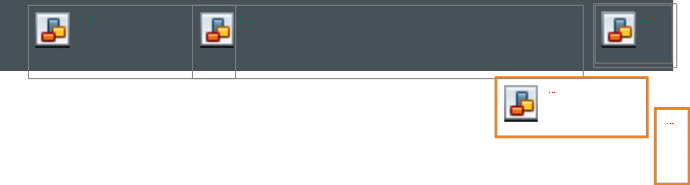 Настройка дополнительного света
Настройка дополнительного света
Дополнительно можно добавлять источники
света через
Add – Light.
При необходимости источники света можно дублировать.
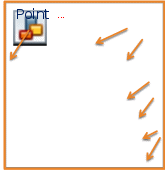
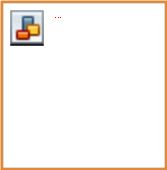
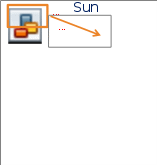
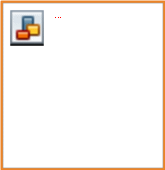
Источники света можно перемещать, сдвигать и масштабировать так же как и другие объекты.
Кнопки в режиме редактирования
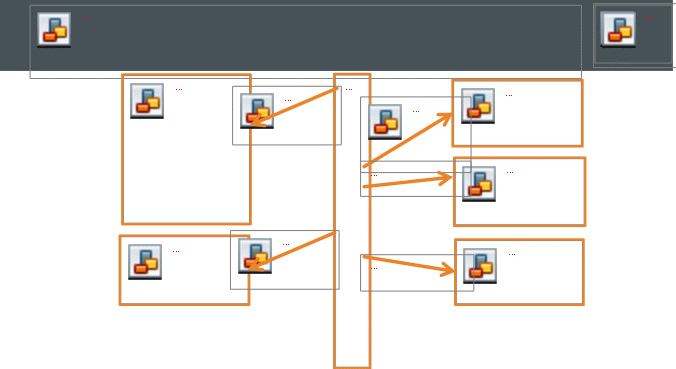 выдавливание
выдавливаниевращение
разрез
по
сечению
режет одну
плоскость сглаживание
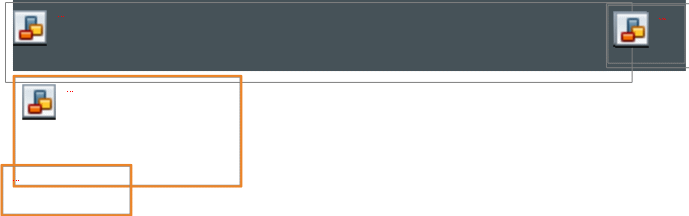 Практическая работа № 4. «Столик»
Практическая работа № 4. «Столик»
-
Запустите Blender и создайте новый файл. -
Сделайте из куба параллелепипед. -
Выделите параллелепипед и нажмите кнопку tab. -
С помощью инструмента Loop Cut разделите параллелепипед на мелкие части (делим пополам, ещё пополам, ещё....
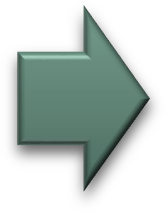
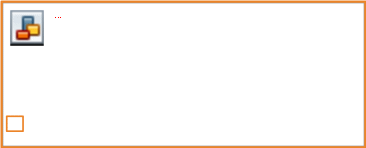
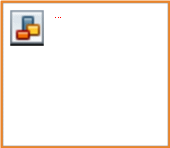
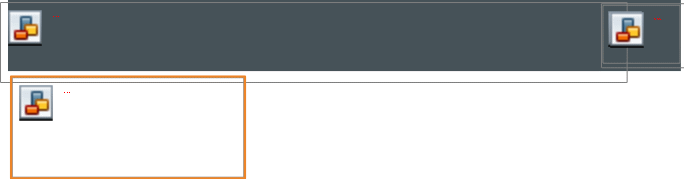 Практическая работа № 4. «Столик»
Практическая работа № 4. «Столик»
-
Выделите снизу 4 прямоугольника и с помощью инструмента Extrude, сделайте ножки для стола. -
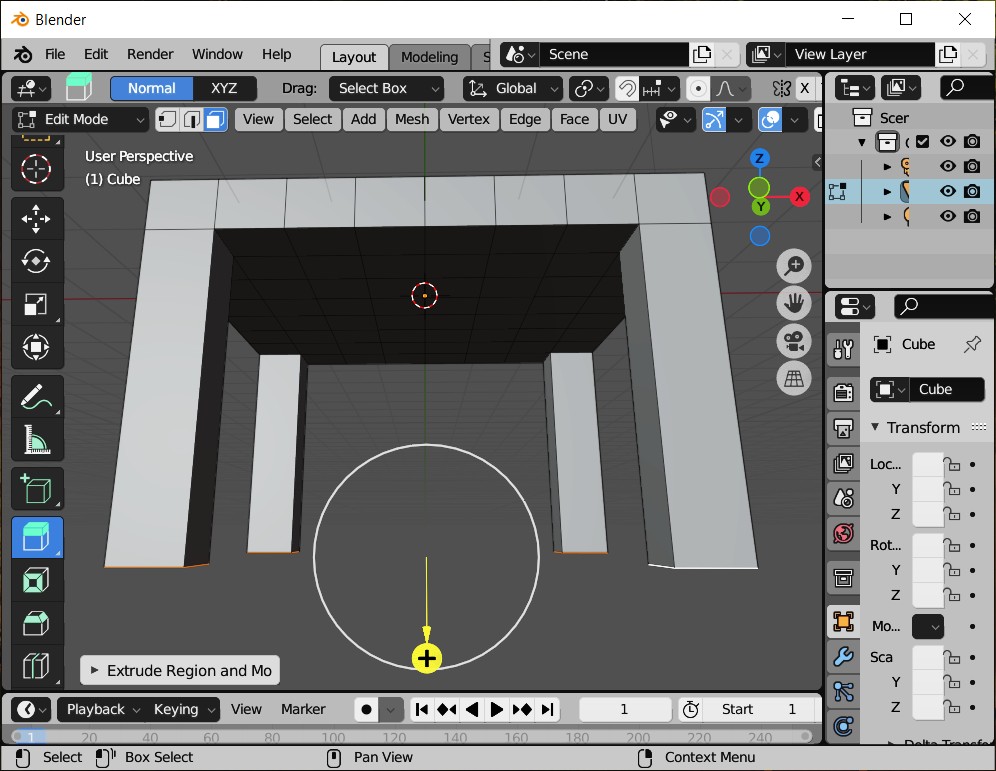
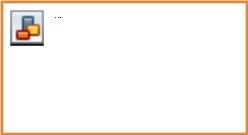 Изменяя положение и угол наклона камеры и источника света, добейтесь качественного отображения стола на сцене (Render – Render Image).
Изменяя положение и угол наклона камеры и источника света, добейтесь качественного отображения стола на сцене (Render – Render Image).
 Практическая работа № 5. «Звезда»
Практическая работа № 5. «Звезда»
-
Запустите Blender и создайте новый файл. -
Удалите куб и добавьте конус и остановитесь!
Окно с параметрами конуса доступно только в момент
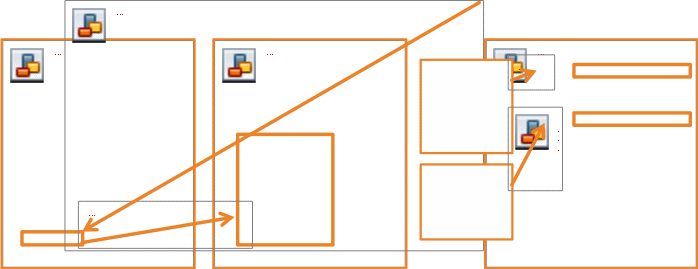 его создания, а потом его нет.
его создания, а потом его нет.количество граней установите
10
высоту конуса
0.3
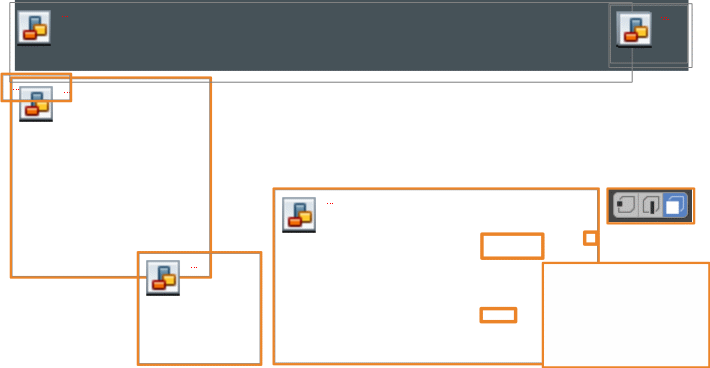
Практическая работа № 5. «Звезда»
-
Перейдите в режим редактирования (tab). -
Выделите вершины через одну (удерживая Shift). -
Нажмите кнопку S и стяните вершины к центру. -
С помощью инструмента Loop Cut добавьте линий, и раскрасьте звезду.
Для раскрашивания
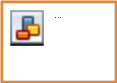 в несколько цветов:
в несколько цветов:-
добавьте материалы, 2.выберите грань, 3.выберите материал, 4.нажмите Assign.
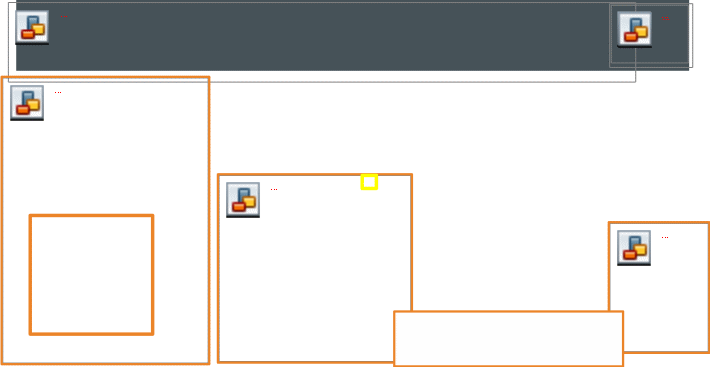
Практическая работа № 6. «Грибок»
-
Запустите Blender и создайте новый файл. -
Удалите куб и добавьте UV Sphere с параметрами
Segments = 10 и Rings = 10.
-
Перейдите в режим редактирования (tab). -
Включите режим прозрачности и перейдите в плоскость. -
Рамкой выделите верхние полигоны и потяните за стрелку вверх.
В режиме прозрачности легко выделять весь объект (нужно просто обвести рамкой).

-
Выделяя грани и масштабируя и сдвигая их, придайте объекту вид гриба. -
Отключите режим прозрачности, раскрасьте гриб. -
Выйдите из режима редактирования, выделите гриб и сгладьте поверхность.
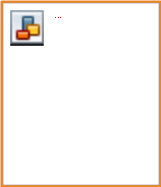
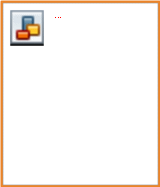
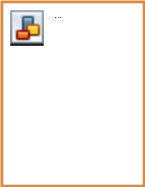
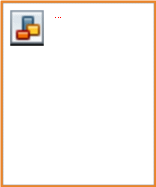
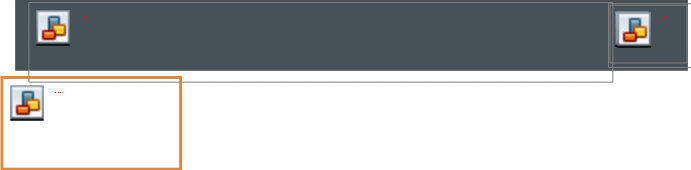 Практическая работа № 7. «Ваза»
Практическая работа № 7. «Ваза»
-
Запустите Blender и создайте новый файл. -
Удалите куб и добавьте Plane. -
Перейдите в режим редактирования (tab). -
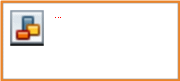 С помощью инструмента Loop Cut получите два пересекающихся разреза.
С помощью инструмента Loop Cut получите два пересекающихся разреза. -
От Plane вам будет нужна только центральная точка. Выделите её и нажмите ctrl+i (инверсия) и нажмите delete.
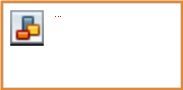
Практическая работа № 7. «Ваза»
-
Выберите плоскость X, выделите точку и используя кнопку E и сдвиг нарисуйте половину контура вазы.
Чтобы это окошко появилось, начните вращение.
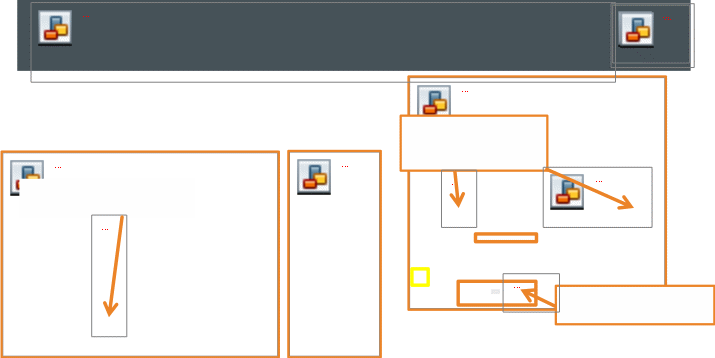
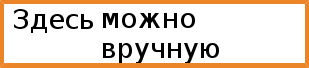
3600
1 у той оси, вокруг
которой вращаем.
-
Выделите контур и выполните
операцию вращения на 3600.
-
 С помощью Bevel скруглите края вазы (не забывайте перед этим выделять нужное: грани или плоскости).
С помощью Bevel скруглите края вазы (не забывайте перед этим выделять нужное: грани или плоскости). -
Установите цвет и выйдите из режима редактирования.