Файл: Решением мо пдтн (протокол от ) Т. П. Тайгулова методические рекомендации.docx
ВУЗ: Не указан
Категория: Не указан
Дисциплина: Не указана
Добавлен: 27.03.2024
Просмотров: 132
Скачиваний: 2
ВНИМАНИЕ! Если данный файл нарушает Ваши авторские права, то обязательно сообщите нам.
Текущую дату и время создания записи можно проставлять и с помощью команды меню окна программы Блокнот Правка/Дата и время. Для автоматической вставки текущей даты и времени можно также использовать клавишу F5.
Печать документа, созданного в программе Блокнот, осуществляется с помощью команды Файл/Печать.
Команда меню окна Поиск/Найти позволяет осуществить поиск нужных записей. Для этого в диалоговое окно Поиск следует ввести слово или последовательность символов для поиска.
Графический редактор Paint
Графическими называют редакторы, предназначенные для создания и редактирования изображений. Paint - простейший редактор растровой графики. В растровой графике изображение строится из точек (пикселов). Другим типом графики является векторная графика, где изображения описываются математическими формулами. Методы работы с этими видами графики принципиально различны.
Программа Paint позволяет создавать и редактировать произвольные рисунки, схемы, чертежи, диаграммы, надписи, вставлять и редактировать готовые объекты, созданные в других приложениях. Объекты, созданные в Paint, можно сохранять в виде обоев рабочего стола.
Процесс рисования в программе Paint осуществляется с помощью специального Набора инструментов и цветовой Палитры. При создании рисунка в программе Paint указатель мыши изменяет свою форму в зависимости от выбранного инструмента и характера выполняемой операции, применяя вид карандаша, пипетки, лупы, распылителя, квадрата, перекрестия, двойной стрелки и т. п.
На панели инструментов имеются следующие средства рисования:
· Линия - для рисования прямых линий;
· Карандаш - для рисования произвольных линий;
· Кривая - для рисования гладких кривых линий;
· Кисть и Распылитель - для произвольного рисования и методом набивки;
· Прямоугольник, Скругленный прямоугольник, Эллипс - рисование соответствующих фигур методом протяжки;
· Многоугольник - для рисования произвольных многоугольников серией произвольных щелчков. Если последняя точка совпадает с начальной, то многоугольник считается замкнутым и может быть залит автоматически.
· Заливка - служит для заполнения замкнутых контуров основным (левая кнопка мыши) или фоновым цветом (правая кнопка мыши).
· Надпись - для ввода текстовых надписей.
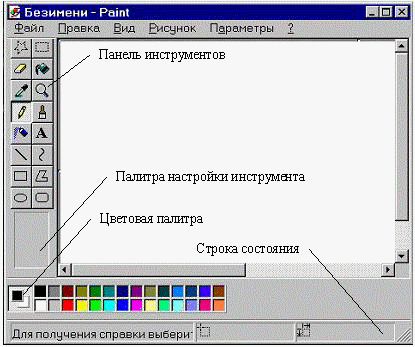
Если при рисовке выполнено неправильное действие, надо выбрать команду Правка/Отменить или Ctrl+z.
Выбор цвета фона осуществляется щелчком правой кнопки мыши по цвету на палитре цветов.
Рисование правильных фигур осуществляется при нажатой клавише Shift.
При выборе некоторых инструментов в нижней части панели инструментов появляются дополнительные панели Варианты использования (табло с альтернативами).
Панель "Палитра настройки инструмента" выглядит по-разному для каждого инструмента и позволяет установить:
· ширину линии;
· размер ластика. Для выбора простого ластика следует нажимать левую кнопку мыши, а цветного ластика – правую кнопку;
· форму кисти;
· размер "мазка" распылителя;
· тип заполнения фигуры цветом (полая фигура с контуром; фигура, заполненная цветом с контуром и без контура);
· тип фона (прозрачный или непрозрачный);
· масштаб – обычный, с увеличением в 2, 6 и 8 раз для детальной проработки рисунка (по точкам).
Для детальной проработки рисунка по точкам (пикселам) можно использовать также команды меню Вид/Масштаб/Крупный, Выбрать, Показать сетку.
Приступая к созданию документа в графическом редакторе Paint, нужно в самом начале работы установить необходимый размер поля для рисования (с помощью команды меню Рисунок/Атрибуты). Это связано с тем, что при уменьшении размеров поля рисунок может быть обрезан и утраченная часть не может быть восстановлена даже при последующем увеличении размера поля.
Толщина линий задается на палитре настройки.
Для выделения отдельных частей рисунка с целью копирования служат инструменты Выделение и Выделение произвольной области.
Трансформация рисунка выполняется через меню Рисунок и предполагает:
· поворот рисунка на угол, кратный 90;
· растяжение и наклон рисунка;
· заменить цветное изображение на черно-белое, изменить цвет на противоположный.
В строке состояния выдается подсказка о назначении выбранного инструмента, отображаются координаты графического курсора в пикселах и размеры текстового поля или выделяемого фрагмента (в пикселах).
Для ввода текста в рисунок используется инструмент Надпись. После выбора этого инструмента следует щелкнуть в нужном месте рисунка
, растянуть рамку для текста до требуемого размера и ввести текст с помощью клавиатуры. Тип, размер и начертание шрифта можно изменять с помощью Панели атрибутов текста, которая выводится на экран установкой соответствующего переключателя меню Вид.
Вставка в документ Paint графического объекта производится в левый верхний угол рабочего поля, а вставка текстового фрагмента, созданного в текстовом редакторе, - в место расположения курсора внутри рамки текста.
Программа Paint предоставляет возможность заменять любой цвет стандартной палитры на один из 48 цветов базовой палитры, создавать свои собственные цвета и сохранять созданные палитры. Для этого используются соответствующие команды меню Параметры.
Основным форматом сохранения рисунков, созданных в программе Paint, является формат (.bmp), имеющий следующие разновидности:
· черно-белое изображение;
· 16-цветный рисунок. Этот формат имеет предельно ограниченную цветовую гамму, но файл занимает на диске мало места;
· 256-цветный рисунок. Файл занимает на диске в два раза больше места, чем при его сохранении в виде 16-цветном формате;
· 24-разрядный рисунок. Этот формат обеспечивает самое высокое качество цветопередачи, но файлы занимают на диске очень много места.
Допустимы и другие форматы сохранения рисунков, среди которых наиболее используемыми являются (.jpg) и (.gif) - сжатые форматы, но с частичной потерей качества изображения.
Текстовый процессор WordPad
Программа WordPad – это относительно простой текстовый процессор.
В отличие от текстовых редакторов, текстовые процессоры выполняют функцию форматирования документов, т. е. применения различных шрифтов, различных методов выравнивания, встраиванием в текст рисунков, таблиц, контроль за обтеканием графики текстом, автоматизацию рутинных сложных операций с текстом и т. д.
WordPad является упрощенной версией более мощной программы Word.
Основные возможности форматирования:
· настройка параметров печатной страницы (Файл/Макет страницы);
· настройка параметров абзаца (Формат/Абзац);
· создание маркированных списков (Формат/Маркер);
· управление табуляцией (Формат/Табуляция);
WordPad позволяет создавать документы большого объема (в отличие от Блокнота) и сохранять их в различных форматах, например, Word 6.0, RTF или как текст MS DOS.
Текстовый процессор WordPad является однооконным приложением, т. е. в нем можно одновременно открыть только одно окно документа.
Программа WordPad поддерживает технологию вставки и внедрения объектов, причем при обмене данными между приложениями WordPad может быть как сервером (источником), так и клиентом (приемником).
WordPad позволяет разрабатывать презентации с элементами мультимедиа, включая показ слайдов и небольших видеофильмов, подключение звука.
Калькулятор
Калькулятор является удобным средством для выполнения сравнительно небольших вычислений. В Windows имеется два варианта калькулятора: обычный и инженерный. На рисунке показан инженерный калькулятор. Переключение на другой тип калькулятора выполняется через меню Вид в окне программы Калькулятор.
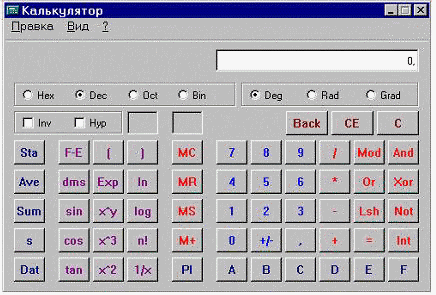
Обычный калькулятор выполняет простые арифметические операции, вычисляет проценты, извлекает квадратные корни.
Инженерный калькулятор, кроме того, позволяет вычислять типовые математические функции и выполнять достаточно сложные, например, статистические расчеты.
Калькулятор имеет память для размещения промежуточных результатов вычислений. Результаты вычислений калькулятора можно копировать в буфер обмена. Кроме того, в строку дисплея (табло) калькулятора можно вставлять из буфера обмена числовые данные для использования их в последующих вычислениях с помощью калькулятора.


