Файл: Решением мо пдтн (протокол от ) Т. П. Тайгулова методические рекомендации.docx
ВУЗ: Не указан
Категория: Не указан
Дисциплина: Не указана
Добавлен: 27.03.2024
Просмотров: 126
Скачиваний: 2
ВНИМАНИЕ! Если данный файл нарушает Ваши авторские права, то обязательно сообщите нам.
Рис. 15.
Задание 23.
1)Создание Визитной карточки.
Поэкспериментировать с шаблонами, выбрать наиболее понравившийся вариант и сохранить его под именем Визитка 2.
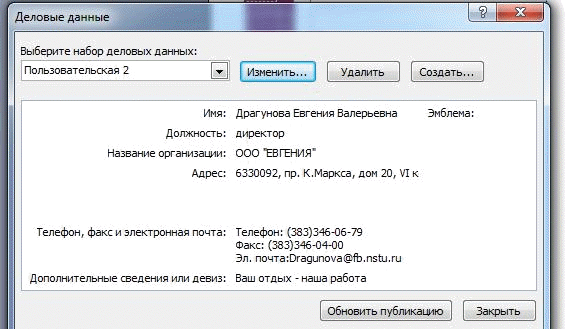
Рис.16 – Редактирование Деловых данных
изменить цвет шрифта на Зелёный, полужирный. Изменить размер шрифта таким образом, чтобы номер факса / телефона размещались на одной строке. Сохранить файл с внесёнными изменениями как Визитка 3.
2) Создание новой публикации. Создание. открытки – поздравление с Новым годом
Если ни один шаблон не соответствует вашему замыслу, придется создавать публикацию «с чистого листа».
15. Закройте приложение Microsoft Office Publisher.
Задание 24
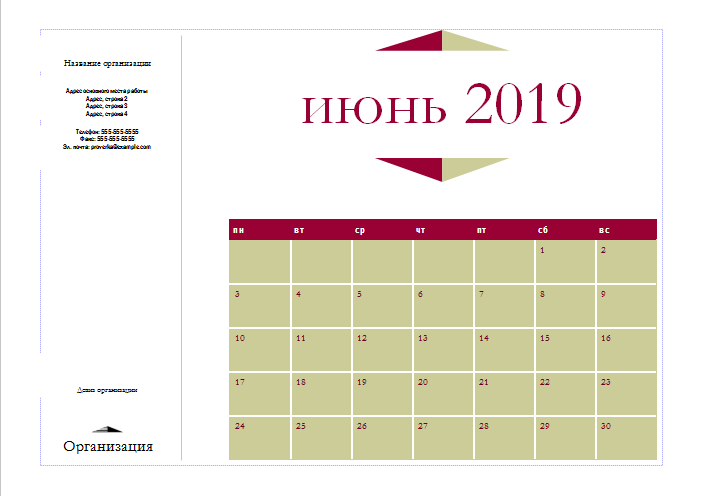
Рис. 4 – рабочая область Календаря, шаблон Шутник
Рис.5 – Сформированная страница календаря Сентябрь
Информацию можно редактировать: выделить данную область, вызвать контекстное меню правой кнопкой мыши, выбрать вкладку изменить текстПравить текст в Word.
Если созданную публикацию (визитную карточку или информационный бюллетень, или открытку) Вы собираетесь использовать как основу для будущих публикаций, ее необходимо сохранить как шаблон – тогда в следующий раз вам останется только заменить в нем часть текста или картинок на более новые.
Сохранить созданный Вами рекламный буклет, как шаблон публикации (например, если нам нужно создать подобные буклеты для других дисциплин, при этом сохранить стилевое оформление).
Вопросы для контроля:
Задание 23.
1)Создание Визитной карточки.
-
Запустить MS Publisher. На вкладке Типы публикаций выбрать Визитные карточки. Из предлагаемых Классических макетов выбрать Каскад.
-
В окне Параметры изменить Цветовую гамму на Городская. -
Создать Деловые данные. В дополнительном окне Создание нового набора деловых данных ввести данные о себе. В поле Должность указать наименование должности, которую Вы бы хотели занимать после окончания Университета, например, Генеральный директор туристического агентства ООО «Путешествие». В вкладке Настройка выбрать Размер страницы Альбомная.
-
Дважды щёлкнуть мышью по иконке Каскад, перед Вами рабочее окно сформированной Визитной карточки. Сохранить Визитку под именем Визитка 1. -
Ознакомиться с другими видами шаблонов Визитной карточки.
Поэкспериментировать с шаблонами, выбрать наиболее понравившийся вариант и сохранить его под именем Визитка 2.
-
В файле Визитка 2 изменить цветовую схему и шрифтовую схему (например, выбрать Georgia). -
Вставить в поле Логотип своё фото. Для этого в меню Правка выбрать Деловые данные (рис.16), нажать кнопку Изменить, в открывшемся вспомогательном окне нажать Добавить эмблему и выбрать имя файла, в котором находится фото. Нажать Сохранить, затем Обновить публикацию.
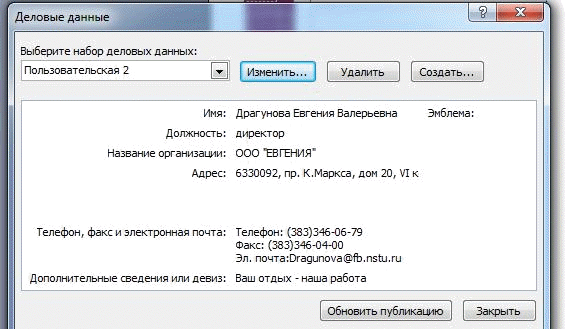
Рис.16 – Редактирование Деловых данных
-
Выделить область Визитки, в которой указаны телефон и факс,
изменить цвет шрифта на Зелёный, полужирный. Изменить размер шрифта таким образом, чтобы номер факса / телефона размещались на одной строке. Сохранить файл с внесёнными изменениями как Визитка 3.
-
Переместить в файле Визитка 3 фото в верхний правый угол Визитной карточки, увеличьте размер фото, потянув за правый нижний угол изображения. Произвольно переместите области визитки. Сделать градиентную заливку (два цвета, градиент От центра) области с наименованием организации. Сохранить файл как Визитка 4.
2) Создание новой публикации. Создание. открытки – поздравление с Новым годом
Если ни один шаблон не соответствует вашему замыслу, придется создавать публикацию «с чистого листа».
-
Запустить приложение Microsoft Office Publisher. -
В открывшемся окне программы выбрать тип публикации – Размеры пустых страниц.
-
В списке шаблонов найти набор размеров – Открытки. -
Выбрать нужный размер открытки.
-
С правой стороны в разделе Параметры можно сразу выбрать цветовую и шрифтовую схему.
-
Нажать кнопку Создать. -
Откроется рабочее окно пустой публикации. -
Добавить на открытку заголовок поздравления, используя кнопку Вставить объект WordArt на панели объектов. -
С помощью кнопки Рисунок на панели объектов вызвать окно поиска клипов в библиотеке и найти праздничное изображение. Если в библиотеке нет подходящего изображения можно найти рисунок в Internet. -
Добавить найденное изображение в открытку. -
Выбрать кнопку Надпись на панели объектов и обвести на открытке место для поздравительного текста. -
Вписать в текстовую область текст поздравления. -
Подобрать подходящие цветовую и шрифтовую схемы в области задач. -
В пункте меню Файл, выбрать команду Сохранить как. Выбрать папку для сохранения публикации. В поле Имя файла указать имя (например, Поздравление). Нажать Сохранить.
15. Закройте приложение Microsoft Office Publisher.
Задание 24
-
Создание календаря.
-
Запустить приложение Microsoft Office Publisher. -
В открывшемся окне программы выбираем тип публикации – Календари. -
В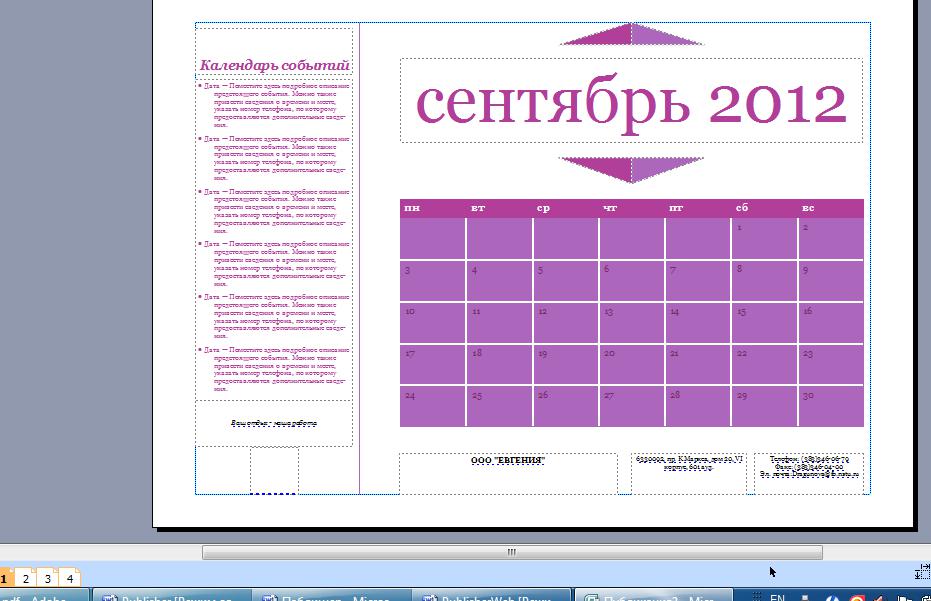 появившемся списке образцов каталогов выбрать понравившийся, при условии, что в образце предусмотрено Отслеживание дат (например, Волны, Выноски, Рамка, Решётка, Шутник и т.д.). Во вкладке Параметры установить Временной интервал – Месяц на странице, нажать на кнопку Даты в календаре и выбрать Начальная дата –сентябрь 2012, конечная – декабрь 2012, поставить флажок на Включить расписание событий. На рисунке 4 представлена рабочая область сформированного календаря в шаблоне Шутник.
появившемся списке образцов каталогов выбрать понравившийся, при условии, что в образце предусмотрено Отслеживание дат (например, Волны, Выноски, Рамка, Решётка, Шутник и т.д.). Во вкладке Параметры установить Временной интервал – Месяц на странице, нажать на кнопку Даты в календаре и выбрать Начальная дата –сентябрь 2012, конечная – декабрь 2012, поставить флажок на Включить расписание событий. На рисунке 4 представлена рабочая область сформированного календаря в шаблоне Шутник.
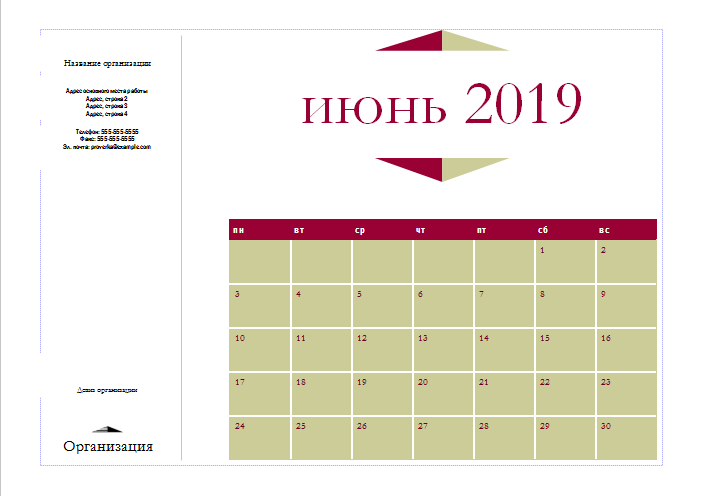
Рис. 4 – рабочая область Календаря, шаблон Шутник
-
Изменить текущую цветовую схему на Дождь в лесу.
-
Вставить рисунок из Файла Sharap.jpg (ВставкаРисунокИз файла…). Поставить рисунок на задний план, чтобы получился фон для страницы Сентябрь. -
Удалить лишние элементы: треугольник пол и над названием месяца, рамку логотипа, название организации, девиз, адрес. Переместить информацию о телефоне, почте и факсе в левый нижний угол (ниже списка событий), изменить размер шрифта на 11pt., сделать заливку надписи бесцветной. -
Область Сентябрь сдвинуть в верхний правый угол, уменьшить размер шрифта до 36pt.Сдвинуть таблицу календаря вверх и уменьшить её размер. Выделить дату 1 сентября, увеличить размер шрифта до 18, выравнивание По центру, начертание – Полужирный, цвет – красный. Аналогично выделить даты, соответствующие датам занятий по дисциплине Информатика, цвет шрифта Синий.
-
Редактировать Календарь событий. Встать в область календаря и ввести информацию о предстоящих событиях (рис.5). Осуществите ввод следующего списка и необходимое редактирование текста:
-
01.09.– День знаний -
05.09, 8.30 – 11.35 Лабораторные работы по Информатике, VI корпус, аудитория 506. -
1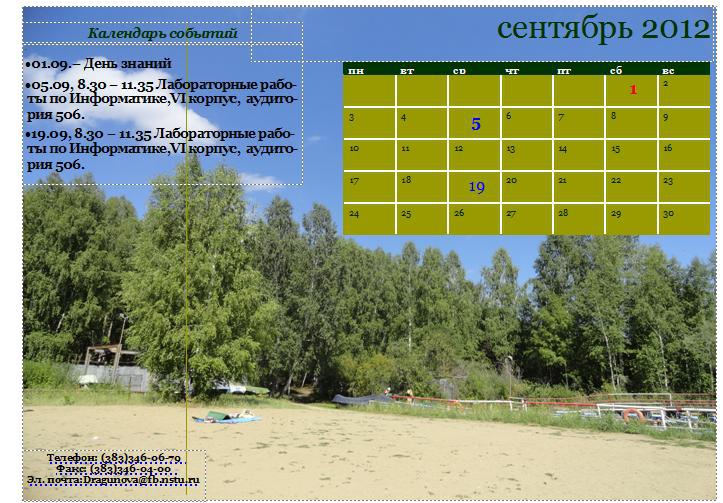 9.09, 8.30 – 11.35 Лабораторные работы по Информатике, VI корпус, аудитория 506.
9.09, 8.30 – 11.35 Лабораторные работы по Информатике, VI корпус, аудитория 506.
Рис.5 – Сформированная страница календаря Сентябрь
Информацию можно редактировать: выделить данную область, вызвать контекстное меню правой кнопкой мыши, выбрать вкладку изменить текстПравить текст в Word.
-
Нажать кнопку Office, выбрать закрыть и вернуться в Публикация. -
Сделать область надписи бесцветной. Самостоятельно произвести редактирование страниц октябрь, ноябрь и декабрь, заполнить календари событий, вставить информацию о лабораторных работах, праздниках, личных встречах и Зачёте по информатике на 17 неделе. Рисунок-фон для месяца ноябрь сделать в виде Подложка (отрегулировать Яркость и контрастность). Картинке для фона календаря можно взять из личных фото или подобрать подходящие в сети Internet. -
Сохранить файл под именем Мой_Календарь. -
В меню Файл выбрать Опубликовать как PDF или XPS…сделать файл в обоих форматах, присвоив соответственно имена DFkalendar и PSkalendar. Просмотрите полученный результат.
-
Создание рекламного буклета дисциплины «Информатика в туризме» (Самостоятельная работа).
Если созданную публикацию (визитную карточку или информационный бюллетень, или открытку) Вы собираетесь использовать как основу для будущих публикаций, ее необходимо сохранить как шаблон – тогда в следующий раз вам останется только заменить в нем часть текста или картинок на более новые.
Сохранить созданный Вами рекламный буклет, как шаблон публикации (например, если нам нужно создать подобные буклеты для других дисциплин, при этом сохранить стилевое оформление).
-
Запустите приложение Microsoft Office Publisher. В пункте меню Файл выберите команду Открыть.
-
Найдите созданный ранее файл Informtur и щелкните по нему мышкой. Нажмите кнопку Открыть.
-
В пункте меню Файл выберите команду Сохранить как. В поле Имя файла укажите имя (например, Шаблон рекламного буклета).В поле Тип файла выберите из списка Шаблон Publisher. При этом откроется папка для сохранения шаблонов, которую нужно оставить. Путь к папке с шаблонами для разных версий операционных систем MS Windows может отличаться. -
Щелкните на кнопке Сохранить. -
Закройте приложение Microsoft Office Publisher.
Вопросы для контроля:
-
Какие стандартные программы входят в комплект поставки Windows? -
Как запустить стандартные приложения Windows? -
Каково назначение программы Блокнот? -
Какие типы текстовых файлов позволяет редактировать Блокнот? -
Перечислите основные элементы окна Блокнот и укажите их функциональное назначение. -
Какие редакторы называются графическими? Каково их назначение? -
Как строится изображение в растровой графике? в векторной? -
К какому типу редакторов – растровой или векторной графики относится графический редактор Paint? -
Какие средства рисования имеются на панели инструментов графического редактора Paint? Каково их назначение? -
Каково назначение палитры цветов и палитры настройки инструментов редактора Paint? -
В чем отличие текстового редактора от текстового процессора? -
Что включает в себя функция форматирования документов? -
Какие основные возможности форматирования включены в текстовый процессор Word Pad? Как они реализовываются? -
В каких форматах позволяет сохранять документы WordPad? -
Для чего предназначен Калькулятор? -
Калькуляторы каких типов включены в Windows? Как осуществляется переключение с одного типа калькулятора на другой? -
Каковы основные возможности простого и инженерного Калькуляторов? -
Назначение и возможности Microsoft Office Visio. -
Какие способы настройки окна и панели инструментов программы MsVisio вы знаете? -
Какие способы создания нового документа, листа схемы в программе MsVisio вы знаете? -
Какие способы добавления фигуры в схему вы знаете? -
Какие группы фигур программы MsVisio используются для создания схем и других графических изображений? -
Какие инструменты для работы с текстом доступны в программе MsVisio? -
Как создать календарь? -
Как создать организационную диаграмму? -
Какие элементы можно устанавливать для календаря? -
Ответьте на вопросы теста:


