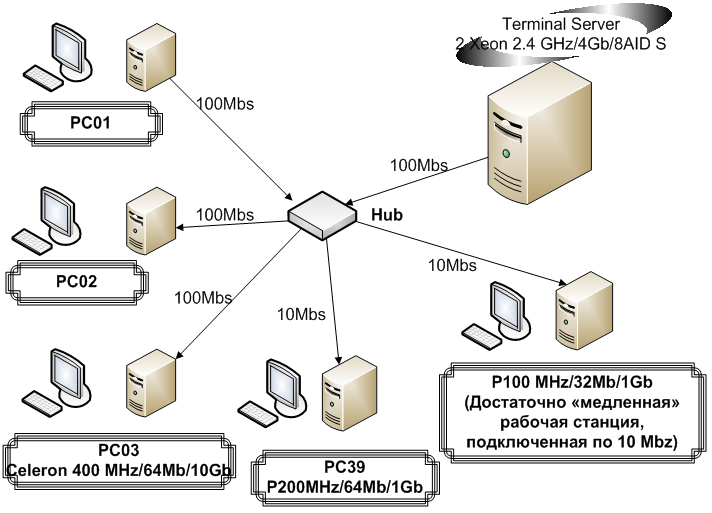Файл: Решением мо пдтн (протокол от ) Т. П. Тайгулова методические рекомендации.docx
ВУЗ: Не указан
Категория: Не указан
Дисциплина: Не указана
Добавлен: 27.03.2024
Просмотров: 131
Скачиваний: 2
ВНИМАНИЕ! Если данный файл нарушает Ваши авторские права, то обязательно сообщите нам.
-
Выполните форматирование таблицы: установите заливку таблицы
(цвет – по Вашему усмотрению), отображение числовых данных по центру с двумя десятичными знаками.
Указание.Для форматирования внедренного объекта необходимо выполнить по нему двойной щелчок мышью, после чего вокруг внедряемого объекта появится штриховая рамка, отобразятся вкладки и лента приложения Excel, с помощью которых и следует выполнять форматирование.
-
Выполните форматирование графика функции y = x2: удалите легенду, отобразите вертикальные и горизонтальные линии сетки. Установите отображение значений горизонтальной оси на отрезке от –2 до 2, цену основных делений –1, значений вертикальной оси на отрезке от 0 до 4, цену основных делений –1.
-
Выполните форматирование графика функций y = x2 и y = x3: разместите легенду внизу, отобразите вертикальные и горизонтальные линии сетки. Установите отображение значений горизонтальной оси на отрезке от –2 до 2, цену основных делений – 1, значений вертикальной оси на отрезке от -8 до 8, цену основных делений – 1. Подберите размеры диаграмм так, чтобы они не выходили за поля страницы.
-
Ниже диаграмм введите текст:
Построение фигур в графическом редакторе
-
Выполните команду Вставка Текст Объект. Выберите вкладку Создание, тип объекта Bitmap Image. В открывшемся приложении Paint нарисуйте фигуры (форма фигур и их заливка могут быть произвольными).
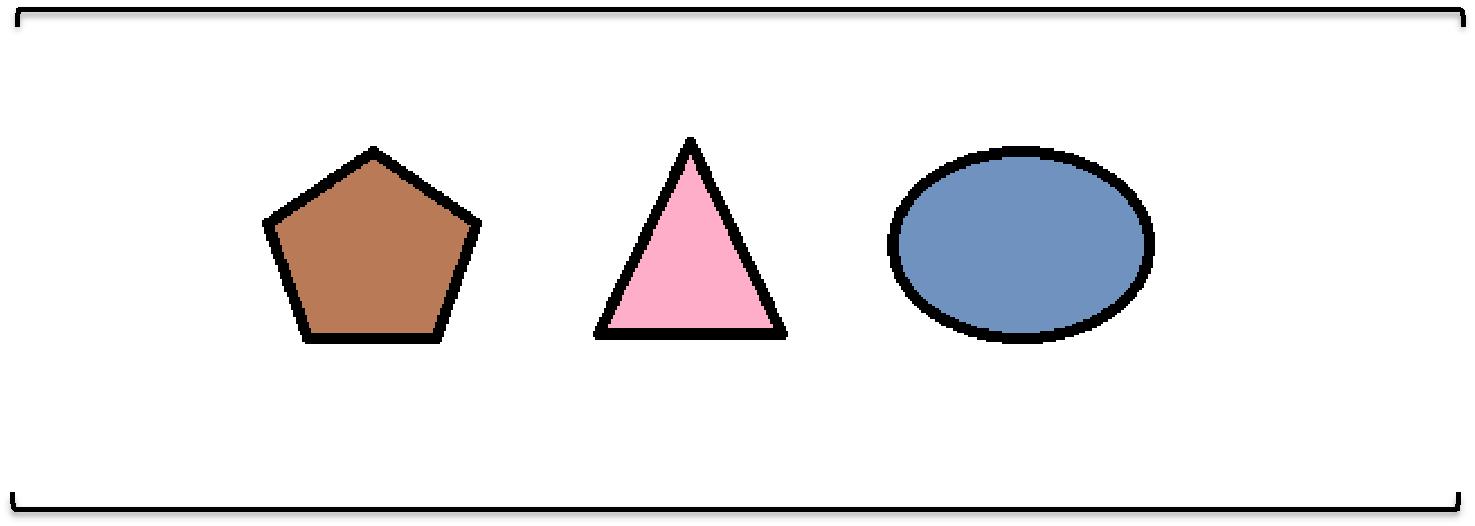
-
Закройте приложении Paint. -
Выполните двойной щелчок по рисунку. В открывшемся приложении Paint отформатируйте фигуры по своему усмотрению, например, измените цвет заливки фигур. Выберите в списке на ленте команду Сохранить копию как… и сохраните объект с именем Фигуры в формате BMP
на ленте команду Сохранить копию как… и сохраните объект с именем Фигуры в формате BMP -
Вашей папке. Закройте приложении Paint. -
Сохраните документ на рабочем диске в Вашей папке с именем
Фамилия_Внедрение.docx.
Задание 19.
Связывание объектов
-
Создайте новый документ Word. -
В текстовом редакторе введите текст:
З
-
Вставьте в документ ранее созданную в Excel таблицу. Вставленная
таблица должна быть связана с таблицей, расположенной в файле-источнике Фамилия_Задание.xlsx. Для этого таблица из буфера обмена вставляется в документ с помощью команды Главная Буфер обмены Вставить Специальная вставка Документ Microsoft Excel (объект). В диалоговом окне Специальная вставка активен переключатель Связать.
-
Ниже вставленной таблицы введите текст:
Требуется построить график функции y = x2 и совместный график функций y = x2 и y = x3.
Графики построены в электронных таблицах MS Excel. Для построения графиков были выделены данные, затем выполнена команда Вставка Диаграммы. Выбран тип – точечная с гладкими кривыми и маркерами.
-
После текста последовательно вставьте в Ваш документ:
– график функции y = x2
– график функций y = x2 и y = x3.
Оба графика должны быть связаны с соответствующими графиками, расположенными в файле-источнике (в MS Excel). Для этого каждый график из буфера обмена следует вставить с помощью команды Главная Буфер обмена Вставить Специальная вставка Диаграмма Microsoft Excel (объект). В диалоговом окне Специальная вставка активен переключатель Связать.
-
Сохраните документ на рабочем диске в Вашей папке с именем
Фамилия_Связывание.docx.
-
Откройте ранее созданный файл в MS Excel Фамилия_Задание.xlsx. -
Выполните форматирование графика функции y = x2: удалите легенду,
отобразите вертикальные и горизонтальные линии сетки. Установите отображение значений горизонтальной оси на отрезке от –2 до 2, цену основных делений – 1, значений вертикальной оси на отрезке от 0 до 4, цену основных делений – 1.
-
Выполните форматирование графика функции y = x2: удалите легенду,
отобразите вертикальные и горизонтальные линии сетки. Установите отображение значений горизонтальной оси на отрезке от –2 до 2, значений вертикальной оси на отрезке от 0 до 4.
-
Выполните форматирование графика функций y = x2 и y = x3: разместите легенду внизу, отобразите вертикальные и горизонтальные линии сетки. Установите отображение значений горизонтальной оси на отрезке от –2 до 2, цену основных делений – 1, значений вертикальной оси на отрезке от -8 до 8, цену основных делений – 1.
-
Перейдите в документ Фамилия_Связывание.docx, обратите внимание на произошедшие изменения с таблицей и графиками.
-
Ниже диаграмм введите текст:
Построение фигур в графическом редакторе
-
Вставьте ранее сохраненный файл Фигуры.bmp как связанный объект с помощью команды Вставка Текст Объект. На вкладке Создание из файла укажите путь к файлу Фигуры.bmp и установите флажок Связь с файлом.
-
Откройте файл Фигуры.bmp в приложении Paint. Отформатируйте фигуры по своему усмотрению, например, измените цвет заливки фигур.
15. Перейдите в документ Фамилия_Связывание.docx. Выполните обновление связи рисунка с файлом-источником. Для этого откройте контекстное меню для рисунка и выберите команду Обновить связь.
-
Сохраните документ на рабочем диске в Вашей папке с именем
Фамилия_Связывание.docx.
-
Сравните размеры файлов Фамилия_Внедрение.docx и Фамилия_Связывание.docx. Какие выводы можно сделать из сопоставления размеров этих файлов?
-
Покажите результат Вашей работы преподавателю.
Задание 20.
Создание организационных схем и диаграмм в Microsoft Office Visio.
1. Создать организационную диаграмму, представленную на рис. 1.
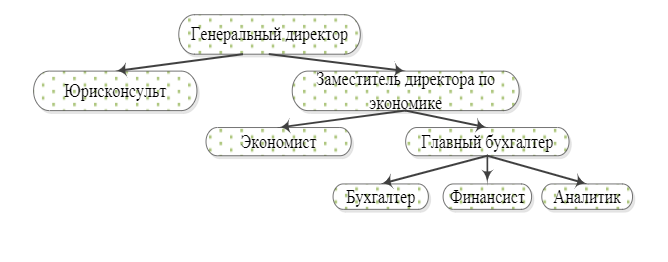

Рис. 1. Вид организационной диаграммы
Для того чтобы создать организационную диаграмму необходимо в меню Файл выбрать команду Создать, затем – команду Бизнес – Организационная диаграмма.
Для того чтобы задать название организации необходимо в левой части выбрать элемент «Название» и перетащить его на страницу. Затем напечатать название.
Для того чтобы нарисовать элемент необходимо из набора элементов Фигуры организационной диаграммы в окне Фигуры перетащить фигуру корневого уровня для организации, например, Директор, на страницу. Затем выделив фигуру, ввести имя и должность для фигуры.
Из набора элементов Фигуры организационной диаграммы в окне Фигуры перетащите фигуру для первого подчиненного лица на фигуру руководителя. При этом создается автоматическая связь между двумя фигурами в иерархии. Для второго руководителя повторите аналогичную операцию.
Для того чтобы создать фигуры подчиненных необходимо на панели инструментов выбрать элемент «Три фигуры» и перетащить его на фигуру начальника. Затем текст. Лишние фигуры необходимо удалить.
Для завершения создания организационной диаграммы необходимо продолжить перетаскивание фигур подчиненных в фигуры руководителей и ввод для них должностей.
2. Установить фон для организационной диаграммы.
Для того чтобы установить фон для организационной диаграммы необходимо в левой части диалогового окна выбрать «Фоновые рисунки» и перетащить на страницу элемент «Сплошной фон».
Затем элемент «карта мира» (например, или любой другой).
3. Создать рамку для организационной диаграммы.
Для того чтобы создать рамку для организационной диаграммы необходимо в левой части диалогового окна выбрать «Рамки и заголовки» и перетащить на страницу элемент «Рамка заметки...» или «Изысканный блок заголовка». Затем установить размеры рамки и убрать или ввести заголовок (рис. 2.).
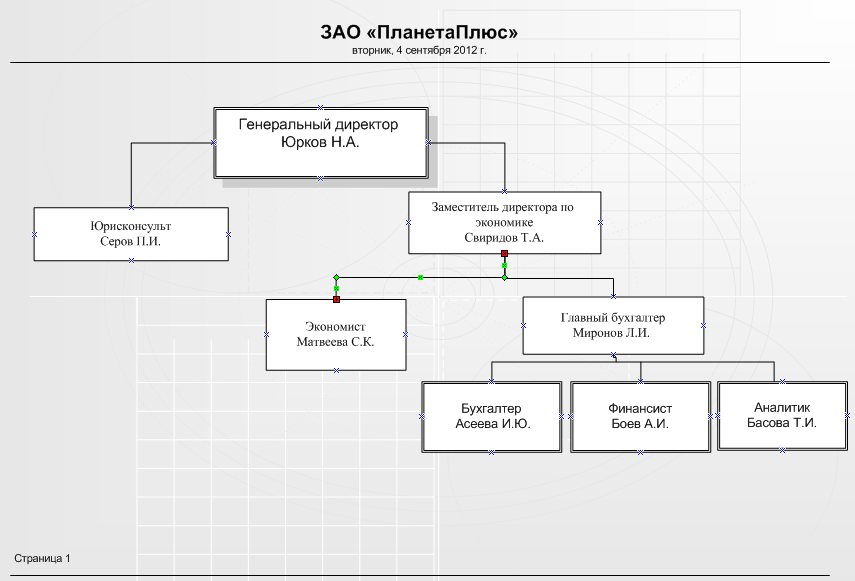
Рис. 2. Организационная диаграмма с рамкой
Внимание! Сохраните выполненное задание, в личной папке присвоив ему смысловое имя. Переименуйте Страницу 1 на новое имя – Задание 1.
4. Создать календарь на неделю по данным таблицы 1.
Для того чтобы создать календарь необходимо создать новую страницу (Вставка → Создать страницу) задать имя Календарь. Выбрать меню Файл → Фигуры → Расписание → Фигуры для календаря», затем из левой части перетащить элемент «День». В появившееся диалоговом окне оставить текущую дату.
Для планирования событий выбрать и перетащить Встреча, ввести время и название, добавить подходящее событию изображение. Выполнить форматирование текста. Изменить заливку Формат → Заливка.
Таблица 1

Рис. 3.
На панели инструментов выбрать элемент «Внимание» и поместить его слева от встречи (рис. 4).
Рис. 4. Мероприятие с описанием и иллюстрациями
-
Создать схему, представленную на рисунке 5.
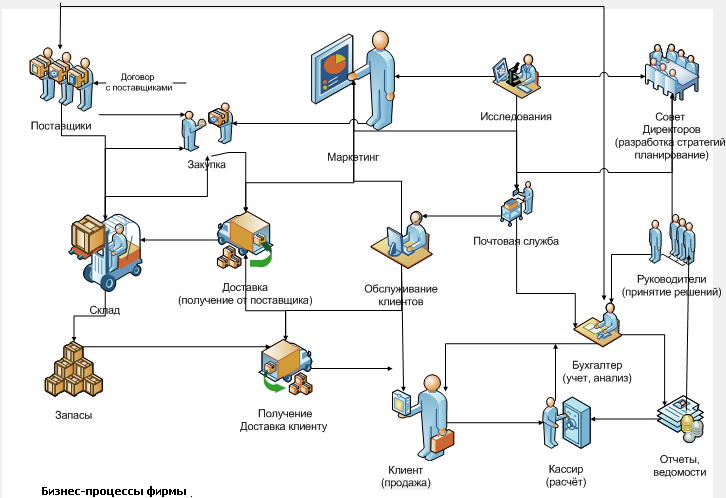
Рис. 5.
6. С использованием шаблонов программы Microsoft Visio создать схемы в соответствии с вариантом, указанным преподавателем.
Разместить рисунки (два) на одной странице формата А4 или на страницах формата А5 каждый отдельно.
Подготовить отчет по лабораторной работе в текстовом процессоре Word.
Задание 21.
Создать схемы, представленные на рисунках 6-10.
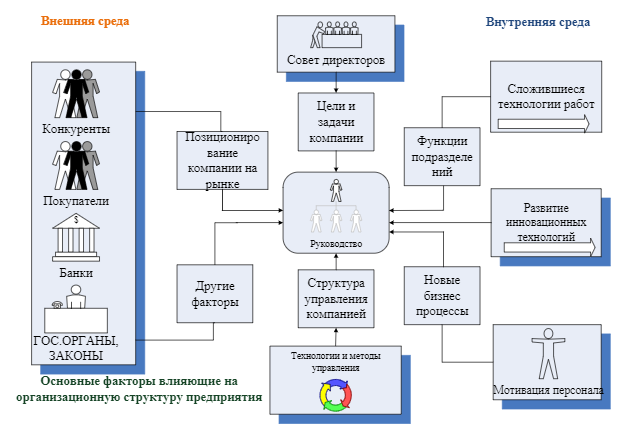
Рис. 6.
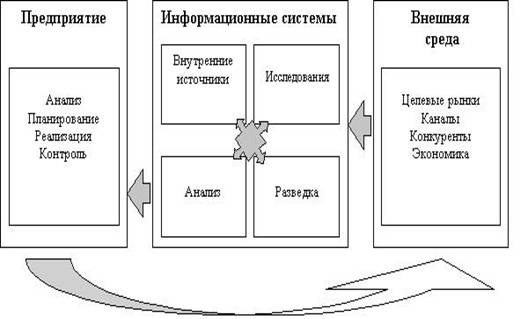
Рис. 7.
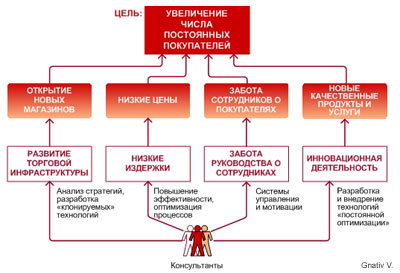
Рис. 8.
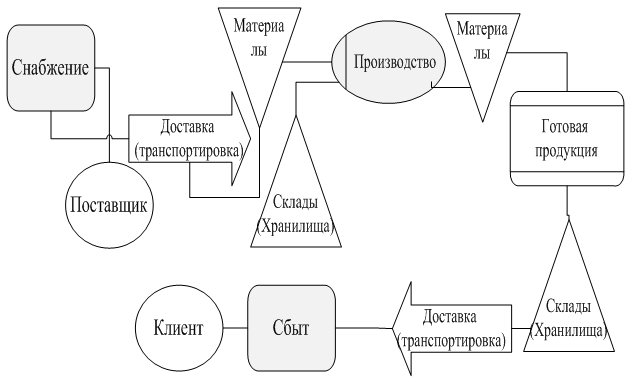
Рис. 9.
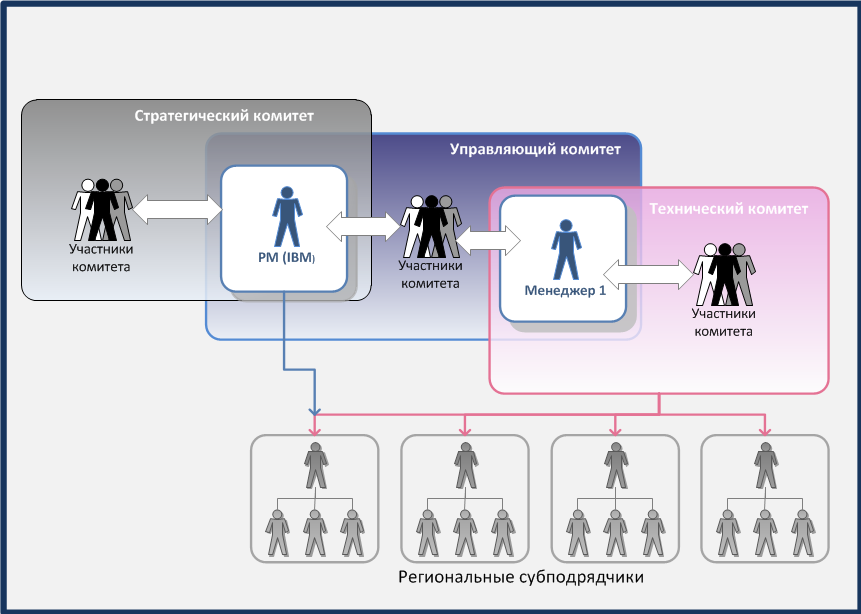
Рис. 10.
Задание 22.
Создать схемы, представленные на рисунках 11-15.
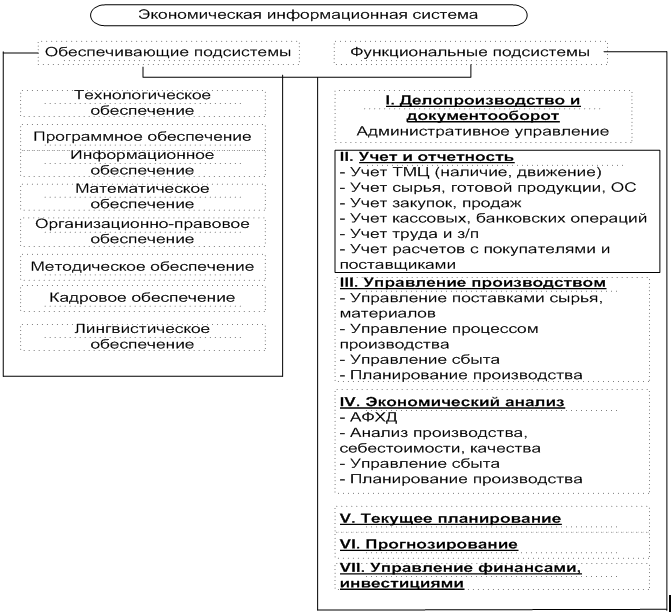
Рис. 11.
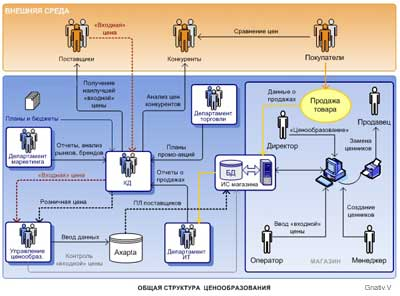
Рис. 12.
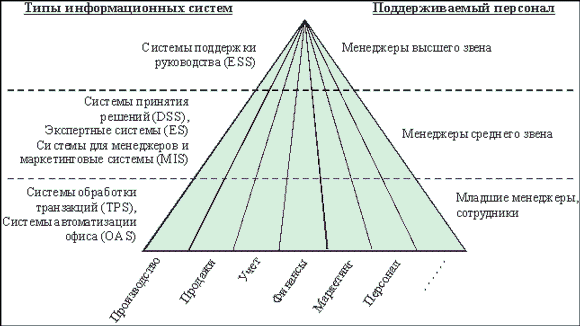
Рис. 13.
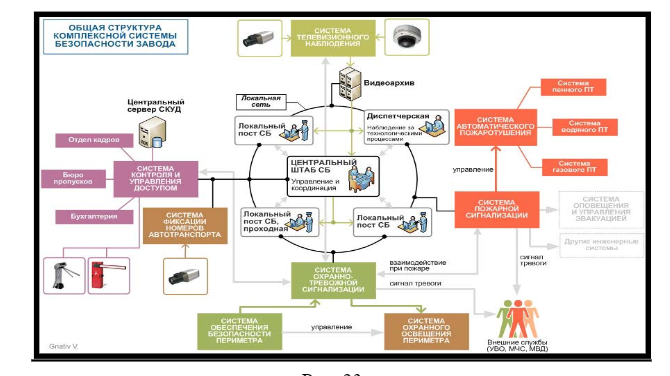
Рис. 14.