ВУЗ: Не указан
Категория: Не указан
Дисциплина: Не указана
Добавлен: 12.04.2024
Просмотров: 25
Скачиваний: 0
ВНИМАНИЕ! Если данный файл нарушает Ваши авторские права, то обязательно сообщите нам.
Оглавление
Программы верстки 2
Форматирование символов 5
Межбуквенный интервал 6
Выравнивание абзацев 7
Установка абзацных отступов 8
Интервалы между строками 9
Обрамление абзацев 10
Проверка орфографии 11
Автозамена и Автотекст 12
Программы верстки
Самым первым настольным верстальным пакетом в мире был Adobe PageMaker (1985 г. – версия для Macintosh), следом за которым появился пакет Ventura Publisher (1986 г.) и версия Adobe PageMaker для PC, а через год после этого – QuarkXPress (1987 г).
MS Publisher
Подавляющее большинство умеющих работать на компьютере сотрудников небольших коммерческих организаций владеет двумя программами – MS Word и MS Excel, которых им для работы вполне хватает. Подготовка макета к печати – под силу лишь профессионалу. А что делать, если нет опыта допечатной подготовки, времени и лишних средств? Решение проблемы нашла фирма Microsoft – для этого случая она предлагает использовать программный продукт под названием MS Publisher.
В 1991 г. была выпущена первая версия программы MS Publisher. За последнее время продукт прошел большой этап эволюции. Последняя версия программы введена в состав расширенного варианта MS Office ХР для работы в среде Windows. Она позволяет любому непрофессионалу создать вполне приемлемые для офиса макеты самых необходимых видов продукции. Для изготовления каждого из них – визиток, конвертов, прайс-листов, бланков, буклетов и многого другого – подготовлены десятки макетов, из которых можно выбрать подходящий и, заполнив информацией, отправить на печать.
Adobe InDesign 2.0
Adobe InDesign 2.0 – профессиональный издательский пакет, оптимизированный под верстку документов самого широкого профиля, от одностраничных буклетов до толстых книг. Им в полной мере поддерживается полноцветная печать.
Если говорить об особенностях программы, то наиболее интересными возможностями Adobe InDesign являются работа со шрифтами и поддержка прозрачности, при помощи которой можно легко создать эффект отбрасывания тени любого векторного объекта.
Adobe InDesign, в отличие от своего предшественника Adobe PageMaker, более не является продуктом начального уровня и требует от пользователя теоретического и практического опыта.
Adobe PageMaker 7.0
Adobe PageMaker 7.0 – широко распространенная профессиональная программа верстки. Самая ценная особенность Adobe PageMaker при подготовке бумажных публикаций – это мощнейший механизм работы с цветом.
Преимущества: Adobe PageMaker – это классическая и простая в работе программа (простая организация рабочего процесса – электронный "рабочий стол", мощные инструменты вывода). В 7-й версии улучшен экспорт в формат PDF. К достоинствам пакета следует отнести интегрированность с другими продуктами Adobe – Adobe Illustrator и Adobe Photoshop.
Недостатки: традиционный подход к верстке (вырезка и вставка текстовых блоков) усложняет работу с длинными документами. В последней версии любой из программ (на сегодня это версия 7.0) имеют место некоторые недоработки (ошибки) разработчиков, поэтому для объемной или срочной работы лучше использовать предпоследнюю, более отлаженную версию того же программного продукта (например, версию 6.5).
Corel Ventura 10
Ventura – мощная профессиональная настольная издательская система. Первоначально программа называлась Xerox Ventura Publisher и работала под DOS 6.22. Уже в то время Ventura обладала всеми необходимыми инструментами для качественной верстки. Затем пакет купила фирма Corel.
Corel Ventura предлагает большое количество заготовленных разработчиками шаблонов, которые выполняют практически любой запрос пользователя. Также реализована возможность публикации документов в Интернете.
Преимущества: хорошая работа программы с длинными документами.
Недостатки: высокая сложность обучения и политика фирмы Corel не дают этой программе стать лидером верстки. К недостаткам программы можно отнести и тот факт, что интерфейс перегружен (не оптимизирован). Найти необходимую кнопку среди бесчисленных панелей инструментов, заполонивших экран, порой сложно.
Adobe FrameMaker 7.0
Adobe FrameMaker – один из лучших инструментов для верстки длинных и сложно организованных публикаций.
Преимущества: Adobe FrameMaker 7.0 идеально подходит для верстки больших сложных книг с множеством иллюстраций и таблиц, что является ее главным преимуществом. Особенно удобна эта программа для разработки технической документации.
Недостатки: пакет не может быть единственным средством подготовки публикаций на русском языке, т.к. в нем нет средств проверки русской орфографии. Отсутствуют средства для автоматической расстановки переносов в русских текстах.
QuarkXPress 6.0
QuarkXPress 6.0 – мировой лидер верстки. Очень надежная, быстрая и качественная программа.
К недостаткам этой программы следует отнести пользовательский интерфейс, который остался на уровне стандартов середины 90-х годов 20-го века, отсутствие горячих клавиш для многих часто используемых функций.
Проводя сравнительные оценки рассмотренных программ, можно сделать вывод, что многолетний лидер издательской отрасли – QuarkXPress – по сей день остается одним из самых привлекательных продуктов. Привлекателен пакет Adobe InDesign. Он демонстрирует наиболее широкий спектр возможностей, хотя и сложен в освоении. К сожалению, обе эти программы достаточно дороги. Для начального знакомства с DTP рекомендуется MS Publisher.
Форматирование символов
К
 омандой Формат, Шрифт… в текстовом редакторе устанавливают вид, размер шрифта, видоизменение выделенных символов и др. Если текст не выделен, формат устанавливается для вновь вводимого текста.
омандой Формат, Шрифт… в текстовом редакторе устанавливают вид, размер шрифта, видоизменение выделенных символов и др. Если текст не выделен, формат устанавливается для вновь вводимого текста.На печать текст выводится с учетом параметров форматирования.
Выбрать <OK> или нажать клавишу <Enter>.
-
Для того чтобы установить формат выделенного текста, нужно: -
Выделить символы, формат которых нужно установить.
-
Выбрать команду Формат, Шрифт…
-
Выбрать нужные условия в диалоговом окне:
Начертание: устанавливают виды шрифта:
-
обычный -
полужирный; -
курсив; -
подчеркнутый. -
Межбуквенный интервал
Выберите команду Шрифт (на правую клавишу). Откроется одноименное диалоговое окно. Это же окно можно открыть с помощью сочетания клавиш «Ctrl»+«D».
Перейдите на вкладку Интервал.
В поле Интервал выберите значение Разреженный или Уплотненный и установите значение интервала в цифрах.
Нажмите ОК
Для одного символа можно установить несколько видов шрифта в любой комбинации.
Шрифт- выводят список шрифтов, поддерживаемых печатающим устройством
Размер - вводят возможные размеры для выделенного шрифта.


1
2
Видоизменение – незначительное изменение шрифта Например, располагают символ над строкой (степень) или под строкой (индекс).
Ч
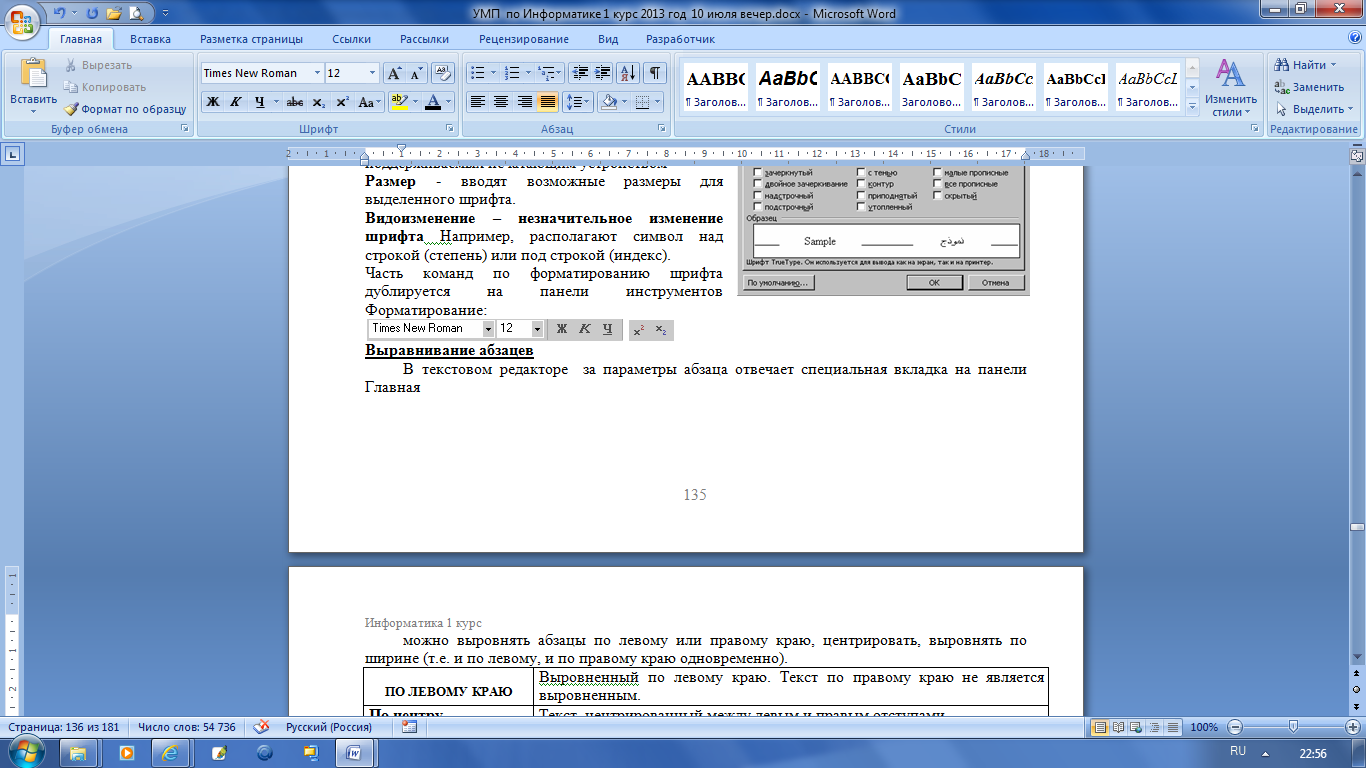 асть команд по форматированию шрифта дублируется на панели инструментов Форматирование:
асть команд по форматированию шрифта дублируется на панели инструментов Форматирование:Выравнивание абзацев
В текстовом редакторе за параметры абзаца отвечает специальная вкладка на панели Главная. Здесь представлены кнопки выравнивания абзаца: по ширине, по правому или левому краю (1)
Кнопка установки межстрочного интервала, положения красной строки, интервалов до и после абзаца (выноска 2 на рис.)
Чтобы установить выравнивание, нужно:
-
Выделить абзац, который вы хотите выровнять (или просто поставьте в него курсор); -
Нажать правую кнопку мыши и выбрать команду Абзац… вкладку Отступы и интервалы;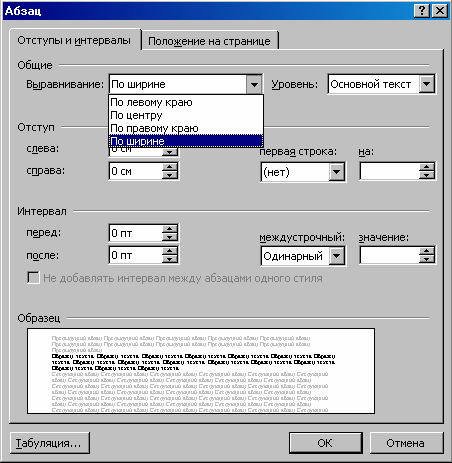
-
Выбрать нужные условия в диалоговом окне:
Выбрать <OK> или нажать клавишу <Enter>.
Установка абзацных отступов
В текстовом редакторе можно установить отступы абзацев слева, справа, отступ первой строки (красную строку):
Левый - устанавливает отступ абзаца от левого поля на указанную величину
Правый - устанавливает отступ абзаца от правого поля на указанную величину.
Первой строки - устанавливают сдвиг 1-й строки абзаца относительно отступа всего абзаца на указанную величину.
-
Отступ сдвигает первую строку вправо, образуя красную строку.
Выступ сдвигает первую строку влево, образуя выступающую строку.
Используя команду Формат, Абзац…, вкладку Отступы и интервалы в текстовом редакторе устанавливают отступы в выделенных абзацах или в том абзаце, в котором находится курсор.
Для того чтобы установить абзацные отступы, нужно:
-
Выделить абзацы, которые нужно форматировать.
Нажимаем на правую клавишу Абзац…, открыть вкладку Отступы и интервалы;
-
В диалоговом окне установить нужные условия:
Выбрать <OK> или нажать клавишу <Enter>.
Интервалы между строками
В текстовом редакторе можно установить интервал между строками текста и автоматически добавить пустые строки в начало или конец абзаца:
| Интервал междустрочный | Устанавливает расстояние между строками абзаца. Автоматически устанавливает одинарный интервал, соответствующий размеру шрифта. Для того чтобы установить расстояние между строками в виде количества интервалов, нужно выбрать полуторный или двойной. |
| Интервал перед абзацем | Устанавливает число пустых строк перед абзацем. |
| Интервал после абзаца | Устанавливает число пустых строк после абзаца. |
Для того чтобы установить интервалы между строками, нужно:
|  |
Дополнительно можно с помощью команды Формат, Абзац…, на вкладке Положение на странице установить следующие параметры форматирования абзацев:
| Запрет висячих строк | Последняя строка абзаца не переносится на следующую страницу. Первая строка абзаца не переносится на предыдущую страницу. |
| Не разрывать абзац | Абзац не разбивается переходом на другую страницу. |
| Не отрывать от следующего | Выделенный абзац и следующий за ним не разбиваются переходом на другую страницу. |
| С новой страницы | Перед абзацем принудительно добавляется разрыв страницы. |

Обрамление абзацев
Командой Формат, Границы и заливка… можно заключить в сплошную или частичную рамку выделенные абзацы или абзац, в котором находится курсор.
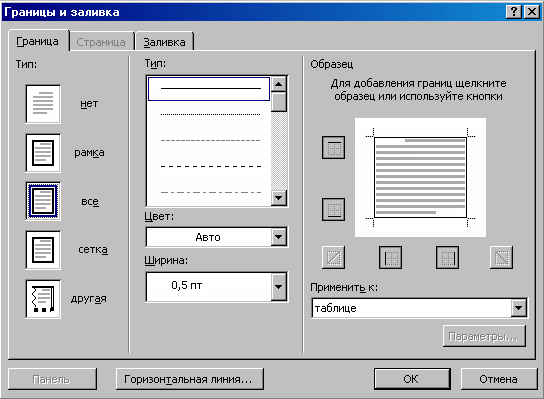
-
Для того чтобы заключить абзацы в рамки, нужно: Выделить абзацы, которые нужно заключить в рамки;
-
Выполнить команду Формат, Границы и заливка…; -
Выбрать в диалоговом окне нужный вид границы и тип линий:
Выбрать <OK> или нажать клавишу <Enter>.
-
Для того чтобы удалить рамку, нужно: -
Выделить абзац в рамке, которую нужно удалить. -
Выбрать команду Формат, Границы и заливка… -
Выключить соответствующие контрольные окна.
Выбрать <OK> или нажать клавишу <Enter>.
Проверка орфографии
Одним из важных качеств текста является отсутствие грамматических ошибок. Грамматические ошибки в тексте могут возникнуть, во-первых, по незнанию человека, во-вторых, в результате опечатки при наборе текста.


