ВУЗ: Не указан
Категория: Не указан
Дисциплина: Не указана
Добавлен: 17.04.2024
Просмотров: 49
Скачиваний: 0
-
Скруглення грані
Установивши перемикач Fillet Type (Тип скруглення) у положення Face Fillet (Скруглення грані), можна створити скруглення між двома сукупностями граней. Для розміщення скруглення грані можуть бути частково або повністю вилучені. У сувої Item To Fillet (Скруглити елементи) з'являться області виділення Face Set 1 (Список граней 1) і Face Set 2 (Список граней 2).
Вам буде запропоновано виділити дві сукупності граней для скруглення. Імена виділених граней відображаються в області виділення Face Set 1 (Список граней 1), а самі грані відображаються на моделі зеленими кольорами. Також поруч із моделлю з'явиться винесення Face Set 1 (Список граней 1) зі значенням радіуса. Активізуйте область виділення Face Set 2 (Список граней 2), клацнувши в ній лівою кнопкою миші, і виділіть другу сукупність граней. Ця сукупність відображається на моделі яскраво-червоними кольорами, а в графічній області з'являється винесення Face Set 2 (Список граней 2) зі значенням радіуса. Попередній вид скруглення граней відображається в графічній області тільки з версії SolidWorks2004. Тепер установіть значення радіуса в лічильнику Radius (Радіус). Прапорець Tangent Propagation (Поширити уздовж лінії переходу) використовується для створення скруглення, дотичного до суміжних граней. За замовчуванням цей прапорець установлений. Якщо ви скинете його, дотичність до суміжних граней примусово забезпечуватися не буде.
Радіус і форму скруглення граней можна задати, визначивши лінію сполучення. Лінія сполучення може являти собою сукупність кромок або лінію, що розгалужується, спроектовану на грань. Радіус скруглення визначається відстанню між лінією сполучення та кромками граней, що скругляються. Щоб скруглити грані по лінії сполучення, розкрийте сувій Fillet Options (Параметри скруглення). Область виділення Face Set 1 (Список граней 1) буде активною, і вам буде запропоновано виділити дві сукупності граней для скруглення. Лівою кнопкою миші виділіть першу сукупність граней. Тепер клацніть в області виділення Face Set 2 (Список граней 2), і виділите другу сукупність граней. Виділені грані будуть показані на моделі яскраво-червоними кольорами. Тепер клацніть лівою кнопкою миші в поле Hold line (Лінія сполучення) і виділіть одну або кілька ліній. Клацніть на кнопці ОК у менеджері властивостей Fillet (Скруглення).
При встановленому прапорці Curvature Continuous (Безперервна крива) скруглення грані має скрізь безперервну кривизну. Зверніть увагу, що безперервна кривизна може бути забезпечена тільки для скругления по лінії сполучення. Необхідно задати лінії сполучення для обох сукупностей граней.
-
Повне скругление
Повне скруглення - це скруглення, що має напівкруглу форму. Щоб створити повне скруглення, викличте менеджер властивостей Fillet (Скруглення) і встановіть перемикач Fillet Type (Тип скруглення) у положення Full round fillet (Повне скруглення). У сувої Item to Fillet (Скруглити елементи) область виділення Face Set 1 (Список граней 1) буде активна, і вам буде запропоновано виділити центральну і бічну сукупності граней. Виділіть першу грань першої сукупності бічних граней. Виділена грань буде показана на моделі зеленими кольорами. Тепер клацніть в області виділення Center Face (Центральна грань) і виділіть центральну грань. Виділена грань буде показана на моделі синіми кольорами. Потім клацніть в області виділення Face Set 2 (Список граней 2) і виділіть першу грань другої сукупності бічних граней. У графічній області буде показаний попередній вид повного скруглення. Клацніть на кнопці ОК у менеджері властивостей Fillet (Скруглення). На мал. 7.8 показані дві з обраних граней; третя - це ліва грань, паралельна першій. Отримане повне скругление показано на мал. 7.9.
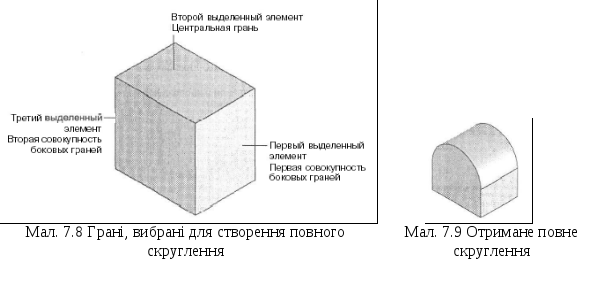
4. Створення фасок та оболонок
-
Створення фасок
Щоб створити фаску на кромках, викличте менеджер властивостей Chamfer (Фаска) і виділите кромки, на яких потрібна фаска. У графічній області з'являється попередній вид фаски з винесенням, у якій задається відстань і кут. Ім'я виділеної кромки з'являється в області виділення Edges and Faces or Vertex (Кромки та грані або вершина). На моделі виділений об'єкт офарблюється зеленими кольорами, а поруч із ним з'являється жовта стрілка. У версії SolidWorks 2004 у менеджер властивостей Chamfer (Фаска) доданий прапорець Tangent Propagation (Поширити уздовж лінії переходу), тому кромки, дотичні до виділеної кромки, виділяються автоматично.
Якщо при створенні скруглення або фаски ви виділите грань, то округлені або скошені будуть всі кромки цієї грані.
За замовчуванням перемикач настроювання фаски встановлений у положення Angle - distance (Відстань-кут-відстань), тому в графічній області відображається винесення зі значеннями кута і відстані. Задати кут і відстань можна за допомогою лічильників або ввести безпосередньо у винесенні. Напрямок виміру відстані визначається прапорцем Flip Direction (Реверс напрямку). Звернути напрямок виміру відстані можна також, клацнувши на стрілці в графічній області.
Якщо встановити перемикач у положення Distance distance (Відстань-відстань-відстань), то замість параметрів Angle (Кут) і Distance (Відстань) з'являться параметри Distance 1 (Відстань 1), Distance 2 (Відстань 2) і прапорець Equal distance (Рівні відстані). Задайте відстані в першому та другому напрямках у лічильниках Distance 1 (Відстань 1) і Distance 2 (Відстань 2) або введіть їх безпосередньо у винесенні. Якщо потрібно створити фаску з рівними відстанями в обох напрямках, установіть прапорець Equal distance (Рівні відстані).
Створити фаску можна також на вершині. У результаті обрана вершина буде зрізана на задану відстань. Щоб створити фаску на вершині, викличте менеджер властивостей Chamfer (Фаска) і встановіть перемикач фаски в положення Vertex (Вершина). Виділіть вершину; у графічній області з'явиться попередній вид фаски з винесенням, у якій задаються відстані. Задайте відстані уздовж кожної кромки в лічильниках Distance 1 (Відстань 1), Distance 2 (Відстань 2), Distance 3 (Відстань 3) або введіть їх безпосередньо у винесенні. Якщо потрібно створити фаску з однаковою відстанню в кожному напрямку, установіть прапорець Equal distance (Рівні відстані). Задавши всі параметри, клацніть на кнопці ОК у менеджері властивостей Chamfer (Фаска).
Якщо ваша модель має виступи або вирізи і створювана фаска досить велика для того, щоб поглинути ці елементи, рекомендується встановити прапорець Keep features (Залишити елементи). Якщо цей прапорець скинутий, то фаска буде поглинати елементи, які знаходяться на її шляху.
-
Створення оболонок
Меню: Insert > Features > Shell (Вставка >Елементи > Оболонка)
Панель інструментів: Features
>
![]() Shell (Елементи > Оболонка)
Shell (Елементи > Оболонка)
Створення оболонки
– це процес видалення матеріалу з
моделі, результатом якого є порожня
усередині модель, що має стінки заданої
товщини. При виконанні цієї операції
також віддаляються одна або кілька
виділених граней моделі. Якщо ви не
виділите ні однієї грані для видалення,
результатом буде закрита порожня модель.
Стінкам можна надавати неоднакову
товщину. Оболонка створюється за
допомогою інструмента
![]() Shell
(Оболонка).
Shell
(Оболонка).
Виділите одну або кілька граней, призначених до видалення. Виділені грані будуть пофарбовані зеленими кольорами, а їхні імена з'являться в області виділення Faces To Remove (Видалити грані). Задайте товщину стінок за допомогою лічильника Thickness (Товщина) і клацніть на кнопці ОК у менеджері властивостей Shell (Оболонка). Якщо для видалення не виділена жодна грань, вийде порожня модель, всієї грані якої будуть збережені.
Якщо товщина оболонки перевищує радіус скруглення, то округлення не стане частиною оболонки, тому в результаті скруглення утворяться гострі кромки. Те ж саме відноситься до створення фасок. Грані, виділені для видалення, можуть бути плоскими або вигнутими. Але можливість створення оболонки шляхом видалення вигнутої грані залежить від того, наскільки геометрія цієї грані дозволяє забезпечити задану товщину стінок і задовольнити іншим геометричним умовам.
Якщо потрібно створити оболонку на зовнішній стороні моделі, установите прапорець Shell outward (Оболонка назовні).
Для різних граней оболонки можна задавати неоднакові значення товщини. Для цього в менеджері властивостей Shell (Оболонка) клацніть в області виділення Multi-Thickness(es) Faces (Грані з різною товщиною), щоб увійти в режим виділення. Виділите грані, для яких ви хочете задати інше значення товщини. Установите потрібне значення товщини в лічильнику Multi-Thickness(es) (З різною товщиною) і клацніть на кнопці ОК.
5. Створення елементів переносу
Меню: Insert > Features > Wrap (Вставка > Елементи > Перенос)
Панель інструментів: Features > Wrap (Елементи > Перенос)
Одне зі значних удосконалень у режимі Part (Деталь) SolidWorks - введення інструмента Wrap (Перенос). За допомогою цього інструмента можна створити опуклий рельєф, увігнутий рельєф або малюнок у вигляді замкнутого багатопетлевого ескізу на обраній плоскій або вигнутій грані, дотичній до площини ескізу. Щоб створити оболонку, створіть замкнутий багато- або однопетлевий ескіз і клацніть на кнопці Wrap (Перенос) у менеджері команд Features (Елементи). Відкриється менеджер властивостей Message (Повідомлення), і вам буде запропоновано виділити площину або грань, на якій варто створити замкнутий контур або розмістити існуючий ескіз. Виділите існуючий ескіз, і з'явиться менеджер властивостей Wrap (Перенос).
Ви помітите, що за замовчуванням перемикач сувою Wrap Parameters (Параметри переносу) установлений у положення Emboss (Штампування). У цьому випадку на поверхні моделі створюється опуклий рельєф. Виділіть грань, на якій потрібно створити рельєф. У графічній області буде показаний попередній вид елемента переносу, створеного з параметрами за замовчуванням. Задайте товщину за допомогою лічильника Thickness (Товщина). Клацніть на кнопці ОК у менеджері властивостей Wrap (Перенос). Ескіз елемента переносу й грань, обрана для створення рельєфу, показані на мал. 7.10. На мал. 7.11 показаний отриманий рельєф.
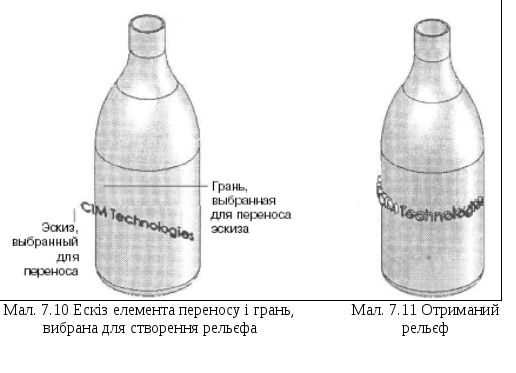
Якщо встановити перемикач сувою Wrap Parameters (Параметри переносу) у положення Deboss (Виштамповка), то на виділеній плоскій або вигнутій поверхні буде створений відбиток. При перемикачі, установленому в положення Scribe (Розмітити), ескіз проектується на плоску або вигнуту поверхню. При цьому поверхня розділяється. У сувої Pull Direction (Напрямок протягання) можна задати напрямок проектування ескізу.
6. Дзеркальне відображення
Меню: Insert>Pattern/Mirror>Mirror (Вставка>Масив/Дзеркало>Дзеркальне відображення)
Панель інструментів: Features > Mirror (Елементи > Дзеркальне відображення)
Інструмент Mirror (Дзеркальне відображення) служить для симетричного копіювання виділеного елемента, грані або тіла щодо заданої площини, названої дзеркальною площиною. Роль дзеркальної площини може грати довідкова площина або плоска грань. Щоб скористатися цим інструментом, клацніть на кнопці Mirror (Дзеркальне відображення) на панелі інструментів Features (Елементи) або виберіть у меню команду Insert > Pattern/Mirror > Mirror (Вставка > Масив/Дзеркало > Дзеркальне відображення). Відкриється менеджер властивостей Mirror (Дзеркальне відображення) (Мал. 7.12).


