ВУЗ: Не указан
Категория: Не указан
Дисциплина: Не указана
Добавлен: 17.04.2024
Просмотров: 45
Скачиваний: 0
З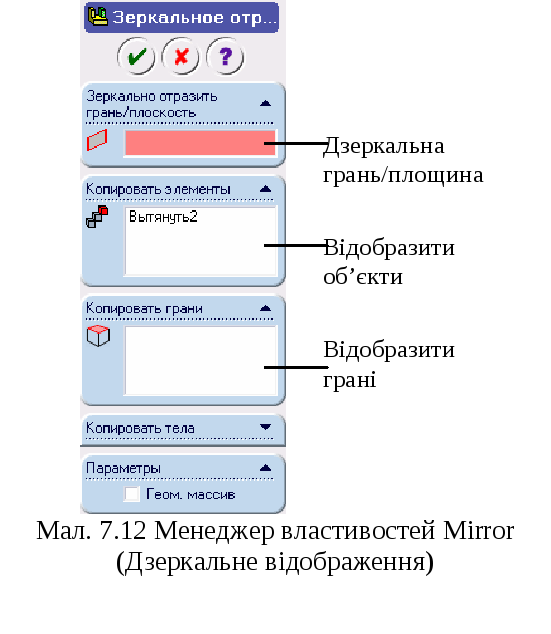 а
допомогою інструмента Mirror (Дзеркальне
відображення) можна відображувати
елементи, грані і тіла.
а
допомогою інструмента Mirror (Дзеркальне
відображення) можна відображувати
елементи, грані і тіла.
Щоб дзеркально відобразити елементи, викличте менеджер властивостей Mirror (Дзеркальне відображення). Вам буде запропоновано виділити площину або плоску грань, що буде служити площиною дзеркального відображення. Коли ви виділите необхідну площину або грань, стане активною область виділення Features To Mirror (Відобразити елементи), і вам буде запропоновано виділити елементи для дзеркального відображення. Виділите елементи безпосередньо на моделі або в дереві конструювання FeatureManager, що відображається в графічній області. Після цього клацніть на кнопці ОК у менеджері властивостей Mirror (Дзеркальне відображення).
-
Дзеркальне відображення з геометричним масивом і без нього
При створенні відображеного елемента можна використати так званий геометричний масив. Ця функція включається прапорцем Geometry Pattern (Геометричний масив) у сувої Options (Параметри). За замовчуванням прапорець Geometry Pattern (Геометричний масив) скинутий. Тому, якщо ви дзеркально відображуєте елемент, що має взаємозв'язок з якимсь іншим елементом, то цей же взаємозв'язок буде застосований до відображеного елемента.
Якщо встановити прапорець Geometry Pattern (Геометричний масив), дзеркально відображений елемент не буде залежати від наявних взаємозв'язків. Результатом буде просто точна копія виділених елементів.
-
Дзеркальне відображення граней
Щоб дзеркально відобразити грань, викличте менеджер властивостей Mirror (Дзеркальне відображення). Вам буде запропоновано виділити площину або плоску грань, щодо якої будуть відображені обрані грані. Тепер зробіть одинарного щиглика в області виділення Faces To Mirror (Відобразити грані), щоб активізувати її, і виділите необхідні грані. Виділені грані повинні утворювати замкнуте тіло, у противному випадку дзеркальне відображення неможливо. Щоб завершити операцію відображення, клацніть на кнопці ОК у менеджері властивостей Mirror (Дзеркальне відображення).
Нижче перераховані деякі умови, які варто брати до уваги при дзеркальному відображення граней щодо обраної площини або плоскої грані. При невиконанні цих вимог SolidWorks видасть помилку.
1. Дзеркальні копії граней повинні збігатися з тілом вихідної деталі.
2. Дзеркальні копії граней не повинні з'являтися на інших гранях, крім вихідної.
3. Виділені грані не повинні утворювати складну геометрію.
4. Виділені грані не повинні лежати на більш ніж однієї грані.
5. Виділені грані не повинні утворювати замкнуте тіло.!!!!!
-
Дзеркальне відображення тіл
Як уже говорилося, SolidWorks підтримує багатоелементні моделі. Тому за допомогою інструмента Mirror (Дзеркальне відображення) можна також відображувати не зв'язані між собою тіла. Щоб дзеркально відобразити тіло щодо деякої площини, викличте менеджер властивостей Mirror (Дзеркальне відображення) і виділите площину або плоску грань, що буде служити дзеркальною площиною. Відкрийте сувій Bodies To Mirror (Відображені тіла) і виділите потрібне тіло в папці Solid Bodies (Тверді тіла). Ім'я виділеного тіла з'явиться в області виділення Solid/Surface Bodies To Mirror (Відобразити тверді/поверхневі тіла). У графічній області буде показаний попередній вид відображеного тіла. Клацніть на кнопці ОК у менеджері властивостей Mirror (Дзеркальне відображення).
Як говорилося раніше, задум проекту втілюється в моделі шляхом дзеркального відображення. Тому, якщо ви зміните вихідний елемент, грань або тіло, така ж зміна відбудеться із дзеркально відображеним елементом, гранню або тілом.
Елементи управління сувою Options (Параметри):
-
Merge Solids (Об'єднати тверді тіла). Прапорець Merge Solids (Об'єднати тверді тіла) використовується для об'єднання дзеркально відображеного тіла з вихідним, у результаті чого вийде єдине тіло. Якщо скинути цей прапорець, дзеркально відображене тіло буде стикатися з вихідним, але не буде об'єднане з ним, і утворяться два тіла.
-
Knit Surfaces (Зшити поверхні). При відораженні поверхневого тіла, якщо прапорець Knit Surfaces (Зшити поверхні) установлений, то дзеркально відображене й вихідне тіла будуть «зшиті» один з одним.
7. Масиви. Їх види та параметри.
-
Створення лінійного масиву
Меню: Insert > Pattern/Mirror > Linear Pattern (Вставка > Масив/Дзеркало > Лінійний масив)
Панель інструментів: Features > Linear Pattern (Елементи > Лінійний масив)
Об'єкти ескізу можна розташувати в певному порядку - створити з них масив. Точно так само можна вчинити і з елементами, гранями або тілами. В SolidWorks передбачені різні типи масивів: лінійним, круговим, керованим ескізом, керовані кривою і керовані таблицею.
Щоб створити лінійний масив, клацніть на кнопці Linear Pattern (Лінійний масив) на панелі інструментів Features (Елементи) або виберіть у меню команду Insert > Pattern > Linear Pattern (Вставка > Масив > Лінійний масив). Відкриється менеджер властивостей Linear Pattern (Лінійний масив) і з'явиться область підтвердження. Частина менеджера властивостей Linear Pattern (Лінійний масив) показана на мал. 7.13.
-
Одновимірний лінійний масив
П ри
виклику менеджера властивостей Linear
Pattern (Лінійний масив) за замовчуванням
відкриті сувої Direction 1 (Напрямок 1) і
Features (Елементи). Крім того, вам пропонується
виділити кромку або вісь, що задають
напрямок заповнення масиву, а також
грань елемента, копії якого будуть
утворювати масив. Спочатку необхідно
виділити напрямну кромку або вісь. Її
ім'я з'явиться в області виділення
Pattern Direction (Напрямок масиву) сувою
Direction 1 (Напрямок 1). На зображенні моделі
напрямний елемент буде показаний
зеленими кольорами, і поруч із ним буде
відображатися винесення Direction 1 (Напрямок
1) із двома полями уведення, у яких
задається кількість екземплярів у
масиві та інтервал між ними. Поруч із
напрямним елементом є також стрілка
Reverse Direction (Реверс напрямку), що дозволяє
змінити напрямок заповнення масиву на
протилежне. Тепер виділите грань
елемента, що має бути основою для масиву.
Ім'я виділеного елемента з'явиться в
області виділення Features To Pattern (Елементи
для масиву). У графічній області з'явиться
попередній вид масиву, створеного з
настроюваннями за замовчуванням. Задайте
інтервал між центрами екземплярів
масиву за допомогою лічильника Spacing
(Інтервал) і кількість екземплярів за
допомогою лічильника Number of Instances
(Кількість екземплярів). Ці значення
можна також увести у сувої Direction 1
(Напрямок 1). За допомогою кнопки Reverse
Direction (Реверс напрямку) у менеджері
властивостей або однойменної стрілки
в графічній області можна поміняти
напрямок заповнення масиву на протилежне.
ри
виклику менеджера властивостей Linear
Pattern (Лінійний масив) за замовчуванням
відкриті сувої Direction 1 (Напрямок 1) і
Features (Елементи). Крім того, вам пропонується
виділити кромку або вісь, що задають
напрямок заповнення масиву, а також
грань елемента, копії якого будуть
утворювати масив. Спочатку необхідно
виділити напрямну кромку або вісь. Її
ім'я з'явиться в області виділення
Pattern Direction (Напрямок масиву) сувою
Direction 1 (Напрямок 1). На зображенні моделі
напрямний елемент буде показаний
зеленими кольорами, і поруч із ним буде
відображатися винесення Direction 1 (Напрямок
1) із двома полями уведення, у яких
задається кількість екземплярів у
масиві та інтервал між ними. Поруч із
напрямним елементом є також стрілка
Reverse Direction (Реверс напрямку), що дозволяє
змінити напрямок заповнення масиву на
протилежне. Тепер виділите грань
елемента, що має бути основою для масиву.
Ім'я виділеного елемента з'явиться в
області виділення Features To Pattern (Елементи
для масиву). У графічній області з'явиться
попередній вид масиву, створеного з
настроюваннями за замовчуванням. Задайте
інтервал між центрами екземплярів
масиву за допомогою лічильника Spacing
(Інтервал) і кількість екземплярів за
допомогою лічильника Number of Instances
(Кількість екземплярів). Ці значення
можна також увести у сувої Direction 1
(Напрямок 1). За допомогою кнопки Reverse
Direction (Реверс напрямку) у менеджері
властивостей або однойменної стрілки
в графічній області можна поміняти
напрямок заповнення масиву на протилежне.
-
Двовимірний лінійний масив
Сувій Direction 2 (Напрямок 2) визначає параметри другого напрямку заповнення масиву. Коли ви задаєте другий напрямок заповнення, то весь ряд, створений шляхом визначення параметрів для першого напрямку, розмножується в цьому напрямку. Щоб створити двовимірний масив, викличте менеджер властивостей Linear Pattern (Лінійний масив). Виділите елемент, на базі якого буде створений масив, і першу напрямну. Після цього задайте параметри масиву для першого напрямку. Тепер виділите другу напрямну. Якщо сувій Direction 2 (Напрямок 2) не був відкритий спочатку, розгорніть його, клацнувши на чорній стрілці в заголовку цієї панелі. Розсувна панель Direction 2 (Напрямок 2) має ті ж елементи керування, що й Direction 1 (Напрямок 1).
За замовчуванням всі ряди екземплярів, розташовувані уздовж першого напрямку, розмножуються також у другому напрямку. Це пов'язане з тим, що в сувої Direction 2 (Напрямок 2) скинутий прапорець Pattern seed only (Тільки вихідний елемент). Якщо ж потрібно розташувати в другому напрямку тільки вихідний виділений елемент, установите прапорець Pattern seed only (Тільки вихідний елемент).
За допомогою кнопки Instances to Skip (Пропустити екземпляри) можна виключити деякі екземпляри з масиву. Виключені екземпляри в дійсності не віддаляються, а всього лише не показуються в масиві. Їх можна відновити на будь-якій стадії циклу проектування. Щоб виключити екземпляри з масиву, відкрийте сувій Instances to Skip (Пропустити екземпляри) у менеджері властивостей Linear Pattern (Лінійний масив). Коли ви розгорнете сувій, у центрах всіх екземплярів масиву, крім вихідного, з'являться рожеві точки. Вихідний екземпляр не може бути виключений з масиву. Наведіть покажчик миші на рожеву точку на тім екземплярі масиву, що потрібно виключити. Покажчик миші прийме форму символу пропуску екземплярів, і положення обраного екземпляра буде показано в спливаючій підказці під покажчиком у вигляді матриці. Щоб виключити елемент із масиву, клацніть лівою кнопкою миші. Замість рожевої точки з'явиться червона, і на зображенні майбутнього масиву даний елемент пропаде. Координати пропущеного елемента з'являться в області виділення Instances to Skip (Пропустити екземпляри) однойменного сувою. Відновити пропущений екземпляр можна, видаливши його координати з області виділення Instances to Skip (Пропустити екземпляри) або клацнувши на червоній точці в графічній області.


