ВУЗ: Не указан
Категория: Не указан
Дисциплина: Не указана
Добавлен: 17.04.2024
Просмотров: 41
Скачиваний: 0
-
список, що розкривається, Hole Type (Тип отвору) задає тип створюваного отвору. Можливі наступні типи отворів: С-Воred Drilled (Розцековане висвердлене), C-Drilled Drilled (Висвердлене із зустрічним свердлінням), Counterbored (Розцековане), Counterdrilled (Із зустрічним свердлінням), Countersunk (Роззенковане), C-Sunk Drilled (Роззенковане висвердлене), Simple (Простий), Drilled (Висвердлене), Tapered (Конічне), Tapered Drilled (Конічне висвердлене). В області попереднього перегляду, що знаходиться в правій частині діалогового вікна Hole Definition (Визначення отвору), показується схематичне зображення майбутнього отвору.
-
У таблиці Section dimensions (Розміри розділа) відображаються різні розміри обраного отвору і їхнього значення за замовчуванням. Ви можете змінювати ці значення: клацніть мишею в одній із комірок стовпця Value (Значення), і вона перетвориться в поле введення.
-
За допомогою списку, що розкривається, Туре (Тип) у групі End Condition (Гранична умова) задається гранична умова, що визначає глибину отвору.
Попередній вид отвору в графічній області обновляється синхронно зі зміною параметрів отвору, якщо площина для розміщення отвору була завчасно зазначена вами. Якщо ви не виділите потрібну площину заздалегідь, попередній вид отвору показуватися не буде.
Задавши всі параметри отвору, клацніть на кнопці Next (Далі). З'явиться діалогове вікно Hole Placement (Розміщення отвору). Покажчик миші прийме форму символу розміщення. З його допомогою ви зможете розмістити отвору. Якщо площина розміщення була виділена заздалегідь, отвір буде поміщений на неї відразу. У противному випадку ви можете вказати точку, у яку варто помістити отвір. Можна також накласти обмеження на місце розташування отвору, використовуючи взаємозв'язки й розміри. Щоб завершити створення отвору, клацніть на кнопці Finish (Готове).
Отвір, створений за допомогою майстра отворів, складається із двох ескізів. Перший з них - це ескіз точки розміщення, а другий - ескіз профілю отвору. Якщо ви виділите площину розміщення перед тим, як викликати діалогове вікно Hole Definition (Визначення отвору), результуючий ескіз буде двовимірним. Якщо замість того щоб заздалегідь виділяти площину, ви вкажете точку розміщення після виклику діалогового вікна Hole Definition (Визначення отвору), результуючий ескіз буде тривимірним.
3. Прості та складні скруглення
-
Створення скруглень
Меню: Insert > Features > Fillet/Round (Вставка >Елементи > Скруглення)
Панель інструментів: Features > Fillet (Елементи > Скруглення)
В SolidWorks скруглення можна додавати на модель як самостійні елементи, використовуючи інструмент Fillet (Скруглення).
С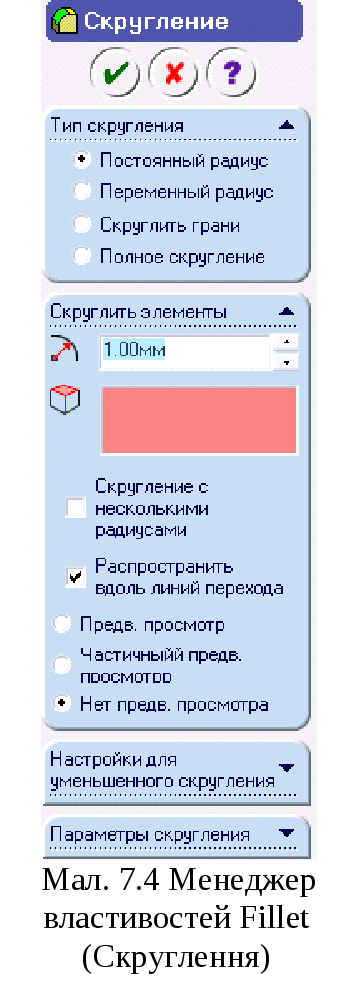 круглення
можна створювати на ескізах. Але з
погляду конструювання створення
скруглень на ескізах не є вдалою
практикою. Справа в тому, що ескіз повинен
бути як можна більше простим. За допомогою
інструмента Fillet (Скруглення) ви можете
скруглити внутрішню або зовнішню грань
або кромку моделі. Можна заздалегідь
виділити грань, кромку або елемент, до
якого буде застосоване скруглення, а
можна зробити це вже після виклику
інструмента. Викличте менеджер
властивостей Fillet (Скруглення), клацнувши
на кнопці Fillet (Скруглення) у менеджері
команд Features (Елементи). Відкриється
менеджер властивостей Fillet (Скруглення),
зображений на мал. 7.4.
круглення
можна створювати на ескізах. Але з
погляду конструювання створення
скруглень на ескізах не є вдалою
практикою. Справа в тому, що ескіз повинен
бути як можна більше простим. За допомогою
інструмента Fillet (Скруглення) ви можете
скруглити внутрішню або зовнішню грань
або кромку моделі. Можна заздалегідь
виділити грань, кромку або елемент, до
якого буде застосоване скруглення, а
можна зробити це вже після виклику
інструмента. Викличте менеджер
властивостей Fillet (Скруглення), клацнувши
на кнопці Fillet (Скруглення) у менеджері
команд Features (Елементи). Відкриється
менеджер властивостей Fillet (Скруглення),
зображений на мал. 7.4.
Якщо об'єкти, які потрібно скруглити, вже виділені і перемикач установлений за замовчуванням у положення Full Preview (Повний попередній перегляд), то в графічній області буде показаний попередній вид скруглення. Якщо ні, то вам буде запропоновано виділити кромки, грані, елементи або контури, які потрібно скруглити. Виділите потрібні об'єкти. Крім попереднього виду скруглення в графічній області показується винесення зі значенням радіуса.
Інструмент Fillet (Скруглення) дозволяє створювати різні типи скруглень:
1. Скруглення постійного радіуса.
2. Скруглення змінного радіуса.
3. Скруглення грані.
4. Повне скруглення.
-
Скруглення постійного радіуса
При виборі типу скруглення Constant Radius (Постійний радіус) створюється скруглення, радіус якого залишається незмінним уздовж усього об'єкта, до якого воно застосовується. Радіус скруглення задається в лічильнику Fillet (Скруглення) розсувної панелі Items To Fillet (Скруглити елементи) або прямо у винесенні. Щоб ввести радіус скруглення у винесенні, зробіть на ній одинарний щиглик та введіть нове значення радіуса. Імена обраних об'єктів відображаються в області виділення Edges, Faces, Features and Loops (Кромки, грані, елементи й петлі). Клацніть на кнопці ОК у менеджері властивостей Fillet (Скруглення).
Прапорець Multiple Radius Fillet (Скруглення з декількома радіусами), наявний у менеджері властивостей Fillet (Скруглення), дозволяє задавати власний радіус скруглення для кожного з елементів, що скруглятимуться. Щоб створити скруглення з декількома радіусами, заздалегідь виділіть потрібні ребра, грані або елементи або ж зробіть це після виклику інструмента Fillet (Скруглення). Установіть в менеджері властивостей Fillet (Скруглення) прапорець Multiple Radius Fillet (Скруглення з декількома радіусами). У графічній області буде показаний попередній вид скруглення, створеного з параметрами за замовчуванням. У кожного з виділених об'єктів є власне винесення. Імена виділених об'єктів перераховані в області виділення Edges, Faces, Features and Loops (Кромки, грані, елементи та петлі). Границі виділеного в даний момент об'єкта відображаються зеленими жирними лініями. Радіус скруглення для кожного з об'єктів можна задати в лічильнику Radius (Радіус) або у винесенні. Попередній вид скруглення в графічній області буде змінюватися синхронно зі зміною радіуса.
В SolidWorks можна вибирати, чи буде скруглення поширюватися на об'єкти, суміжні з обраним. За замовчуванням при виклику менеджера властивостей Fillet (Скруглення) прапорець Tangent Propagation (Поширити уздовж ліній переходу) установлений. Тому, якщо ви виділите для скруглення кромку, грань, елемент або петлю, програма автоматично виділить інші об'єкти, суміжні з даним. Якщо скинути цей прапорець, скруглення буде застосовуватися винятково до виділеного об'єкта.
Зменшене округлення створюється, коли потрібно звести в одній вершині три або більше кромки. Такий тип скруглення дозволяє досягти плавного сходження в одній вершині перехідних поверхонь, згенерованих із кромок. Щоб створити зменшене скруглення, викличте менеджер властивостей Fillet (скруглення ) і виділіть три або більше кромки із загальною вершиною. У сувої Setback Parameters (Настроювання для зменшеного скруглення) активізуйте область виділення Setback Vertices (Вершини для зменшення), клацнувши в ній лівою кнопкою миші. Тепер виділите вершину, де сходяться кромки. Коли вершина для створення скруглення буде виділена, у графічній області з'являться винесення з незазначеними відстанями зменшення. Задайте відстань зменшення для крайки за допомогою лічильника Distance (Відстань) або безпосередньо у винесеннях, відображуваних у графічній області. Кнопка Set Unassigned (Настроювання незазначених) у сувої Setback Parameters (Параметри зменшення) привласнює відстань зменшення всім кромкам, де цей параметр ще не заданий. Кнопка Set All (Настроїти все) привласнює відстань зменшення всім виділеним кромкам.
-
Інші параметри скруглення
У сувої Fillet Options (Параметри скруглення) менеджера властивостей можна задавати й інші параметри скруглення, які дозволяють одержати акуратний та естетичний дизайн.
-
Keep features (Залишити елементи). Якщо ваша модель містить виступи або вирізи та створюване скругление досить велике для того, щоб поглинути ці елементи, рекомендується встановити прапорець Keep features (Залишити елементи) у сувої Fillet Options (Параметри скруглення). Якщо скинути цей прапорець, то скруглення буде поглинати елементи, що знаходяться на його шляху. Зверніть увагу, що поглинені елементи не будуть вилучені з моделі - вони просто не будуть показуватися через геометричну непогодженість. Коли ви відкотите, погасите або видалите скругление, поглинені елементи з'являться знову.
-
Прапорець Round Corners (Круглі кути) дозволяє закруглити кромки в тих кутах, де створюється скруглення.
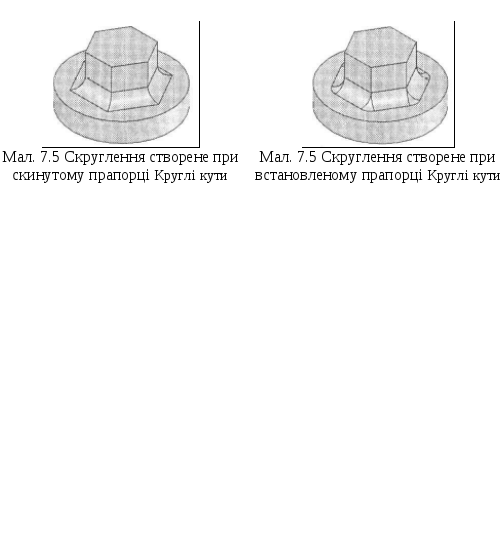
-
Перемикач Overflow Type (При перекритті скруглень) задає фізична умова, якій повинне задовольняти скруглення, якщо воно виходить за деяку границю. За замовчуванням SolidWorks автоматично приймає найкращий з можливих типів переходу для розміщення скруглення залежно від геометричних умов. Це відбувається, коли перемикач Overflow Type (Тип переповнення) установлений у положення Default (За замовчуванням). Якщо перемикач установлений у положення Keep Edge (Залишити кромку), при виході скруглення за межі певної області програма розбиває його на безліч поверхонь, і суміжні кромки не змінюються. На вершині скруглення створюється поглиблення. Якщо перемикач установлений у положення Keep surface (Залишити поверхню), то програма обрізає розташовуване скруглення. Це збереже гладку закруглену поверхню, але спотворить суміжні кромки. Скруглення, створене в режимі переповнення Keep Edge (Залишити кромйку), показане на мал. 7.6, у режимі переповнення Keep surface (Залишити поверхню), показане на мал. 7.7.
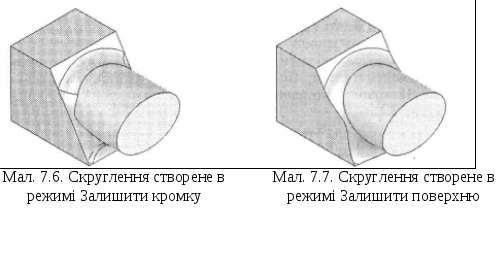
-
Скруглення змінного радіуса
Скруглення змінного радіуса створюється шляхом завдання різних радіусів скруглення уздовж виділеної кромки з певними інтервалами. Залежно від параметрів можна створити плавний або різкий перехід між двома вершинами, для яких задаються радіуси скруглення. Щоб створити скруглення змінного радіуса в сувої Fillet Type (Тип скруглення) установіть перемикач у положення Variable radius (Змінний радіус). При цьому автоматично відкриється сувій Variable Radius Parameters (Параметри змінного радіуса). Лівою кнопкою миші виділите одну або кілька кромок, які ви хочете скруглити. За замовчуванням радіус задається в початковій і кінцевій точках. На кінцях виділеної кромки відображаються винесення зі значенням радіуса.
На виділеній кромці відобразяться три червоні точки, оскільки кількість точок керування, що задає за допомогою лічильника Add Control Points (Додати точки керування), установлено рівним 3. Збільшивши значення цього лічильника, можна створити додаткові точки керування. Положення точок керування задається у відсотках і його можна змінювати. У цих точках задаються додаткові радіуси на виділеній кромці. Коли ви виділяєте точку керування, поруч із нею з'являється винесення Radius and Position (Радіус і положення). Значення радіуса скруглення можна ввести в сувої в лічильнику Radius (Радіус) або безпосередньо у винесенні. Можна також скористатися кнопкою Set Unassigned (Настроювання незазначених), що привласнить значення лічильника всім незазначеним радіусам.
Якщо перемикач установлений у положення Smooth transition (Плавний перехід), то між всіма точками й вершинами на виділеній кромці, для яких був заданий радіус скруглення, створюється плавний перехід.
Якщо перемикач установлений у положення Straight transition (Лінійний перехід), то між всіма точками і вершинами на виділеній кромці, для яких був заданий радіус скруглення створюється лінійний перехід. У цьому випадку дотичність ділянки скруглення конкретного радіуса до суміжної грані не зберігається.


