ВУЗ: Не указан
Категория: Не указан
Дисциплина: Не указана
Добавлен: 17.04.2024
Просмотров: 27
Скачиваний: 0
Для додавання авто-сполучень, заснованих на масиві елементів:
1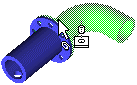 . Перетягніть
компонент у збірку за допомогою кругової
кромки.
. Перетягніть
компонент у збірку за допомогою кругової
кромки.
При
приміщенні покажчика на кругову кромку,
його форма зміниться на
![]() ,
відбиваючи сполучення, які будуть
створені у випадку розміщення компонента
в даному місці. Відразу створюється
попередній вид деталі.
,
відбиваючи сполучення, які будуть
створені у випадку розміщення компонента
в даному місці. Відразу створюється
попередній вид деталі.
2 . Натисніть
клавішу Tab для обертання деталі, що
перетягуємо, щоб вирівняти її з необхідним
екземпляром масиву.
. Натисніть
клавішу Tab для обертання деталі, що
перетягуємо, щоб вирівняти її з необхідним
екземпляром масиву.
3. Розмістіть компонент у даному місці.
Додаються наступні сполучення:
Між конічними поверхнями додається сполучення Концентричність.
Між суміжними плоскими гранями додається сполучення Збіг.
Потім, якщо можливо, додається третє сполучення Концентричність між екземпляром масиву на деталі, що перетаскуємо, і екземпляром на деталі, що вже є в складанні.
-
Посилання на сполучення
Посилання визначає, який об'єкт деталі використати для автоматичного сполучення. Можна вибрати первинний, вторинний і третинний об'єкт посилання.
Коли вставляється деталь із посиланням на сполучення шляхом перетягування цієї деталі з Windows Explorer або з вікна Палітри елементів (Feature Palette), або перетягуванням її значка Деталь із верхньої частини дерева конструювання FeatureManager, програма визначає партнерів потенційного сполучення для певного об'єкта. Якщо початковий об'єкт не дійсний для об'єкта, на який спрямований покажчик, тоді використовується вторинний об'єкт. У випадку, коли ні початковий, ні вторинний об'єкти не дійсні, використовується третинний об'єкт.
В міру пересування курсору у вікні збірки, покажчик змінюється і попередній перегляд прив’язується до місця, коли знайдений партнер потенційного сполучення.
Для визначення посилання на сполучення:
-
У документі деталі виберіть Інструменти, Посилання на сполучення.
-
Виберіть один або більше об'єктів для використання в автоматичному сполученні й натисніть OK. Можна використати лінійну або кругову кромку, вісь, вершину, або плоску або конічну грань.
-
Для вибору іншого об'єкта:
-
Правою кнопкою миші натисніть на функцію Посилання на сполучення в дереві конструювання FeatureManager і виберіть Редагувати визначення.
-
Виберіть один або кілька нових об'єктів і натисніть OK.
-
Додавання авто-сполучень при переміщенні компонентів
Можна додавати сполучення-сполучення-авто-сполучення при переміщенні компонента в складанні, навіть якщо компонент використовується в інших сполученнях. Під час перетягування компонента на місце можна сформувати потенційних учасників сполучення для створення автосполучень на основі геометрії.
Якщо компонент вже використовується в інших сполученнях, то його можна переміщувати тільки в межах ступенів волі, які дають ці сполучення. Сполучення-сполучення-авто-сполучення не можна додавати в екземпляр у масиві компонента:
Для створення авто-сполучень при переміщенні деталі:
1 Виберіть
Сполучення-сполучення-авто-сполучення
![]() на панелі інструментів Складання.
на панелі інструментів Складання.
2 Виберіть об'єкт сполучення (грань, кромку або вершину) на компоненті, для якого потрібно створити сполучення.
3 Перетягніть обраний компонент в інший компонент, поки покажчик не покаже сполучення, які будуть додані. Для зміни стану вирівнювання натисніть клавішу Tab.
- або -
Виберіть відповідний об'єкт сполучення на другому компоненті.
При переміщенні компонента з обраним об'єктом сполучення компонент відображається в прозорому виді. Це означає, що можна сформувати потенційних учасників для авто-сполучень при переміщенні. Для відображення компонента в його звичайному (непрозорому) виді під час переміщення тримаєте натиснутої клавішу Shift. Це дозволяє переглянути, як буде виглядати збірка зі створеним сполученням. Для повернення до прозорого виду відпустіть клавішу Shift.
Для тимчасового припинення формування авто-сполучень при переміщенні натисніть клавішу Alt. Потім компонент можна перетягнути звичайним способом. Якщо знову потрібно сформувати потенційних учасників сполучення, натисніть клавішу Alt.
3. Створення збірки «зверху вниз»
Як уже говорилося, збірки, що моделюються «зверху вниз», - це збірки, у яких усе компоненти створені в одному файлі збірки. Проте, щоб створити компоненти, вам буде потрібно середовище, у якій ви зможете будувати ескізи або ескізні елементи, а також середовище, у якому ви можете перетворювати ескізи в елементи. Інакше кажучи, щоб створити компоненти у файлі збірки, необхідне середовище для роботи з ескізами, а також середовище для моделювання деталі у файлі збірки. В SolidWorks можна викликати середовище роботи з ескізами та середовище моделювання деталі в самому документі збірки. Основна процедура для створення компонентів у збірці (як створити збірку «зверху вниз») описується далі.
-
Створення компонента у збірці, проектованій «зверху вниз»
Меню: Insert > Component > New Part (Вставка >Компонентів > Нова деталь)
Перед створенням першого компонента в збірці, проектованої «зверху вниз», спочатку варто зберегти документ збірки. Рекомендується створити нову папку і зберегти файл збірки та файл із посиланнями в ту саму папку.
П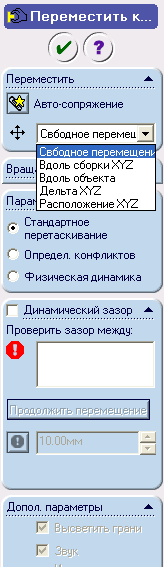 ісля
виклику команди New Part (Нова деталь) на
екрані з'явиться діалогове вікно Save As
(Зберегти як), у якому варто вказати ім'я
та розташування для збереження нового
компонента. Уведіть ім'я нового компонента
в поле File name (Ім'я файлу) і клацніть на
кнопці Save (Зберегти). Курсор виділення
заміниться на курсор нового компонента.
ісля
виклику команди New Part (Нова деталь) на
екрані з'явиться діалогове вікно Save As
(Зберегти як), у якому варто вказати ім'я
та розташування для збереження нового
компонента. Уведіть ім'я нового компонента
в поле File name (Ім'я файлу) і клацніть на
кнопці Save (Зберегти). Курсор виділення
заміниться на курсор нового компонента.
Тепер необхідно розмістити новий компонент у документі збірки. За допомогою лівої кнопки миші розмістіть компонент на площині складання Front (Попереду), що відображається в дереві конструювання FeatureManager.
Площина,
на якій ви розташували компонент,
вибирається як площина для побудов, і
автоматично викликається середовище
для роботи з ескізами. Активується
кнопка
![]() Edit
Part (Редагувати деталь), що означає активне
середовище моделювання деталі. Ви можете
побудувати ескіз основного елемента в
поточному ескізному середовищі, а можете
вийти з ескізного середовища й вибрати
будь-яку іншу площину для створення
ескізу. Побудувавши ескіз основного
елемента, вийдіть із ескізного середовища.
За допомогою команд панелі інструментів
Features (Елементи) перетворіть ескіз у
модель. Аналогічним образом створіть
елементи, що залишилися, моделі.
Edit
Part (Редагувати деталь), що означає активне
середовище моделювання деталі. Ви можете
побудувати ескіз основного елемента в
поточному ескізному середовищі, а можете
вийти з ескізного середовища й вибрати
будь-яку іншу площину для створення
ескізу. Побудувавши ескіз основного
елемента, вийдіть із ескізного середовища.
За допомогою команд панелі інструментів
Features (Елементи) перетворіть ескіз у
модель. Аналогічним образом створіть
елементи, що залишилися, моделі.
Коли будуть створені всі елементи, клацніть на кнопці Edit Part (Редагувати деталь) на панелі інструментів Assembly (Збірка) для виходу із середовища моделювання деталі. Нові створені компоненти за замовчуванням зв'язуються із площиною, на якій збірка була розміщена раніше, сполученням Inplace (На місці).
Таким чином, фіксуються нові створені компоненти. За допомогою процедури, описаної вище, створіть інші компоненти. Щоб видалити сполучення Inplace (На місці) компонента із площиною збірки, виділіть це сполучення в списку Mates (Сполучення) у дереві конструювання FeatureManager і натисніть клавішу Delete. Тепер компонент стане плаваючим, і ви зможете його переміщати. Також ви можете помістити цей компонент у збірці відповідно до ваших побажань.
Коли ви поміщаєте перший компоненту збірки за допомогою методу «знизу вгору», даний компонент за замовчуванням фіксується. Ви не можете застосувати сполучення до фіксованого компонента. Якщо вам потрібно додати сполучення до фіксованого компонента, спочатку ви повинні перетворити цей компонент у плаваючий. Виберіть компонент в області креслення або в дереві конструювання. Клацніть правою кнопкою миші, щоб викликати контекстне меню, і виберіть у ньому параметр Float (Звільнити). Компоненти, розміщені після першого компонента, за замовчуванням будуть плаваючими компонентами. Якщо вам необхідно зафіксувати плаваючий компонент, виберіть компонент, викличте контекстне меню й виберіть параметр Fix (Зафіксувати).


