Добавлен: 28.04.2024
Просмотров: 180
Скачиваний: 12
ВНИМАНИЕ! Если данный файл нарушает Ваши авторские права, то обязательно сообщите нам.
-
Выделить весь список литературы; -
Перейти на вкладку Главнаяи два раза нажать на кнопку полужирного начер-
 тания .
тания .-
Удалить текст [Книга](или[book])из описания каждого источника. Для этого вы- полнить следующие действия:
-
 В списке литературы найти и выделить фрагмент [Книга](или[book]), скопи- ровать выделенный текст в буфер, нажав комбинацию клавиш Ctrl+C;
В списке литературы найти и выделить фрагмент [Книга](или[book]), скопи- ровать выделенный текст в буфер, нажав комбинацию клавиш Ctrl+C;
-
Перейти на вкладку Главнаяи нажать на кнопку Заменить ; -
В диалоговом окне Найтиизаменить(см. рисунок 19) заполнить поля следу- ющим образом:-
Поставить курсор в поле Найтии вставить текст из буфера, нажав ком- бинацию клавиш Ctrl+V; -
Поставить курсор в поле заменить и вставить неразрывный пробел; -
Нажать на кнопку Заменитьвсе;
-
-
Проверить, что после выполнения замены текст [Книга](или[book])будет уда- лен из описания каждого источника.

Рисунок 19
-
Аналогично предыдущему пункту удалить текст [Журнал](или[Journal])из описа- ния каждого источника. -
Аналогично предыдущим пунктам удалить текст «г.» из описания каждого источни- ка. -
Аналогично предыдущим пунктам удалить текст стр.(илиpp.)из описания каждого источника. -
Аналогично предыдущим пунктам заменить дефис (-) из описания каждого источни- ка на тире (–). Тире набирать комбинацией клавиш Ctrl–. -
Сравнить полученный список литературы с документом 6 (смотри рисунок 42), если необходимо, то отредактировать, убрав лишние пробелы и символы. -
Выделить весь список литературы и отформатировать следующим образом:
-
Шрифт: Times NewRoman; размер – 14 пт; начертание обычное; -
Абзац: выравнивание – по ширине; междустрочный интервал – 1,5 строки; от- ступ первой строки (красная строка) – нет; все интервалы и отступы – нулевые; -
Применить нумерацию, для этого перейти на вкладку Главнаяи нажать на
 кнопку Нумерация .
кнопку Нумерация .Задача 5. Вставить и отформатировать все сноски
-
Вставить первую сноску. Для этого выполнить следующие действия:
-
Перейти на первую страницу и поставить курсор в конце второго предложения (на рисунок 43 в этом месте стоит цифра 1) и выполнить команду: Ссылки→Вставитьсноску. -
В поле для сносок, внизу страницы, скопировать первую сноску из списка ли- тературы. Номер сноски приведен в документе 6 (смотри таблицу 1) и не сов- падает с номером источника из списка литературы. В сноске допускается не приводить: название издательства, объем и не писать тире. Поэтому во встав- ленной сноске удалить перечисленные выше поля и тире. Сравнить результат с рисунком 20;

Рисунок 20
-
Вставить остальные сноски. Текст сносок скопировать из списка литературы. -
Отформатировать все сноски. Для этого выполнить следующие действия:
-
Выделить все сноски, для этого щелкнуть левой кнопкой мыши по любой сноске и нажать комбинацию клавиш Ctrl+A; -
Шрифт: Times NewRoman; размер – 12 пт. -
Абзац: выравнивание – по ширине; междустрочный интервал – одинарный; от- ступ первой строки (красная строка) – 1,25 см; все интервалы и отступы – ну- левые.
Вставить пустую первую страницу. На первой странице вставить автоматическое оглавление созданного документа.
Табличный редактор Microsoft Excel
Задание 6. Форматирование
Создать образец заявления для застрахованного лица (смотри рисунок 23).
Порядоквыполнения:
-
Открыть программу MS Excel. -
Установить поля документа. Для этого:
-
Перейти на вкладку Разметкастраницы; -
Нажать на кнопку Поля; -
Выбрать команду Настраиваемыеполя…; -
Установить значения полей как это показано на рисунке 21.

Рисунок 21
-
Выделить диапазон ячеек A1:BB69и установить следующий формат текста:
TimesNewRoman,8,5пт.
-
Ввести в ячейку A1текст: ФормаАДВ-1. Установить следующий формат текста:
TimesNewRoman,11пт,подчеркнутый.
-
Ввести в ячейку AX1текст: КодпоОКУД. Установить следующий формат текста:
TimesNewRoman,11пт.
-
Объединить диапазон ячеек AY1:BB1. Для этого:
-
Выделить диапазон ячеек AY1:BB1; -
 Перейти на вкладку Главная и нажать на кнопку
Перейти на вкладку Главная и нажать на кнопку
.
-
Установить границу у диапазона ячеек AY1:BB1.Для этого:
-
Выделить диапазон ячеек AY1:BB1;
-
 Перейти на вкладку Главнаяи нажать на стрелочку рядом с кнопкой и выбрать команду Всеграницы.
Перейти на вкладку Главнаяи нажать на стрелочку рядом с кнопкой и выбрать команду Всеграницы.
Выровнять текст в ячейке AX1по правому краю. Для этого:
-
 Щелкнуть левой кнопкой мыши по ячейке AX1;
Щелкнуть левой кнопкой мыши по ячейке AX1; -
Перейти на вкладку Главнаяи нажать на кнопку .
Ввести в ячейку A5текст: Анкетазастрахованноголица.Установить следующий формат текста: TimesNew Roman,13 пт, полужирноеначертание.
Ввести в ячейку A6текст: Заполняетсязастрахованнымлицомпечатнымибуквами.
Установить следующий формат текста: TimesNewRoman,11пт,курсив.
-
Установить нижнюю границу диапазону ячеек A7:BB7. Для этого:
-
Выделить диапазон ячеек A7:BB7;
-
 Перейти на вкладку Главнаяи нажать на стрелочку рядом с кнопкой выбрать команду Нижняяграница.
Перейти на вкладку Главнаяи нажать на стрелочку рядом с кнопкой выбрать команду Нижняяграница.
Ввести в ячейку A9текст: Фамилия. Установить следующий формат
TimesNewRoman,11пт.
-
Установить границы у диапазона ячеек J10:AH10. Для этого:
-
Выделить диапазон ячеек J10:AH10;
и текста:
-
 Перейти на вкладку Главнаяи нажать на стрелочку рядом с кнопкой и выбрать команду Другиеграницы;
Перейти на вкладку Главнаяи нажать на стрелочку рядом с кнопкой и выбрать команду Другиеграницы; -
Установить границы так как показано на рисунке 22 и нажать на кнопку ОК.
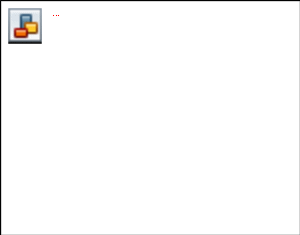
Рисунок 22
-
Уменьшить высоту десятой строки до 4,50(6пикселов). Для этого:
-
Переместить указатель мыши влево на имена строк и установить его под циф- рой 10 (указатель мыши должен принять вид двусторонней стрелки); -
Нажать левую кнопку мыши и потянуть мышку вверх до тех пор пока не по- явится подсказка: Высота:4,50(6пиксель).

