Файл: Проектирование базы данных Учета расчетов с поставщиками и подрядчиками (Описание предметной области. Постановка задачи ).pdf
Добавлен: 13.03.2024
Просмотров: 66
Скачиваний: 1
– Подпись - название поля в таблице или подпись в форме;
– Значение по умолчанию - значение, присваиваемое полю в новых записях;
– Условие на значение – условие, имеющее своей целью контроль правильности введенного значения;
– Сообщение об ошибке - автосообщение, возникающее при возвращении выражением, стоящим в условии на значение значения Ложь;
– Обязательное поле – может ли быть данное поле для заполнения обязательным или нет (в том случае, если Да, то пока пользователь не введет какое-нибудь значение, не сможет вывести курсор из данного поля);
– Индексированное поле - может ли быть данное поле индексируемым или нет, при этом значение Да содержит в свою очередь последующие варианты: Совпадения не допускаются и Совпадения допускаются (в крайнем случае, СУБД не позволит ввод в это поле данных ранее уже введенных).
Поле, четко идентифицирующее любую запись, необходимо сделать Ключевым, что собственно станет отвечать построению уникального (с проверкой на отсутствие циклически повторяющихся данных) индекса по данному полю.
К объектам Access принадлежат: запросы, таблицы и объекты приложений – отчеты, формы, модули и макросы, страницы доступа к данным, которые представлены в окне базы данных Access. Все операции берут свое начало в этом окне для работы с приложениями и объектами базы данных.
Таблицы формируются с помощью мастера либо конструктора таблиц. Воспользовавшись различными методами, разработаем таблицы нашей БД, соответствующие их описаниям в текстовой форме (таблица 2).
Таблица 2
Структура и переменные таблиц базы данных
|
Сущности |
Атрибуты |
Тип атрибута |
|
1 |
2 |
3 |
|
Должность |
КодДолжности |
Числовой |
|
НазвДолжности |
Текстовый |
|
|
Ставка |
Денежный |
|
|
Заказы-подрядчики |
КодЗаказа |
|
|
КодЗанД |
Продолжение Таблицы 2
|
КодУсл |
Числовой |
|
|
ДатаОформ |
Дата/время |
|
|
Заказы-поставщики |
КодЗаказа |
Счетчик |
|
КодТов |
Числовой |
|
|
КодЗанД |
Числовой |
|
|
ДатаОформ |
Дата/время |
|
|
Занимаемая должность |
КодЗанД |
Числовой |
|
КодДолжности |
Числовой |
|
|
КодСотрудника |
Числовой |
|
|
ДатаУстройства |
Дата/время |
|
|
ДатаУвольнения |
Дата/время |
|
|
Населенный пункт |
КодНасПункта |
Числовой |
|
НазваниеНасПункта |
Текстовый |
|
|
КодРегиона |
Числовой |
|
|
Подрядчики |
КодПодр |
Числовой |
|
НазвПодр |
Текстовый |
|
|
Телефон |
Текстовый |
|
|
КодНасПункта |
Числовой |
|
|
КодУлицы |
Числовой |
|
|
НомДома |
Числовой |
|
|
Литера |
Текстовый |
|
|
НомОф |
Числовой |
|
|
Поставщики |
КодПос |
Числовой |
|
НазвПос |
Текстовый |
|
|
Телефон |
Текстовый |
|
|
КодНасПункта |
Числовой |
|
|
КодУлицы |
Числовой |
|
|
НомДома |
Числовой |
|
|
Литера |
Текстовый |
|
|
НомОф |
Числовой |
|
|
Производитель |
КодПроизводителя |
Счетчик |
|
НазвПроизв |
Текстовый |
Продолжение Таблицы 2
|
Регион |
КодРегиона |
Числовой |
|
НазваниеРегиона |
Текстовый |
|
|
Сотрудники |
КодСотрудника |
Счетчик |
|
Фамилия |
Текстовый |
|
|
Имя |
Текстовый |
|
|
Отчество |
Текстовый |
|
|
ДатаРождения |
Дата/время |
|
|
Телефон |
Текстовый |
|
|
КодНасПункта |
Числовой |
|
|
КодУлицы |
Числовой |
|
|
НомДома |
Числовой |
|
|
Литера |
Текстовый |
|
|
НомКв |
Числовой |
|
|
Тип товара |
КодТипаТовара |
Числовой |
|
ТипТовара |
Текстовый |
|
|
Товары |
КодТов |
Счетчик |
|
НаимТов |
Текстовый |
|
|
Хар |
Поле MEMO |
|
|
Кол |
Числовой |
|
|
Цена |
Денежный |
|
|
СрокГарантии |
Текстовый |
|
|
КодПос |
Числовой |
|
|
КодПроизводителя |
Числовой |
|
|
КодТипаТовара |
Числовой |
|
|
Улица |
КодУлицы |
Числовой |
|
НазваниеУлицы |
Текстовый |
|
|
Услуги |
КодУсл |
Числовой |
|
НаимУсл |
Текстовый |
|
|
ОпУсл |
Поле MEMO |
|
|
Стоимость |
Денежный |
|
|
СрокГарантии |
Текстовый |
|
|
КодПодр |
Числовой |
Для определения ключевого поля при проектировании таблиц в режиме конструктора необходимо перевести указатель мыши в нужное поле и отметить «Ключевое поле» из главного меню «Правка», или контекстного меню правой клавишей мыши, или же нажать нужную кнопку на панели инструментов. Знаком ключа обозначается ключевое поле.
2 глава. Практическая часть
2.1. Контрольный пример решения задачи
Запустить СУБД «Microsoft Access» возможно следующим способом: «Пуск - Все программы - Microsoft Office - Microsoft Office Access 2010». Откроется окно программы «Microsoft Access».
Согласно таблицы 2 будут созданы новые таблицы, на основании ранее созданных атрибутов полей таблиц.
Для данного следует в окне создания новых таблиц выбрать раздел «Создание таблицы конструктором таблиц» (рисунок 1).
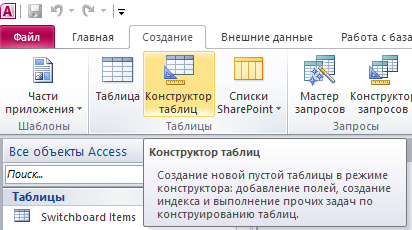
Рисунок 1 - Окно создания таблиц
После чего возникнет форма для ввода данных в таблицу в составе трех основных элементов:
– Имя поля - вводим имя поля;
– Тип данных - устанавливаем тип данных;
– Описание - вводится по мере необходимости.
В левом нижнем углу находятся две вкладки «Общие» и «Подстановка» с целью использования дополнительных параметров к полям.
Теперь приступим, собственно, к вводу данных в форму.
Результат ввода информации в форму представлен на рисунке 2. 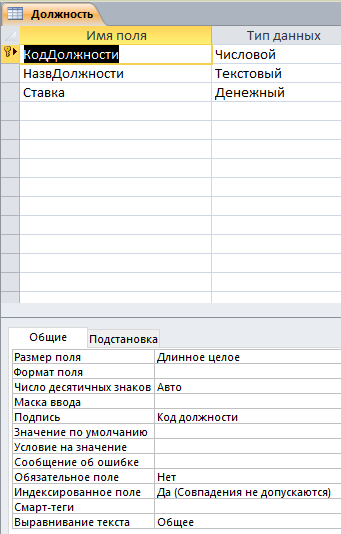
Рисунок 2 - Режим конструктора
Из рисунка 2, очевидно, ключевым полем этой таблицы станет поле «КодДолжности». Затем сохраняем эту таблицу, щелкая на значке сохранения, и в показавшемся окне вводим наименование этой таблицы «Должность».
Итогом крайних действий станет таблица, изображенная на рисунке 3.
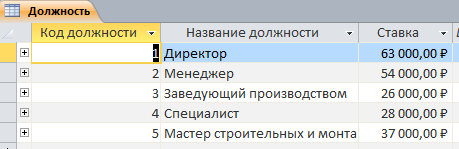
Рисунок 3 - Готовая таблица
Впоследствии подобным образом формируются остальные таблицы.
После формирования таблиц нажмем на соответствующий значок, откроем «Схему данных» и построим внешние связи таблиц. С целью данного, согласно описания связей инфологической модели, необходимо переместить ключевые поля с главных таблиц на соответственные поля дочерних таблиц. СУБД покажет окно, с автоматически указанным определенном виде связи. В случае, если связь определена правильно, то в этом же поставим галочки обеспечения ссылочной целостности, каскадного удаления и каскадного обновления данных (рисунок 4). В обратном случае необходимо отменить сформированные связи, проверить типы полей, между которыми устанавливается связь, правильно ли проиндексированы поля в обеих таблицах и уже после этого повторить еще раз попытку (рисунок 5).
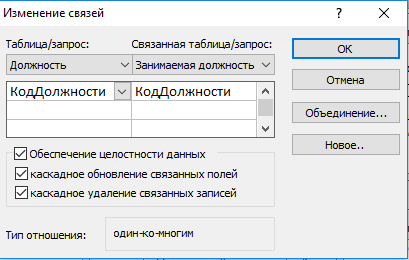
Рисунок 4 - Окно «Изменение связей»
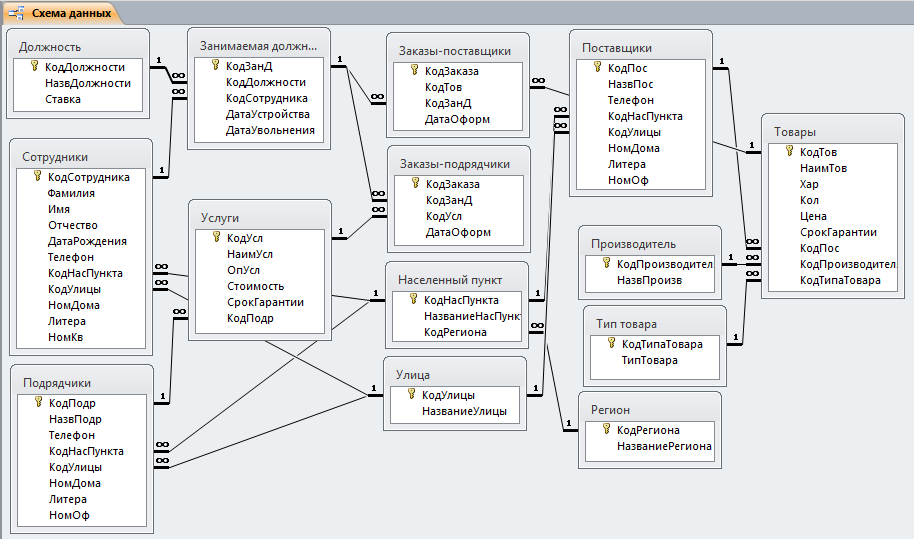
Рисунок 5 - Схема связей таблиц
Уже после наполнения нужными данными таблиц базы данных приступим к формированию запросов.
Для формирования нового запроса следует выбрать объект "Запросы" в окне БД нажать соответствующую кнопку «Создать». В Access имеется ряд запросов, любой из которых можно создать разными способами. Это станет заметно в раскрывшемся окне выбора типа и средства формирования запроса. Запросы на выборку и объединение полей из различных таблиц легко и просто формируется в «Конструкторе запросов». Для начала определить все таблицы или ранее сформированные запросы, участвующие в новом запросе. Это производится подобно добавлению таблиц в схему данных. Добавленные таблицы отражаются в окне таблиц конструктора. При этом среди таблиц отображаются постоянные связи (определенные в схеме данных).
Сформируем запрос, который отобразит стаж работы сотрудников.
Для формирования запроса используем режим «Конструктора». После этого появится разделенное на две горизонтальные части окно конструктора запроса. Верхняя часть необходима для отражения схемы таблиц запроса, со связями. Нижняя часть имеет своим назначением непосредственно производить настройки запроса, эта часть состоит из следующих пунктов настроек:
– Пункт «Имя таблицы» - используется для отбора той таблицы, из которой будет осуществляться выборка данных для запроса;
– Пункт «Поле» - используется для выбора поля вышеуказанной таблицы, по которому будет происходить выборка данных для запроса;
– Пункт «Сортировка» - используется для сортировки данных в и таблице запроса;
– Пункт «Вывод на экран» - нужен для отображения либо скрытия выбранного поля в таблице запроса;
– Пункт «Условие отбора» - необходимо для установки конкретных условий отбора данных в запросе, вводится с помощью специальных операторов.
Запрос сформирован из трех таблиц – «Занимаемая должность», «Сотрудники» и «Должность». Отсюда берем атрибуты:
- «КодЗанД»;
- «Фамилия»;
- «Имя»;
- «Отчество»;
- «НазвДолжности»;
- «ДатаУстройства».
После того, как таблицы будут добавлены в верхнюю часть окна конструктора, они отобразятся уже со связями, как в «Схеме данных» (рисунок 6).
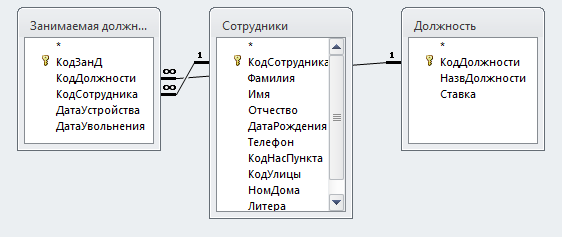
Рисунок 6 - Схема данных в окне конструктора запросов
После чего нам предоставляется возможность перейти в нижнюю часть окна конструктора запроса и в таблице ввести необходимые способы отображения данных (рисунок 7).

Рисунок 7 - Условие запроса
Из рисунка видно, что в представленном запросе в соответствии с условием задания будут выведены следующие сведения:
- «Код занимаемой должности»;
- «ФИО сотрудника»;
- «Название должности»;
- «Стаж работы в годах»;
- «Стаж работы в месяцах».
Для того чтобы атрибуты «Фамилия», «Имя» и «Отчество» отражались в результате выполнения запроса в одном столбце, в области ввода «соединяем» эти столбы с помощью «&» и присваиваем имя столбцу «ФИО сотрудника» (рисунок 8).
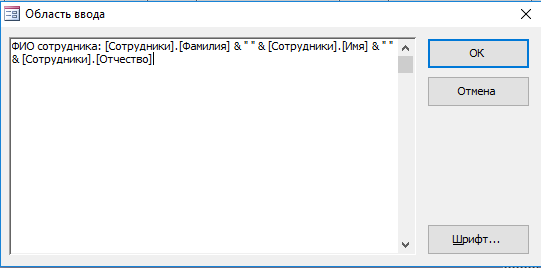
Рисунок 8 – Область ввода
Столбы таблицы «Стаж работы в годах» и «Стаж работы в месяцах» вычисляются с помощью функции «DateDiff». На рисунках 9 и 10 представлены расчетные поля таблицы и различные варианты использования функции DateDiff.
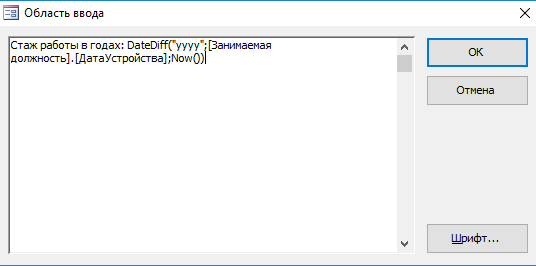
Рисунок 9 – Область ввода «Стаж работы в годах»
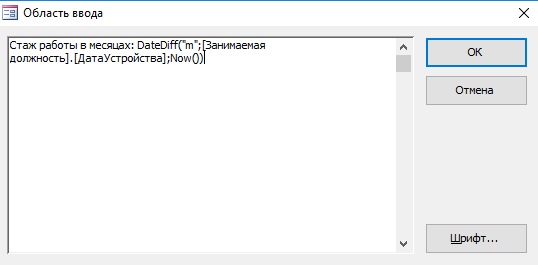
Рисунок 10 – Область ввода «Стаж работы в месяцах»
На рисунке 11 представлен результат выполнения запроса.
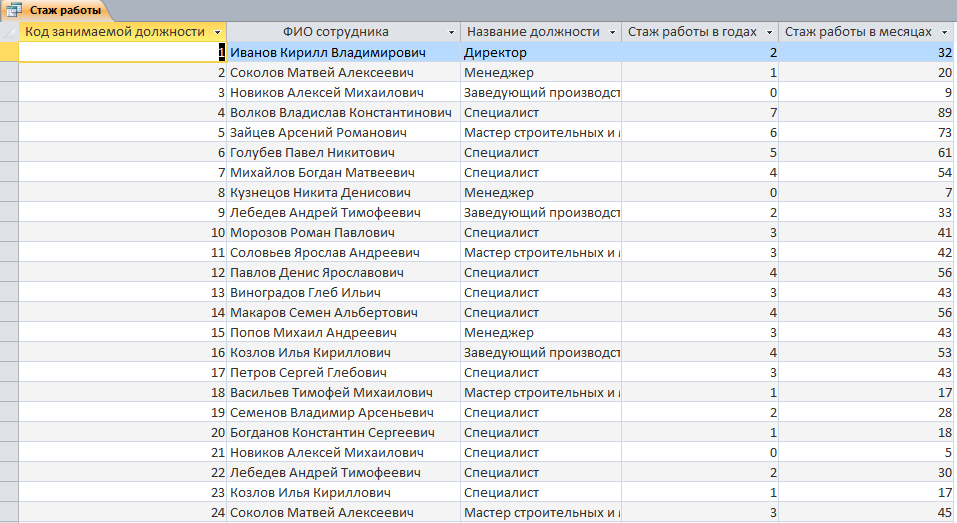
Рисунок 11 - Результат запроса
Объекты Access, необходимые для создания выходных документов, содержащих результаты решения задач пользователя, и вывода их на печать, называются отчетами.
Для создания макета отчета необходимы инструменты разработки отчетов в Access, согласно которым выполняется вывод данных в форме печатного документа с заданными параметрами. Создавать любые отчеты можно как в режиме конструктора, так и с помощью мастера отчетов. Для этих целей все средства создания отчетов Access позволяют создать отчет сложной структуры, обеспечивающий вывод связанных данных из многих таблиц, группировать их и вычислять итоговые данные. Также можно использовать многотабличные запросы в качестве основы отчета.
Создадим отчет «Штат сотрудников».
В этом отчете будет отображаться информация из следующих полей:
- Название населенного пункта;
- Код сотрудника;
- ФИО сотрудника;
- Название должности.
Выберем пункт «Создание отчета с помощью мастера», на экране появится окно мастера создания отчета. В окне, которое появится на начальном этапе, необходимо выбрать запрос или таблицу с помощью которых будет строиться отчет, показанный на рисунке 12, в нашем случае необходимо выбрать запрос «Сотрудники по должностям и городам». В левом нижнем окне мастера появятся составляющие элементы этого запроса, которые будет нужно добавить в правое окно «Выбранные поля» и нажимаем кнопку «Далее».
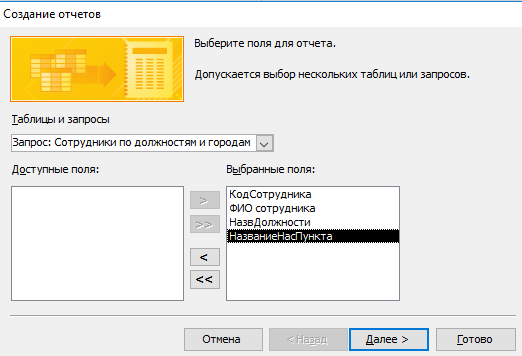
Рисунок 12 - Выбор таблиц или запросов для отчета
В окне представления данных выбираем «Населенный пункт». В следующем окне выбора группировки не выполняем никаких действий и нажимаем на кнопку «Далее».
В окне добавления порядка сортировки также не производим никаких действий.
В появившемся окне выбора макета для отчета выбираем пункт «блок».
В последнем окне присваиваем имя отчета «Штат сотрудников» и нажимаем на кнопку «Готово».
В последствии на экране появится общий вид отчета (рисунок 13), в котором необходимо будет отредактировать положение элементов, размеры на листе с помощью растягивания и перемещения элементов, а также добавить заливку для удобства просмотра.


