Файл: Основы работы в операционной системе Windows 7(Краткая историческая справка об операционных системах семейства Windows).pdf
Добавлен: 13.03.2024
Просмотров: 33
Скачиваний: 0
СОДЕРЖАНИЕ
2 Операционная система Windows 7
2.1 Краткая историческая справка об операционных системах семейства Windows
2.2 Основные характерные черты операционных систем семейства Windows
2.3 Операционная система Windows 7
3. Начало работы с операционной системой Windows 7
3.2 Элементы Рабочего стола и действия над ними
3.3 Основные приемы работы с мышью
6 Справочная система Windows 7
7 Стандартные программы Windows 7
9 Работа с системными объектами Windows 7
9.1 Файловая структура ОС Windows 7, ее объекты
9.2 Команды для работы с объектами ОС Windows 7
4. Главное меню ОС Windows 7
При щелчке мышью по кнопке Пуск на Панели задач появляется главное меню Windows 7 (рис. 2). В этом меню отображаются установленные приложения и собраны команды для настроек системы и поиска информации.

Рисунок 2 – Главное меню Windows 7
В левой части (на левой панели) появившегося прямоугольника отображается краткий список приложений, которые использовались в последнее время или которыми, по мнению разработчиков операционной системы, вы будете часто пользоваться. Слева от названий приложений видны значки. Они придают приложению индивидуальность и позволяют быстрее найти его глазами среди остальных. Для запуска любого из этих приложений просто щелкните по его названию или значку мышью.
Однако, как было сказано, это краткий список приложений. Чтобы увидеть все установленные (то есть готовые к работе) приложения, надо щелкнуть мышью по пункту Все программы. В результате краткий список приложений в левой панели Главного меню заменится полным списком установленных приложений (рис. 3). Здесь видны и приложения со своими значками (команды меню), и папки, в которых содержатся приложения или другие папки, со значками. Запустить приложение на выполнение можно, щелкнув по его названию мышью.
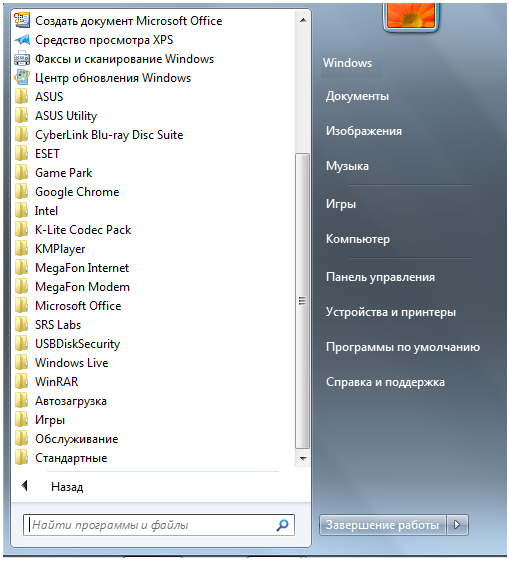
Рисунок 3 – Полный список установленных приложений
Кроме приложений со своими значками в этом списке есть и папки со значками  . Эти папки могут содержать в себе приложения или другие папки. При щелчке по названию папки она открывается, и отображается список ее содержимого. Например, на рисунке 4 показана раскрывшаяся папка Стандартные, когда по ней щелкнули мышью.
. Эти папки могут содержать в себе приложения или другие папки. При щелчке по названию папки она открывается, и отображается список ее содержимого. Например, на рисунке 4 показана раскрывшаяся папка Стандартные, когда по ней щелкнули мышью.
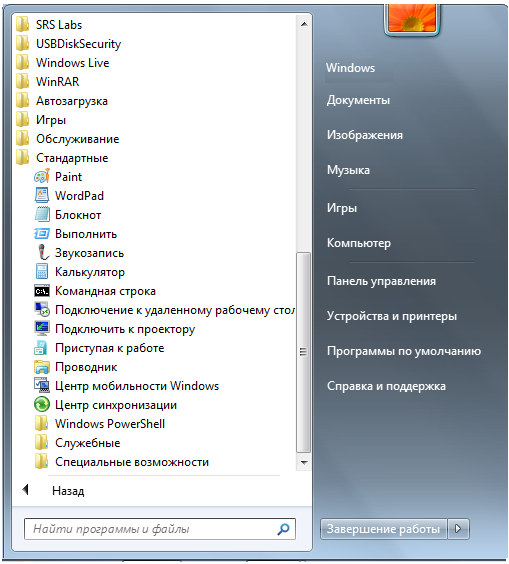
Рисунок 4 – Содержимое папки Стандартные
Для запуска приложения нужно щелкнуть мышью по его названию или значку. Когда выбранное приложение запускается, Главное меню автоматически пропадает с экрана.
Кроме списка приложений в Главном меню есть и другие панели (прямоугольные области). Справа от списка приложений расположен список команд, позволяющих вызвать некоторые полезные функции. Рассмотрим каждый пункт в отдельности.
Документы – открывает окно, где отображается содержимое папки Документы, автоматически созданной Windows 7 для вас. В ней вы можете хранить электронные документы (файлы с текстом, таблицы).
Изображения – открывает окно, где отображается содержимое папки Изображения, автоматически созданной Windows 7 для вас. В ней вы можете хранить различные изображения, например фотографии.
Музыка – открывает окно, где отображается содержимое папки Музыка, автоматически созданной Windows 7 для вас. В ней вы можете хранить файлы с музыкальными произведениями.
Игры – открывает окно, где собраны стандартные игры, входящие в состав Windows 7. Любую из них можно запустить двойным щелчком мыши по значку или названию.
Компьютер – открывает окно, где перечислены все логические диски, доступные на вашем компьютере, и все устройства со съемными носителями (дисковод для дискет, привод CD-дисков, привод DVD-дисков).
Панель управления – вызывает окно настроек операционной системы Windows 7. Подробнее рассмотрим некоторые из этих настроек позже.
Устройства и принтеры – вызывает окно со списком установленных принтеров.
Программы по умолчанию – позволяет настроить вызов программ, которые запускаются по умолчанию для обработки файлов различных типов или при выполнении некоторых стандартных действий.
Справка и поддержка – позволяет вызвать справочную систему Windows 7.
В нижней части правой панели Главного меню расположена кнопка Завершение работы, предназначенная для завершения работы ОС Windows 7.
В левой нижней части Главного меню расположено поле для поиска различных файлов и программ, расположенных на вашем компьютере. Курсор клавиатуры уже мигает в этом поле, поэтому можно сразу вводить искомое имя файла или его фрагмент. В процессе ввода предварительные результаты поиска будут выводиться в поле выше, где был список приложений (рис. 5).
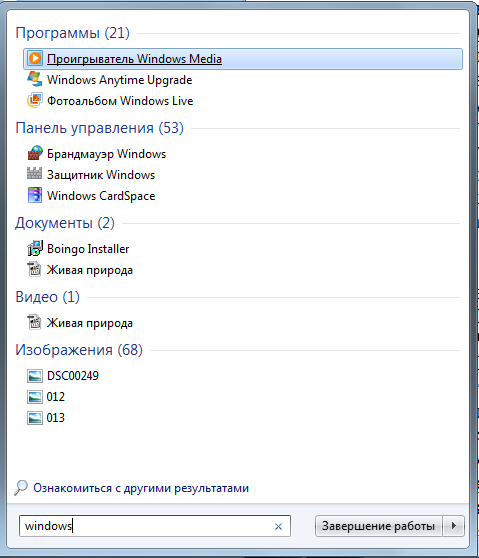
Рисунок 5 – Результаты поиска
Если искомый файл или программа появилась в этом списке, можете щелкать по ней мышью. Файл откроется для просмотра или редактирования, а программа запустится.
5 Контекстное меню
Для запуска программ, выполнения команд над объектами ОС (файлами, папками, др. графическими элементами) можно использовать контекстное меню, которое вызывается правой клавишей мыши либо клавишей  на клавиатуре.
на клавиатуре.
Контекстное меню – это совокупность команд или других действий, применимых к выделенному объекту (на который указывает мышь). Рядом со значком появляется список действий, которые можно выполнить над приложением или документом. Для выбора в этом списке нужной команды или действия необходимо щелкнуть на соответствующем пункте контекстного меню левой кнопкой мыши, после чего выбранное действие или команда будут выполнены. На рисунке 6 показан вид контекстного меню для Рабочего стола. В упражнении 3 рассмотрите содержание контекстного меню в зависимости от выбранного объекта.
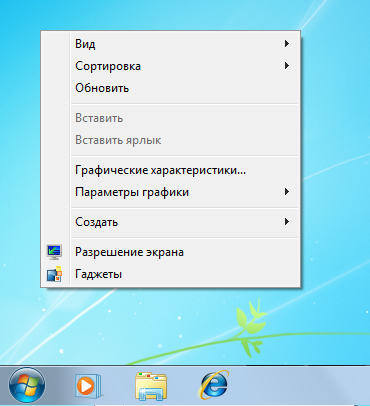
Рисунок 6 – Вызов контекстного меню
6 Справочная система Windows 7
Доступ к справочной службе можно выполнить одним из следующих способов:
- В Главном меню выбрать пункт Справка и поддержка.
- В окне любой папки щелкнуть на кнопке
 (вызов справки применительно к папке).
(вызов справки применительно к папке). - Нажать клавишу F1 (при этом все окна должны быть свернуты).
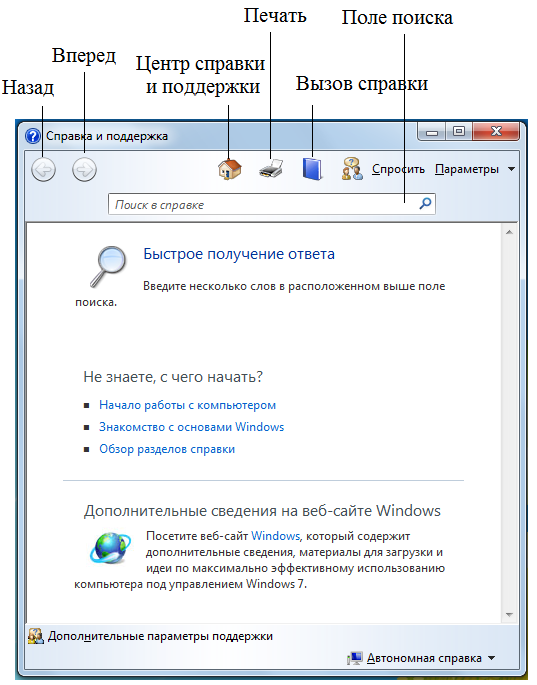
Рисунок 7 – Окно программы проводник Windows 7
Центр справки и поддержки – эта кнопка открывает страницу справки Windows 7 для начинающих пользователей.
7 Стандартные программы Windows 7
При установке операционной системы, по умолчанию загружается целый пакет стандартных программ Windows 7, которые можно найти в меню Пуск→Все программы→Стандартные (рис. 8). При помощи стандартных программ можно рисовать, набирать текстовые документы, общаться по электронной почте, смотреть фильмы и слушать музыку. Опишем некоторые из них подробнее.
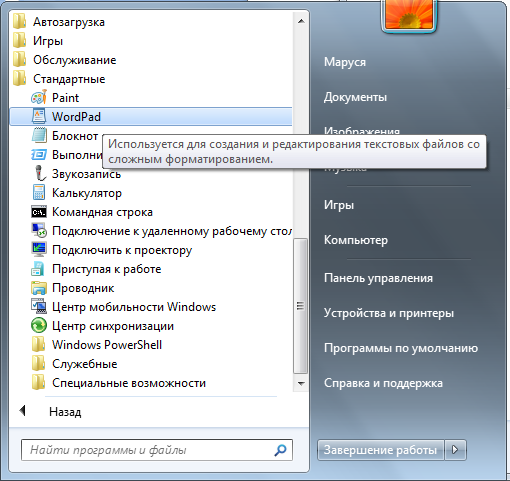
Рисунок 8 – Стандартные программы Windows
Блокнот – это простой текстовый редактор, который чаще всего используется для просмотра и редактирования текстовых файлов.
WordPad – это текстовый редактор для создания и редактирования документов. В отличие от блокнота, документы WordPad могут содержать различное форматирование и графические объекты, при этом можно вставить объекты (картинки или другие документы) в документ WordPad или связать их с ним.
Калькулятор – используется для выполнения простых операций: сложения, вычитания, умножения и деления. В калькуляторе также предусмотрены возможности для выполнения программируемых, инженерных и статистических вычислений.
Paint – это компонент Windows7, который позволяет создавать рисунки на пустом листе или поверх других изображений. Большинство инструментов, используемых в Paint, находятся на ленте рядом с верхней частью окна Paint.
8 Интерфейс ОС Windows 7
8.1 Интерфейс и его элементы
Интерфейс – это средство, предоставляемое операционной системой для взаимодействия с компьютером. Пользовательский интерфейс Windows 7 состоит из различных графических элементов: указателей мыши, программных и диалоговых окон, меню, вкладок и др. Активным элементом интерфейса является указатель мыши, его работа синхронизирована с перемещением мыши по поверхности стола. Остальные графические элементы являются пассивными. Для правильной работы в Windows 7 необходимо иметь четкое представление о назначении и функциях этих элементов. Кроме того, следует учитывать, что речь идет именно об интерфейсе пользователя, так как в информатике существует множество интерфейсов.
8.2 Виды окон и их элементы
Окно – важнейший элемент интерфейса пользователя, прямоугольная область экрана, внутри которой, в зависимости от типа окна, располагаются папки, файлы, значки, документы, вкладки, кнопки и др.
Основные виды окон - окно папки, диалоговое окно, окно справочной системы, окно программы, окно документа.
После открытия папки в пределах рабочего стола размещается ее окно (рис. 9). Окно папки содержит следующие элементы:
- кнопки управления окном папки – позволяют изменить вариант представления окна на экране;
- кнопка Назад – позволяет вернуться в каталог, в котором пользователь находился перед тем, как открыть текущую папку;
- кнопка Вперед – позволяет перейти из текущей папки к той, которая была открыта после нее;
- строка меню - находится под адресной строкой. С помощью меню можно выполнить любые действия, доступные в окне папки;
- адресная строка – отображает путь к открытой в данный момент папке;
- поле поиска – позволяет быстро найти файл, находящийся в открытой или в одной из вложенных папок;
- панель инструментов – содержит кнопки для выполнения стандартных действий с файлами и папками;
- панель навигации – в верхней части окна навигации располагается список избранных папок, в нижней – дерево папок;
- область содержимого папки – отображает значки файлов и папок, находящихся в открытой папке;
- панель подробностей – содержит некоторые параметры выделенного объекта, позволяет изменять их вручную;
- линейки прокрутки – позволяют просматривать невидимую в данный момент часть области содержимого папки;
- область предварительного просмотра – предназначена для просмотра рисунков, веб-страниц, видеофайлов в уменьшенном виде.
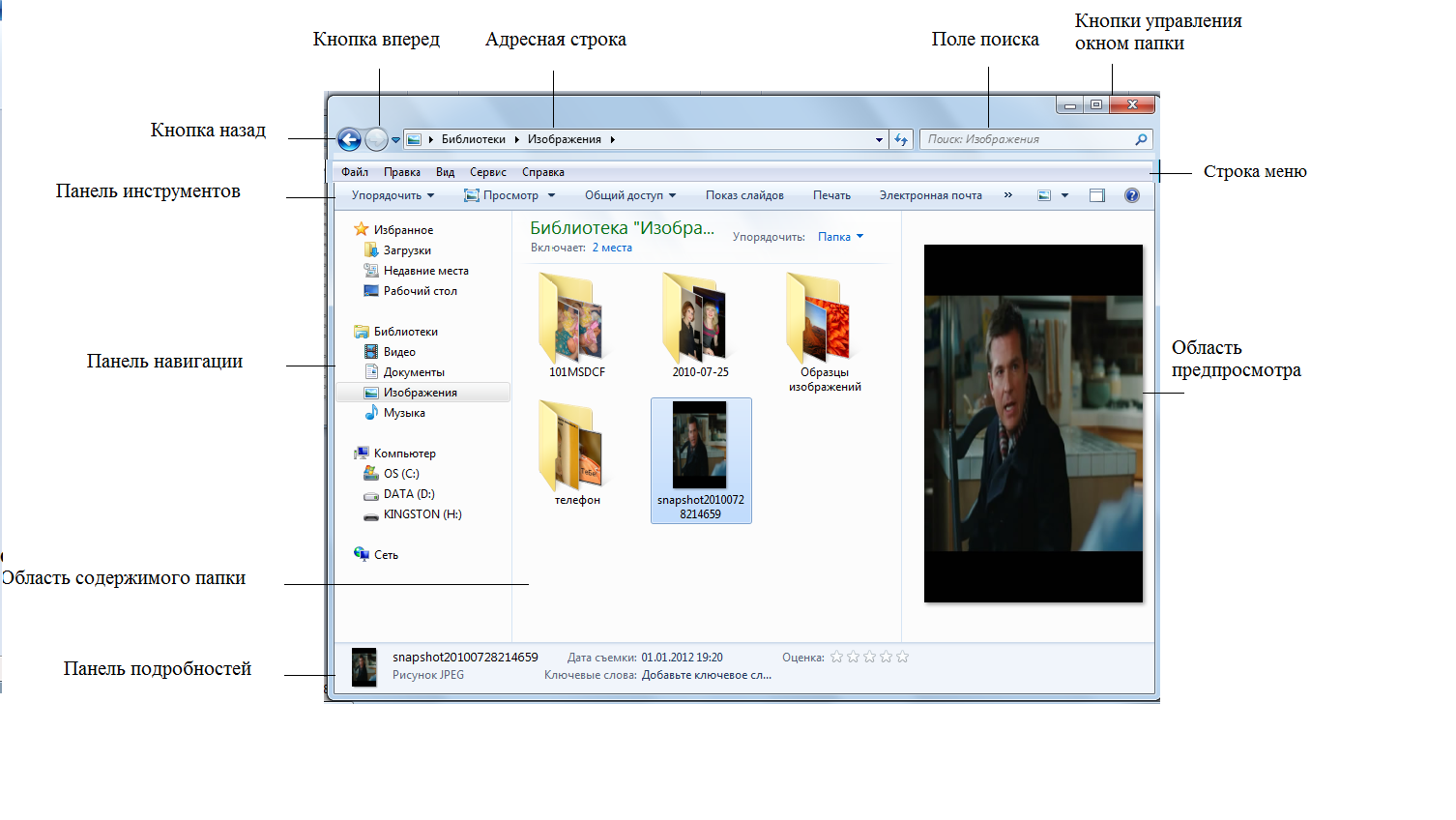
Рисунок 9 – Окно проводника Windows 7
Варианты отображения окна на экране
Различают три варианта представления окна на экране:
- окно стандартного размера, занимающее часть экрана;
- полноэкранное окно, занимающее весь экран;
- свернутое окно, которое отображается в виде кнопки на Панели задач и не отображается на экране.
Перемещение и изменение размеров окна
Для удобства работы с несколькими окнами можно перемещать их по экрану и изменять их размеры. Можно изменять размеры только окон папок и приложений. Изменять размеры диалогового окна и окна справочной системы нельзя.
Перемещать по экрану можно окна папок и программ стандартного вида, диалоговое окно и окно справочной системы. Поэтому, сначала необходимо восстановить окно папки или программы до стандартного размера, а затем переместить его в нужное место.
Работа с несколькими окнами


