Файл: Основы работы в операционной системе Windows 7(Краткая историческая справка об операционных системах семейства Windows).pdf
Добавлен: 13.03.2024
Просмотров: 44
Скачиваний: 0
СОДЕРЖАНИЕ
2 Операционная система Windows 7
2.1 Краткая историческая справка об операционных системах семейства Windows
2.2 Основные характерные черты операционных систем семейства Windows
2.3 Операционная система Windows 7
3. Начало работы с операционной системой Windows 7
3.2 Элементы Рабочего стола и действия над ними
3.3 Основные приемы работы с мышью
6 Справочная система Windows 7
7 Стандартные программы Windows 7
9 Работа с системными объектами Windows 7
9.1 Файловая структура ОС Windows 7, ее объекты
9.2 Команды для работы с объектами ОС Windows 7
В Windows можно работать одновременно с несколькими прикладными программами и с несколькими окнами каждой программы.
Открытые окна подразделяются на активное (текущее) и неактивные.
Активным называется окно, в котором в данный момент ведется работа. Остальные окна в этом случае будут неактивными. Чтобы сделать окно активным, достаточно щелкнуть в любом месте внутри этого окна или по его кнопке на панели задач.
Чтобы упорядочить расположение открытых окон на экране необходимо щелкнуть правой клавишей мыши по свободному месту на Панели задач, а затем в контекстном меню выбрать один из возможных вариантов расположения окон: окна каскадом, отображать одной стопкой, отображать окна рядом, показать рабочий стол.
Переключение между прикладными программами можно осуществлять щелчком соответствующей кнопки на Панели задач или сочетанием клавиш Alt+Tab.
Диалоговое окно является окном специального типа, оно предоставляет возможность устанавливать параметры команды и другими способами управлять исполнением программы и ее функциями. Диалоговые окна используются еще и для того, чтобы сообщить пользователю какую-то информацию, содержащую запрос на подтверждение выполнения какой-либо команды.
Диалоговые окна могут иметь следующие элементы;
- строка заголовка – содержит название окна и управляющие кнопки;
- вкладки – составные части сложных диалоговых окон. Каждой вкладке соответствует свое содержание диалогового окна;
- поле ввода текста – прямоугольная область, в которую можно ввести с клавиатуры текстовую или числовую информацию, необходимую для выполнения команды;
-
поле ввода со списком – содержит элементы, из которых необходимо выбрать один.
 - кнопка, открывающая всевозможные списки;
- кнопка, открывающая всевозможные списки; -
кнопки опций – группа переключателей, из которых можно выбрать только один.
 - значок переключателя (селектор);
- значок переключателя (селектор); -
поля меток – группа независимых переключателей. Метка
 активизирует определенный параметр;
активизирует определенный параметр; - счетчик – элемент управления, предназначенный для изменения числового значения, вводимого в поле
 и др.;
и др.; - поле Образец – наглядно отображает установленные параметры;
- командные кнопки (ОК, Применить, Отменить и др.) – дают сигнал к исполнению.
9 Работа с системными объектами Windows 7
9.1 Файловая структура ОС Windows 7, ее объекты
Для отображения значков устройств, файлов и папок в Windows 7 часто используется программа Проводник. Содержимое любой папки всегда открывается в окне Проводник, хотя часто его называют «окном папки».
Помимо Проводника для организации файлов в Windows 7 используются понятие Библиотеки. Библиотеки не являются папками, они просто содержат информацию о расположении файлов и являются каталогами ссылок, используя которые, можно сразу перейти по нужному адресу.
Все современные дисковые операционные системы обеспечивают создание файловой системы, предназначенной для хранения данных на дисках и обеспечения доступа к ним. Принцип организации файловой системы — табличный. Организация хранения информации в компьютере называется файловой структурой.
Поверхность жесткого диска рассматривается как трехмерная матрица, измерениями которой являются номера поверхности, цилиндра и сектора. Под цилиндром понимается совокупность всех дорожек, принадлежащих разным поверхностям и находящихся на равном удалении от оси вращения. Данные о том, в каком месте диска записан тот или иной файл, хранятся в системной области диска в специальных таблицах размещения файлов (FAT-таблицах). Поскольку нарушение FAT-таблицы приводит к невозможности воспользоваться данными, записанными на диске, к ней предъявляются особые требования надежности, и она существует в двух экземплярах, идентичность которых регулярно контролируется средствами операционной системы.
Несмотря на то, что данные о местоположении файлов хранятся в табличной структуре, пользователю они представляются в виде иерархической структуры — людям так удобнее, а все необходимые преобразования берет на себя операционная система. К функции обслуживания файловой структуры относятся следующие операции, происходящие под управлением операционной системы:
- создание файлов и присвоение им имен;
- создание каталогов (папок) и присвоение им имен;
- переименование файлов и каталогов (папок);
- копирование и перемещение файлов между дисками компьютера и между каталогами (папками) одного диска;
- удаление файлов и каталогов (папок);
- навигация по файловой структуре с целью доступа к заданному файлу, каталогу (папке);
- управление атрибутами файлов.
Файл – это именованная последовательность байтов произвольной длины. Файл является основной структурной единицей хранения данных на дисках или других носителях информации.
По способам именования файлов различают “короткое” и “длинное” имя. Имя файла состоит из двух частей: собственно имени и расширения файла. В ОС MS-DOS на имя файла отводится 8 символов, а на его расширение – 3. Имя от расширения отделяется точкой. Как имя, так и расширение могут включать только алфавитно-цифровые символы латинского алфавита. Сегодня имена файлов, записанные в соответствии с форматом, принятым в ОС MS DOS считаются “короткими”.
Основным недостатком “коротких” имен является их низкая содержательность. Далеко не всегда удается выразить несколькими символами характеристику файла, поэтому с появлением операционной системы Windows 95 было введено понятие “длинного” имени. Такое имя может содержать до 256 символов, а расширение – до 4 символов. Этого вполне достаточно для создания содержательных имен файлов. “Длинное” имя может содержать любые символы, кроме девяти специальных: \ /:*?"<> |. В имени разрешается использовать пробелы и несколько точек. Расширением имени считаются все символы, идущие после последней точки.
Наиболее распространенные типы файлов и их расширения представлены в таблице 1.
Таблица 1 – Типы файлов и их расширения в Windows
|
Тип файла |
Расширение |
|
Исполняемые программы |
exe, com |
|
Текстовые файлы |
txt, rtf, doc, docx |
|
Табличные файлы |
xls, xlsx |
|
Графические файлы |
bmp, gif, jpg, png, pds |
|
Web-страницы |
htm, html |
|
Звуковые файлы |
wav, mp3, midi, kar, ogg |
|
Видеофайлы |
avi, mpeg |
|
Код (текст) программы на языках программирования |
bas, pas, cpp |
В файлах могут храниться различные типы данных: тексты, рисунки, чертежи, числа, программы, таблицы и т.п. Особенности конкретных файлов определяются их форматом.
Для характеристики файла используются следующие параметры:
- собственное имя файла;
- объем файла в байтах;
- дата создания файла или последнего обновления;
- время создания файла;
- тип файла;
- специальные атрибуты файла (только для чтения, скрытый файл, системный файл, архивированный файл).
Папка (в компьютерной терминологии - каталог) - это специальное место на диске, в котором хранятся имена файлов и сведения о них (время последнего их обновления, атрибуты файлов, их объем и т.д.). В ПК на диске может храниться несколько сотен и даже тысяч файлов.
Различают два состояния папки – текущее (активное) и пассивное.
Текущий (активный) каталог (папка) – каталог, в котором в данный момент работает пользователь.
Пассивный каталог – каталог, с которым в данный момент времени не имеется связи.
В Windows принята иерархическая структура организации каталогов, которую изображают в виде дерева каталогов (рис. 11).
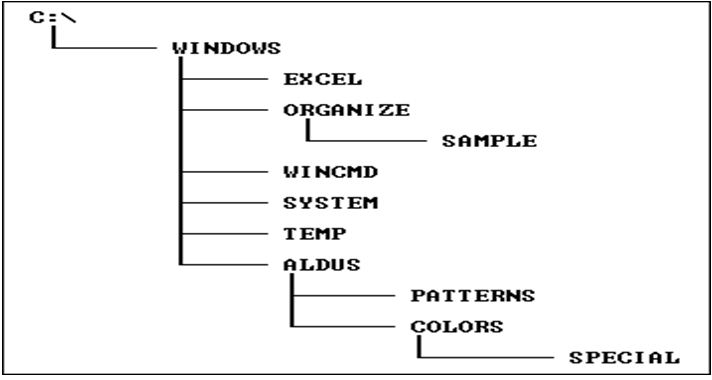
Рисунок 11 – Дерево каталогов
На каждом диске всегда имеется единственный главный (корневой) каталог. Он находится на 0-м уровне иерархической структуры и обозначается символом "\". Корневой каталог создается при форматировании (инициализации, разметке) диска, имеет ограниченный размер. В главный каталог могут входить другие каталоги и файлы, которые создаются командами операционной системы и могут быть удалены соответствующими командами.
Родительский каталог – каталог, имеющий подкаталоги.
Подкаталог – каталог, который находится в другом каталоге.
Таким образом, любой каталог, содержащий каталоги нижнего уровня, может быть, с одной стороны, по отношению к ним родительским, а с другой стороны, подчиненным (подкаталогом) по отношению к каталогу верхнего уровня.
В структуре каталогов могут находиться каталоги, не содержащие ни одного файла или подкаталога. Такие подкаталоги называются пустыми.
Путь к файлу – это доступ к содержимому файла, организованный из главного или текущего каталога, через цепочку соподчиненных каталогов (подкаталогов) n-го уровня. В каталоге любого уровня могут храниться записи, как о файлах, так и о каталогах нижнего уровня.
Полное имя файла – это путь к файлу вместе с его именем.
9.2 Команды для работы с объектами ОС Windows 7
К основным командам работы с объектами ОС Windows 7 относятся:
- создание файла;
- сохранение файла;
- создание новой папки;
- открытие файла и папки;
- копирование объектов;
- перемещение объектов;
- переименование объектов;
- удаление объектов.
Создание файла
Чаще всего новые файлы создаются с помощью разных программ, например, текстовый редактор WordPad создает текстовые документы, а графический редактор Paint создает рисунки.
Порядок выполнения команды
-
- Загрузить Стандартную программу, необходимую для создания документа.
- Раскрыть список команд для работы с файлом, щелкнув на кнопке
 .
. - Выбрать команду Создать. Появится окно документа с пустой рабочей областью, с именем, определенным по умолчанию.
Сохранение файла
Для выполнения данной команды необходимо задать имя файла и его местоположение (имя папки). Существует два вида команд сохранения файлов:
- Сохранить – позволяет при первом сохранении файла задать его имя, расширение (тип файла) и местоположение. При последующем сохранении (например, после редактирования или форматирования) файл будет сохраняться под тем же именем, с тем же расширением и в том же месте (папке).
- Сохранить как… - используется при необходимости поменять имя файла, его расширение и местоположение (папку).
Порядок выполнения команд
- Создать новый документ.
- Раскрыть список команд для работы с файлом, щелкнув на кнопке
 .
. - Выбрать команду Сохранить.
- Указать параметры сохранения (имя файла, тип файла, имя папки).
- Щелкнуть на кнопке Сохранить.
При повторном использовании команды Сохранить достаточно щелкнуть на кнопке Сохранить  , находящейся на панели быстрого доступа. Порядок выполнения команды Сохранить как… аналогичен описанному выше.
, находящейся на панели быстрого доступа. Порядок выполнения команды Сохранить как… аналогичен описанному выше.
Создание папки
Вы можете создать папку на Рабочем столе или внутри другой папки. Для создания папки можно использовать один из двух способов: с помощью контекстного меню или через меню Файл (в окне папки).
Первый способ (на рабочем столе или в другой папке);


