Файл: Основы работы в операционной системе Windows 7(Краткая историческая справка об операционных системах семейства Windows).pdf
Добавлен: 13.03.2024
Просмотров: 31
Скачиваний: 0
СОДЕРЖАНИЕ
2 Операционная система Windows 7
2.1 Краткая историческая справка об операционных системах семейства Windows
2.2 Основные характерные черты операционных систем семейства Windows
2.3 Операционная система Windows 7
3. Начало работы с операционной системой Windows 7
3.2 Элементы Рабочего стола и действия над ними
3.3 Основные приемы работы с мышью
6 Справочная система Windows 7
7 Стандартные программы Windows 7
9 Работа с системными объектами Windows 7
9.1 Файловая структура ОС Windows 7, ее объекты
9.2 Команды для работы с объектами ОС Windows 7
-
- Щелкнуть в любом свободном месте Рабочего стола (или открытой папки) правой кнопкой мыши.
- Щелкнуть в появившемся контекстном меню на пункте Создать.
- Выбрать щелчком мыши Папку. Будет создана папка с выделенным именем Новая папка.
- В поле имя папки ввести нужное название и нажать клавишу Enter. На рабочем столе будет создана папка с заданным именем.
Второй способ (в другой папке):
Создадим новую папку на диске С: в папке Документы.
-
-
- В Главном меню открыть щелчком мыши папку Документы.
- В меню Файл выбрать команду Создать.
- Щелкнуть на пункте Папку. Будет создана новая папка.
- В поле имя папки ввести нужное название и нажать клавишу Enter. В паке Документы будет создана папка с заданным именем.
-
Открытие папки или файла
Существует несколько способов открытия объектов (файла, папки).
-
-
-
-
- Файл и папка открываются двойным щелчком левой клавиши мыши на соответствующем значке объекта.
- С помощью команды Открыть меню Файл (в окне папке).
- Посредством команды Открыть из контекстного меню для выбранного объекта.
-
-
-
Копирование и перемещение объектов
Windows 7 позволяет копировать и перемещать программы, документы или другие объекты на Рабочий стол или в другие папки. В обоих случаях действия по выполнению этих команд аналогичны, результаты же действий будут различаться следующим образом:
- при выполнении команды копирования объект копируется, то есть остается на старом месте и одновременно переносится на новое место;
- при выполнении команды перемещения объект перемещается на новое место, то есть копия объекта не остается на старом месте.
Обе команды могут выполняться двумя способами: перетаскиванием объекта, с использованием комбинации клавиш клавиатуры или через контекстное меню.
Первый способ (перетаскивание объекта):
- Открыть окна двух папок: источник и получатель объекта. Расположить окна рядом.
- Щелкнуть левой кнопкой мыши на значке файла или папки. Затем, удерживая клавишу мыши, нажать клавишу Ctrl на клавиатуре и перетащить значок объекта в окно папки-получателя.
- Отпустить клавиши Ctrl и мыши. Объект будет скопирован.
Второй способ (с использованием комбинаций клавиш на клавиатуре)
-
-
-
- Открыть папку-источник для копирования (перемещения) объекта.
- Щелкнуть левой клавишей мыши на объекте копирования.
- Нажать комбинацию клавиш Ctrl+C (Ctrl+Х).
- Открыть папку-получатель.
- Нажать комбинацию клавиш Ctrl+V.
- Файл или папка будут скопированы (перемещены) в другую папку.
-
-
Третий способ (с использованием контекстного меню)
-
-
-
- Открыть папку-источник для копирования (перемещения) объекта.
- Щелкнуть правой клавишей мыши на объекте копирования.
- Выбрать команду Копировать (Вырезать).
- Открыть папку-получатель.
- Щелкнуть правой клавишей мыши в рабочей области окна папки.
- Выбрать команду Вставить.
- Файл или папка будут скопированы (перемещены) в другую папку.
-
-
Переименование объектов
Для переименования выделенного объекта служит команда Переименовать контекстного меню, меню Файл (в окне папки) и клавиша F2.
Кроме того, для выполнения этой операции необходимо:
-
-
-
- Выделить объект щелчком мыши.
- Щелкнуть в рамке названия объекта.
- Ввести с клавиатуры новое имя объекта.
- Нажать клавишу Enter.
-
-
Назначение и использование папки Корзина
При удалении объекта (файла или папки) он физически не удаляется, а перемещается в Корзину.
Корзина используется для временного хранения удаленных файлов и папок. Для просмотра содержимого Корзины необходимо открыть ее двойным щелчком мыши по значку объекта.
Способов удаления объекта существует несколько:
- перетаскивание объекта в Корзину;
- с помощью команды Удалить в контекстном меню;
- с помощью клавиши Delete.
Первый способ (перетаскивание объекта)
-
- Открыть окно папки, в которой находится удаляемый объект.
- Расположить окно таким образом, чтобы на Рабочем столе просматривался значок Корзины.
- Указать курсором мыши на удаляемый объект и, удерживая левую клавишу мыши, перетащить его на значок папки Корзина.
Второй способ (с помощью команды Удалить контекстного меню)
-
-
- Щелкнуть правой клавишей мыши по удаляемому объекту.
- В контекстном меню выбрать команду Удалить.
- В диалоговом окне Удалить папку (файл), показанном на рисунке 12, нажать кнопку Да. Объект будет удален в Корзину.
-
Третий способ
- Щелчком мыши выделить удаляемый объект.
- Нажать клавишу Delete на клавиатуре.
- В диалоговом окне, Удалить папку (файл) нажмите кнопку Да (рис. 12).

Рисунок 12 – Диалоговое окно Удалить папку
В окне папки можно работать с несколькими объектами одновременно. Над группой объектов можно выполнять следующие операции:
- копирование;
- перемещение;
- удаление.
Например, вы можете выделить несколько файлов, а затем, нажав кнопку Delete, удалить все файлы сразу.
Объекты, расположенные в окне папки или на Рабочем столе рядом друг с другом, называются смежными. Для выделения смежных объектов в группу необходимо щелкнуть на значке первого объекта в группе, а затем, удерживая клавишу Shift щелкнуть на значке последнего объекта. Все объекты между первым и последним будут выделены.
Для выделения произвольных (расположенных в разных местах рабочей области окна папки или Рабочего стола) объектов в группу необходимо щелкнуть на значке первого объекта, а все последующие выделять мышью, удерживая клавишу Ctrl. Таким образом, объекты будут выделены в группу.
Отмена операций
Операции, совершенные с объектами средствами оболочки Windows 7, при необходимости, можно отменить одним из способов:
- командой Отменить в меню Правка (в окне папки),
- кнопкой Упорядочить→Отменить на Панели инструментов;
- комбинацией клавиш Ctrl+Z.
Основные операции над объектами папки Корзина:
- восстановить объект;
- удалить объект (объект удаляется из файловой системы и восстановить его невозможно);
- очистить Корзину (все объекты, находящиеся в Корзине удаляются из файловой системы, их восстановление уже невозможно).
Восстановление объектов, удаленных в Корзину:
-
- Открыть папку Корзина.
- Выделить объект (файл или папку), подлежащий восстановлению.
- Выполнить команду Восстановить в меню Файл или нажать кнопку Восстановить объект на Панели инструментов.
Удаление объектов из Корзины
Чтобы удалить отдельные файлы или папки из Корзины необходимо:
-
-
-
- Открыть Корзину.
- Выполнить команду Удалить в меню Файл.
- В диалоговом окне Удалить папку (файл) нажмите кнопку Да.
-
-
Очистить Корзину
Чтобы удалить все объекты из Корзины нужно щелкнуть правой клавишей мыши на ее значке и выполнить команду меню Файл Очистить корзину либо щелкнуть на кнопке Очистить корзину на Панели инструментов.
9.3 Ярлык, его назначение и основные команды работы с ним
Ярлык – значок, обеспечивающий быстрый доступ к объекту (файлу, папке, устройствам и т.д.).
Ярлык можно создавать на Рабочем столе, в окне любой папке, кроме папок Компьютер и Сеть.
При удалении ярлыка объекта сам объект не удаляется. При удалении объекта, для которого создан ярлык, его назначение теряет смысл.
Создание ярлыка для объекта осуществляется одним из способов:
- посредством команды Создать ярлык в меню Файл;
- с помощью команды Создать ярлык контекстного меню объекта.
Первый способ
Открыть папку, содержащую объект, для которого создается ярлык.
Выделить нужный объект мышью.
Выбрать в меню Файл команду Создать ярлык.
В окне будет создан ярлык для выбранного объекта. При необходимости можно этот ярлык перетащить на Рабочий стол или в другую папку.
Второй способ
Щелкнуть правой клавишей мыши на значке объекта. Появится контекстное меню.
Выбрать команду Создать ярлык.
Для создания ярлыка объекта на Рабочем столе необходимо выполнить следующие действия:
- Вызвать контекстное меню и выбрать команду Создать→Ярлык.
- В открывшемся диалоговом окне Создать ярлык нажать кнопку Обзор.
- В диалоговом окне Обзор файлов и папок выбрать объект (файл, папку, программу и т.п.), для которого создается ярлык. Нажать кнопку ОК.
- В диалоговом окне Создать ярлык нажать кнопку Далее.
- В поле Введите имя ярлыка: ввести имя ярлыка или оставить прежнее.
- Щелкнуть кнопку Готово. На Рабочем столе появится ярлык выбранного объекта.
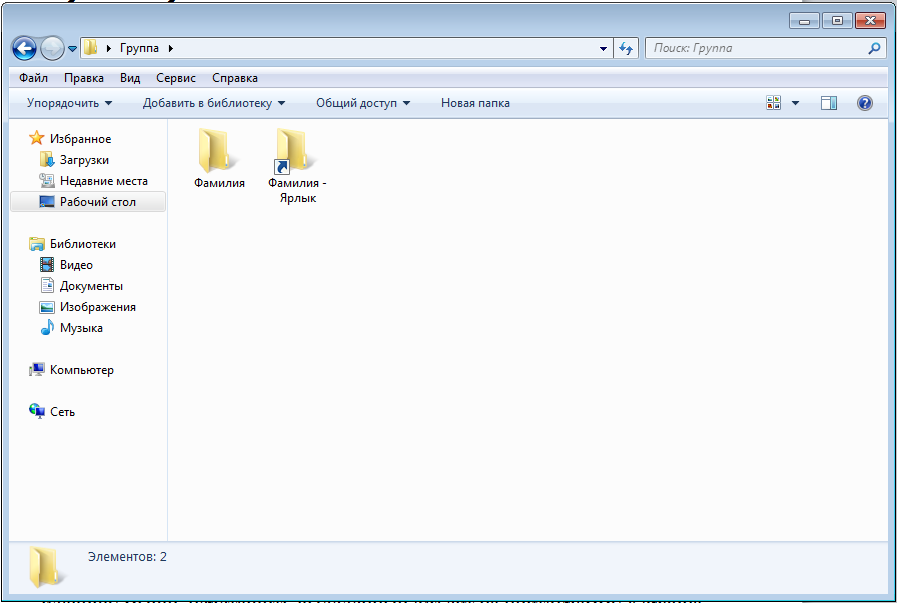
Рисунок 13 – Создание ярлыка
Заключение
Интерфейс операционной системы Windows 7 построен таким образом, чтобы пользователи могли выполнять свои повседневные задачи максимально эффективно.
Файловая система Windows 7 достаточно удобна для пользователей и при этом обеспечивает необходимый уровень защиты данных пользователей от несанкционированного доступа других пользователей этого же компьютера или локальной сети.
Пользовательский интерфейс спроектирован таким образом, чтобы рутинные операции были доступны для выполнения привычным для пользователя образом независимо от того, для решения каких задач предназначена программа.
Использовать различное периферийное оборудование (за исключением специализированного оборудования) стало существенно легче с модернизированной системой распознавания и подключения новых устройств, благодаря которой при установке нового устройства почти не возникает проблем.
Литература
- Колисниченко, Денис Николаевич. Первые шаги с Windows 7 [Текст]: руководство для начинающих / Денис Колисниченко. – Санкт-Петербург: БХВ-Петербург, 2012. – 396 с.: ил.
- Леонтьев, Виталий Петрович. Новейший самоучитель Windows 7 / Виталий Леонтьев. – Москва: ОЛМА медиа групп, 2010. – 328 с.: ил
- Чекмарев, Алексей Николаевич. Microsoft Windows 7. Это вам понравится! / Алексей Чекмарев. – Санкт-Петербург: БХВ-Петербург, 2009. – 326 с.: ил., табл.
- Шаталов, Сергей Владимирович.Windows 7 / С.В. Шаталов. – Москва: Технолоджи-3000: Триумф, 2009. – 188 с.: ил.
- Пташинский, Владимир Сергеевич. Знакомтесь: Windows 7: [новейшая операционная система] / Владимир Пташинский. – Москва: Эксмо, 2009. - 232, с.: ил.


