Файл: Литература Информационные технологии в юридической деятельности.doc
ВУЗ: Не указан
Категория: Не указан
Дисциплина: Не указана
Добавлен: 16.03.2024
Просмотров: 12
Скачиваний: 0
ВНИМАНИЕ! Если данный файл нарушает Ваши авторские права, то обязательно сообщите нам.
тема № 13.2.
«Обработка текстовой, табличной и графической информации»
Литература
-
Информационные технологии в юридической деятельности
[Электронный ресурс]: учебное пособие / Г.А. Серова. – Москва: ИНФРА-М, 2019. – 241 с. Режим доступа: https://new.znanium.com. -
Основы применения информационных технологий в профессиональной деятельности: практикум / Ивличев П. С., Ивличева Н. А. – 2-е изд., перераб. и доп. – Рязань: Рязанский филиал Московского университета МВД России имени В. Я. Кикотя, 2016. – 116 с. -
Профессиональное обучение сотрудников ОВД (профессиональная подготовка полицейских): учебник. В 2 ч.: Ч. 2: Профессиональный цикл / Под ред. В.Л. Кубышко. – М.: ДГСК МВД России, 2015. – 320 с. -
Базовые и прикладные информационные технологии [Электронный ресурс]: Учебник / В. А. Гвоздева. – М.: ИД ФОРУМ: НИЦ
ИНФРА-М, 2015. – 384 с. Режим доступа: znanium.com. -
Информатика, автоматизированные информационные технологии и системы [Электронный ресурс]: Учебник / В. А. Гвоздева. –
М.: ИД ФОРУМ: НИЦ ИНФРА-М, 2015. – 544 с. Режим доступа:
znanium.com. -
Современные технологии и технические средства информатизации [Электронный ресурс]: Учебник / О. В. Шишов – М.: ИНФРАМ, 2017. – 462 с. Режим доступа: znanium.com. -
Информационные технологии и информационная безопасность в ОВД. Основные термины и определения: словарь / А. А. Страхов, Г. Е. Савин – М.: МосУ МВД России имени В.Я. Кикотя, 2015. –
144 с. -
Лапин, В. В. Информационные системы в деятельности
ОВД: учеб. пособие / В. В. Лапин, Е. А. Слесарева, И. Н. Старостенко –
М.: МосУ МВД России имени В.Я. Кикотя, 2014. – 137 с. -
Электронный журнал «Hard ‘n’ Soft»: http://www.hardnsoft.ru -
Интернет-издание «Ixbt»: http://www.ixbt.com -
Электронный журнал «Компьютерра»: http://www.computerra.ru -
Электронный журнал «Мир ПК»: http://www.osp.ru/pcworld -
Интернет-проект «Hi-tech» от mail.ru: http://www.hi-tech.mail.ru
-
Создание простых текстовых документов
Текстовый процессор Word входит в состав пакета Microsoft Office. Он обладает широким спектром возможностей по созданию и обработке комплексных текстовых документов. Для использования этих возможностей необходимо соблюдать определенные правила ввода, редактирования и форматирования текста, а также методику работы с объектами. При выполнении заданий следует стараться точно следовать этим правилам, даже если документ будет выглядеть несколько иначе, чем на образце. Ни в коем случае не нужно приводить создаваемый текст к посимвольному совпадению с образцом, если при этом потребуется нарушить правила ввода и форматирования.
Задание 1. Знакомство со средой MS Word.
Текстовый процессор Word является прикладной программой для операционной системы Windows и может запускаться так же, как и любая при- кладная программа. Один из способов запуска: Пуск – Все программы – Microsoft Office – Word.
 ᄃ
ᄃ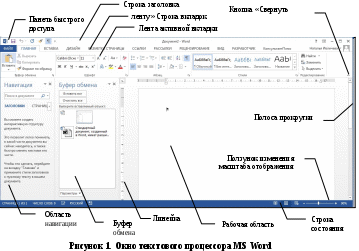
 Основным элементом пользовательского интерфейса являются вкладки (Файл, Главная, Вид,…) с лентами команд, которые содержат типовые команды работы с текстом, сгруппированные по категориям (Шрифт, Абзац,…).
Основным элементом пользовательского интерфейса являются вкладки (Файл, Главная, Вид,…) с лентами команд, которые содержат типовые команды работы с текстом, сгруппированные по категориям (Шрифт, Абзац,…).-
Сделайте активной вкладку Разметка страницы. -
Изучите работу кнопки Свернуть ленту. Закрепите ленту в
окне.
Рассмотрим функциональное назначение некоторых вкладок.
Файл – операции с файлом текстового документа (создание, открытие,
сохранение, печать и т. п.), настройки параметров текстового процессора.
 Главная – основные команды редактирования и форматирования шрифта (копирование фрагментов, форматирование символов и абзацев текста), поиск фрагментов текста по определенным параметрам.
Главная – основные команды редактирования и форматирования шрифта (копирование фрагментов, форматирование символов и абзацев текста), поиск фрагментов текста по определенным параметрам.-
Изучите назначение некоторых кнопок ленты вкладки Главная, выполняя зависание мышью, убедитесь в интуитивной ясности их назначения и в наличие подробных комментариев по их использованию.
Вставка – вставка нетекстовых объектов в документ (таблиц, рисунков, полей…).
Разметка страницы – команды работы с логической структурой документа (разделами) и установки параметров страниц и печати.
Ссылки – управление подписями, оглавлением, сносками.
Вид – управление режимом отображения документа, отображение некоторых функциональных элементов окна.
Из специфических элементов управления в рабочей области Word можно отметить два элемента:
-
Линейка – предназначена для сопоставления размещения объектов на экране и в печатном варианте, а также для «грубой» настройки некоторых элементов форматирования. -
Область навигации – предназначена для быстрого перемещения между логическими частями документа.
 Настройка этих элементов, а также инструмента Сетка, расположена на вкладке Вид.
Настройка этих элементов, а также инструмента Сетка, расположена на вкладке Вид.-
Отобразите в окне линейку.
 С помощью команды Файл – Параметры – Панель быстрого доступа на панели быстрого доступа размещают кнопки для доступа к наиболее востребованным командам.
С помощью команды Файл – Параметры – Панель быстрого доступа на панели быстрого доступа размещают кнопки для доступа к наиболее востребованным командам.-
Разместите на панели быстрого доступа кнопки Формат по об
разцу и Отобразить все знаки . Настройку сделайте доступной для всех документов.
С помощью диалогового окна Файл – Параметры можно настроить и другие параметры текстового процессора.

После подготовки инструментов Word следует определиться с видом рабочей области, в которой располагается документ. Многообразие форм представления обусловлено тем, что текстовый процессор является многоцелевой программой. Востребованы следующие режимы просмотра документа:
-
Разметка страницы – документ будет изображен в том же виде, что и на печати. Этот режим более других востребован при работе с документом. -
Режим чтения – документ будет оптимизирован для просмотра на экране компьютера. Редактировать документ в этом режиме невозможно, но можно вставлять примечания и делать пометки. -
Веб-документ – документ будет оптимизирован для размещения в сети. -
Структура – будет отображена логическая структура документа по уровням абзацев. -
 Черновик – будут убраны границы страниц, упрощено отображение некоторых элементов форматирования.
Черновик – будут убраны границы страниц, упрощено отображение некоторых элементов форматирования.
10. Пользуясь командами вкладки Вид (или кнопками переключения
режимов в строке состояния ), последовательно установите различные режимы просмотра документа. Для дальнейшей работы установите режим Разметка страницы.
Для комфортного редактирования документа рекомендуется настроить масштаб его представления на экране (при необходимости масштаб меняют в ходе работы). Этот параметр не влияет на размер документа при печати. Измеряется масштаб в процентах от оригинальной величины. Для настройки масштаба предназначена группа команд Масштаб вкладки Вид, показанная на рисунке 2., или ползунок Масштаб
Кнопка откры- тия диалогового окна Масштаб
Настройка стан- дартных значений масштаба
 Рисунок 2. Группа команд Масштаб
Рисунок 2. Группа команд Масштаб11. Установите масштаб отображения документа По ширине страницы.
В этом масштабе документ занимает всю рабочую область окна Word.
Задание 2. Последовательность создания документа. Правила ввода и редактирования.
При создании текстового документа в текстовом процессоре операции редактирования и форматирования разделены. Для того чтобы подготовка форматированного документа не занимала лишнего времени, при создании документов рекомендуется соблюдать такую последовательность действий:
-
Установка параметров страниц. -
Ввод текста. -
Форматирование текста.
Документ «Объявление»
Характерной особенностью документов этого типа является горизонтальное расположение длинной стороны и крупный размер шрифта.
Установка параметров страницы
К основным параметрам относятся:
-
Размер страницы. -
Ориентация листа (книжная или альбомная). -
Размер полей (четыре поля) и переплета.
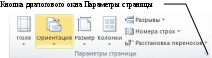
Рисунок 3. Группа команд Параметры страницы
 Диалоговое окно Параметры страницы позволяет настроить все параметры.
Диалоговое окно Параметры страницы позволяет настроить все параметры.-
Установите в документе размер всех полей по 2 см и альбомную ориентацию страницы.
Ввод текста
После установки параметров страницы приступают к вводу текста. Основная задача при вводе – получить текст, разбитый на абзацы в соответствии с желаемым образцом.
Позицию в документе, в которую будет введен текст и где можно выполнять его правку, отмечает текстовый курсор | – мигающая вертикальная черта.
Предложение начинается с прописной буквы (прописные буквы вводятся при нажатой клавише Shift).
Слова предложения разделяются одним пробелом. Наличие пробелов или табуляции в начале абзаца (отбитая ими красная строка или выравнивание) не допускается.
Знаки препинания (кроме тире) пишутся слитно с предшествующим текстом. После знака препинания ставится пробел. Тире отделяется пробелом как от предшествующего, так и от последующего текста. Чтобы набрать тире, надо нажать одновременно сочетание клавиш Ctrl+- на дополнительной клавиатуре. Дефис в составных словах пишется слитно с частями слова.
После открывающей скобки и перед закрывающей пробел не ставится. Если символы в документе не должны отделяться друг от друга при переходе на новую строку (например, символ № от числа, инициалы от фамилии,…), то между ними ставится неразрывный пробел, вводимый комбинацией клавиш Ctrl+Shift+пробел.
При наборе текста в конце строки клавишу Enter нажимать не следует, так как Word автоматически осуществляет переход на новую строку. Для создания нового абзаца нужно нажать клавишу Enter – Word вставит в документ новый абзац и поместит курсор в его начало.
Если требуется принудительно начать новую строку текущего абзаца, используют комбинацию клавиш Shift+Enter.
Для удаления символа слева от курсора используют клавишу Backspace, для удаления символа справа от курсора – клавишу Delete.
 Любое, в том числе и неправильно выполненное, действие можно отме-
Любое, в том числе и неправильно выполненное, действие можно отме-нить, нажав кнопку Отменить панели быстрого доступа или комбина цию клавиш Ctrl+Z. Действие, отмененное по ошибке, можно повторить кноп-
 Маркеры абзацев, символы пробела, позиции табуляции и другие непе- чатаемые знаки можно увидеть, воспользовавшись режимом отображения не-
Маркеры абзацев, символы пробела, позиции табуляции и другие непе- чатаемые знаки можно увидеть, воспользовавшись режимом отображения не-печатаемых символов, который включается командой Отобразить все знаки группы Абзац вкладки Главная. В этом режиме стандартные непечатаемые символы получают условное обозначение


