Файл: Литература Информационные технологии в юридической деятельности.doc
ВУЗ: Не указан
Категория: Не указан
Дисциплина: Не указана
Добавлен: 16.03.2024
Просмотров: 13
Скачиваний: 0
ВНИМАНИЕ! Если данный файл нарушает Ваши авторские права, то обязательно сообщите нам.
, например:
 – пробел;
– пробел;
 – конец абзаца;
– конец абзаца;
° – неразрывный пробел;
 – принудительный перевод строки;
– принудительный перевод строки;
 – позиция табуляции.
– позиция табуляции.
 Эти символы можно удалять так же, как и обычные алфавитно-цифровые знаки.
Эти символы можно удалять так же, как и обычные алфавитно-цифровые знаки.

Рисунок 4. Текст объявления
Форматирование текста
Набранный текст форматируют с целью улучшения его читаемости. Различают форматирование абзацев и форматирование шрифта. В несложных документах выбор последовательности форматирования не имеет значения.
Абзац характеризуется следующими основными параметрами:
Параметры абзаца применяются к абзацу, который является текущим (активным). В нем должен находиться текстовый курсор. Если форматируется несколько абзацев одновременно, их необходимо выделить.
Диалоговое окно настройки параметров абзаца можно вызвать, например, кнопкой
Параметры абзаца в нижнем правом углу группы команды Абзац вкладки Главная, показанной на рисунке 5., или командой Абзац контекстного меню выделенных абзацев.
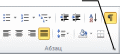 Кнопка открытия диалогового окна Абзац
Кнопка открытия диалогового окна Абзац
Рисунок 5. Группа команд Абзац вкладки Главная
На рисунке 6 показано влияние некоторых параметров диалогового окна Абзац на форматирование абзацев.
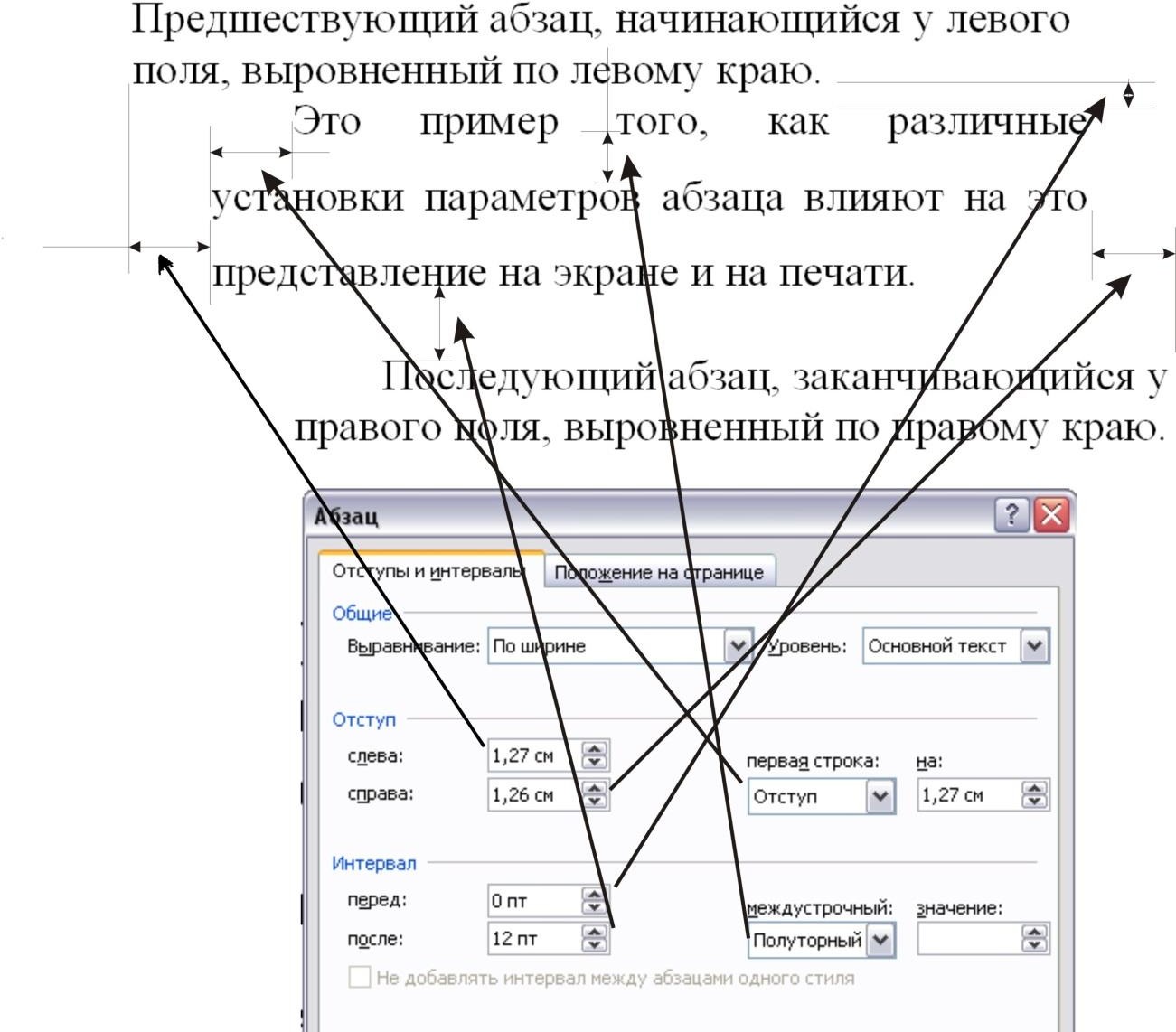
Рисунок 6. Диалоговое окно Абзац
Быстро установить некоторые параметры абзаца можно с помощью кнопок группы Абзац вкладки Главная (рисунок 5) или вкладки Разметка страницы (рисунок 7).
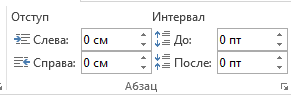
Рисунок 7. Группа команд Абзац вкладки Разметка страницы


Для придания объявлению эстетичного вида следует отформатировать шрифт. Форматирование шрифта состоит в установке следующих основных параметров:
Параметры шрифта применяются к отдельному символу. Для форматирования шрифта соответствующий текст должен быть выделен.

Рисунок 8. Группа команд Шрифт вкладки Главная
 Для установки параметров шрифта используется, например, диалоговое окно Шрифт, вызываемое нажатием на кнопку в нижнем правом углу группы команд Шрифт вкладки Главная, показанной на рисунке 8, или командой Шрифт контекстного меню. Ряд параметров может быть установлен с помо- щью кнопок и списков группы команд Шрифт вкладки Главная, например
Для установки параметров шрифта используется, например, диалоговое окно Шрифт, вызываемое нажатием на кнопку в нижнем правом углу группы команд Шрифт вкладки Главная, показанной на рисунке 8, или командой Шрифт контекстного меню. Ряд параметров может быть установлен с помо- щью кнопок и списков группы команд Шрифт вкладки Главная, например
– гарнитура шрифта;
– размер шрифта;
– начертание шрифта (полужирное, курсивное, подчеркива-
ние).



Рисунок 9. Окончательный вид объявления
Задание 3. Сохранение документов.
Сохранение документа происходит стандартным для Windows- приложения способом. Для сохранения документа следует выполнить команду Файл – Сохранить или нажать кнопку Сохранить на панели быстрого доступа.
на панели быстрого доступа.
Если создаваемый документ уже имеет имя, то все сделанные изменения автоматически будут сохранены в уже существующем файле, если файл сохраняется первый раз, то пользователю будет выведено окно сохранения, по- казанное на рисунке 10.
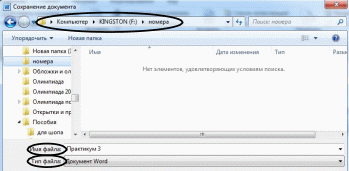
Рисунок 10. Окно сохранения документа
Для правильного сохранения документа необходимо внимательно заполнить обведенные поля:
ширение .docx и пиктограмму.)
Заметим, что первое сохранение документа рекомендуется проводить в самом начале работы с ним, в ходе работы полезно сохранять текущие изменения в документе, не полагаясь целиком на функцию автосохранения.
Задание 4. Самостоятельное создание документа.
Для создания нового документа предназначен диалог Файл – Создать. В правой части окна будут предложены различные шаблоны. Стандартный способ создания документа носит название Новый документ.
Документ «Сводка»
Это пример обычного «офисного» документа с заголовком и подписью. Согласно приказу МВД России от 20.06.2012 № 615 «Об утверждении инструкции по делопроизводству в органах внутренних дел Российской Федерации», для создания документов используется шрифт стандартной гарнитуры Times New Roman, размер шрифта 13-15 пунктов, абзацы основного текста выравниваются по ширине, с отступом первой строки 1,2 см. От- ступы слева и справа, а также интервалы между абзацами основного текста отсутствуют, используется одинарный междустрочный интервал.
Поля документа должны иметь следующие значения: левое – 3 см, правое – 1 см, верхнее и нижнее – по 2 см.
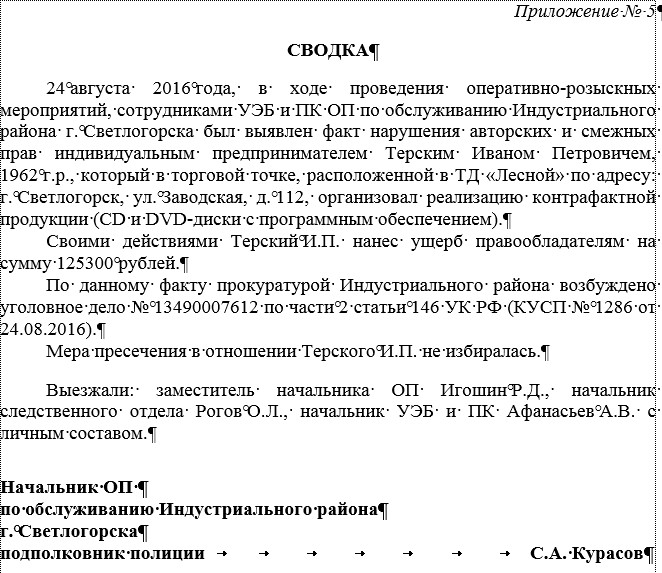 В том случае, если большая часть документа имеет одинаковое форматирование, целесообразно установить это форматирование перед началом ввода текста.
В том случае, если большая часть документа имеет одинаковое форматирование, целесообразно установить это форматирование перед началом ввода текста.
Рисунок 11. Текст сводки

Задание 5. Открытие документа. Создание копии документа. Довольно часто документы создаются не «с нуля», а на основе другого
документа. В этом случае ставится задача не уничтожить первый документ.
Открытие файла в Word осуществляется стандартным для Windows- приложений способом с помощью команды Файл–Открыть. При этом пользователю будет выведено окно открытия документа, представленное на рисунке 12.
 Для открытия файла следует указать папку, в которой он расположен (цифра 1 на рисунке), выделить файл в рабочей области окна (цифра 2 на рисунке) и нажать кнопку Открыть (цифра 3 на рисунке).
Для открытия файла следует указать папку, в которой он расположен (цифра 1 на рисунке), выделить файл в рабочей области окна (цифра 2 на рисунке) и нажать кнопку Открыть (цифра 3 на рисунке).
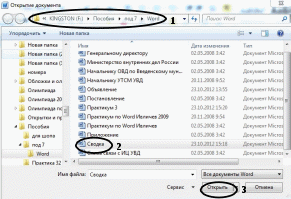
Рисунок 12. Окно открытия документа
 Для того чтобы сохранить измененный файл, не стерев предыдущий, необходимо выполнить команду Файл – Сохранить как. При этом текстовый процессор спросит имя нового документа.
Для того чтобы сохранить измененный файл, не стерев предыдущий, необходимо выполнить команду Файл – Сохранить как. При этом текстовый процессор спросит имя нового документа.
Сводка (Мишин).
Задание 6. Создание и редактирование списков.
Оформление текста в виде списков часто используется при создании раз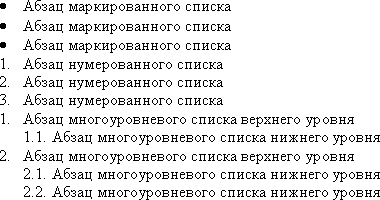 личных документов. Word поддерживает создание автоматических списков трех видов: маркированных, нумерованных и многоуровневых, представленных на рисунке 13.
личных документов. Word поддерживает создание автоматических списков трех видов: маркированных, нумерованных и многоуровневых, представленных на рисунке 13.
Рисунок 13. Виды списков в Word
Каждый элемент списка должен быть расположен в одном абзаце.
Для создания списков нужно набрать абзацы всех элементов, выделить их, и создать список с помощью одной из команд группы Абзац вкладки Главная:
° – неразрывный пробел;
 Эти символы можно удалять так же, как и обычные алфавитно-цифровые знаки.
Эти символы можно удалять так же, как и обычные алфавитно-цифровые знаки.-
Наберите приведенный на рисунке 4 текст объявления. При наборе не обращайте внимания на расположение текста на строках. -
Включив режим отображения непечатаемых символов, проверьте правильность разбивки текста на абзацы.

Рисунок 4. Текст объявления
Форматирование текста
Набранный текст форматируют с целью улучшения его читаемости. Различают форматирование абзацев и форматирование шрифта. В несложных документах выбор последовательности форматирования не имеет значения.
Абзац характеризуется следующими основными параметрами:
-
Отступы абзаца (слева и справа) – определяют положение основного текста абзаца относительно полей. -
Отступ (или выступ) первой строки – определяет положение первой строки абзаца относительно остального текста. -
Интервалы перед абзацем и после абзаца – задают дополнительный отступ от соседних абзацев. -
Междустрочный интервал – определяет расстояние между строками в абзаце. -
Выравнивание – определяет способ выравнивания текста относительно полей (по левому краю, по правому краю, по центру или по ширине).
Параметры абзаца применяются к абзацу, который является текущим (активным). В нем должен находиться текстовый курсор. Если форматируется несколько абзацев одновременно, их необходимо выделить.
Диалоговое окно настройки параметров абзаца можно вызвать, например, кнопкой
Параметры абзаца в нижнем правом углу группы команды Абзац вкладки Главная, показанной на рисунке 5., или командой Абзац контекстного меню выделенных абзацев.
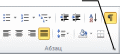 Кнопка открытия диалогового окна Абзац
Кнопка открытия диалогового окна АбзацРисунок 5. Группа команд Абзац вкладки Главная
На рисунке 6 показано влияние некоторых параметров диалогового окна Абзац на форматирование абзацев.
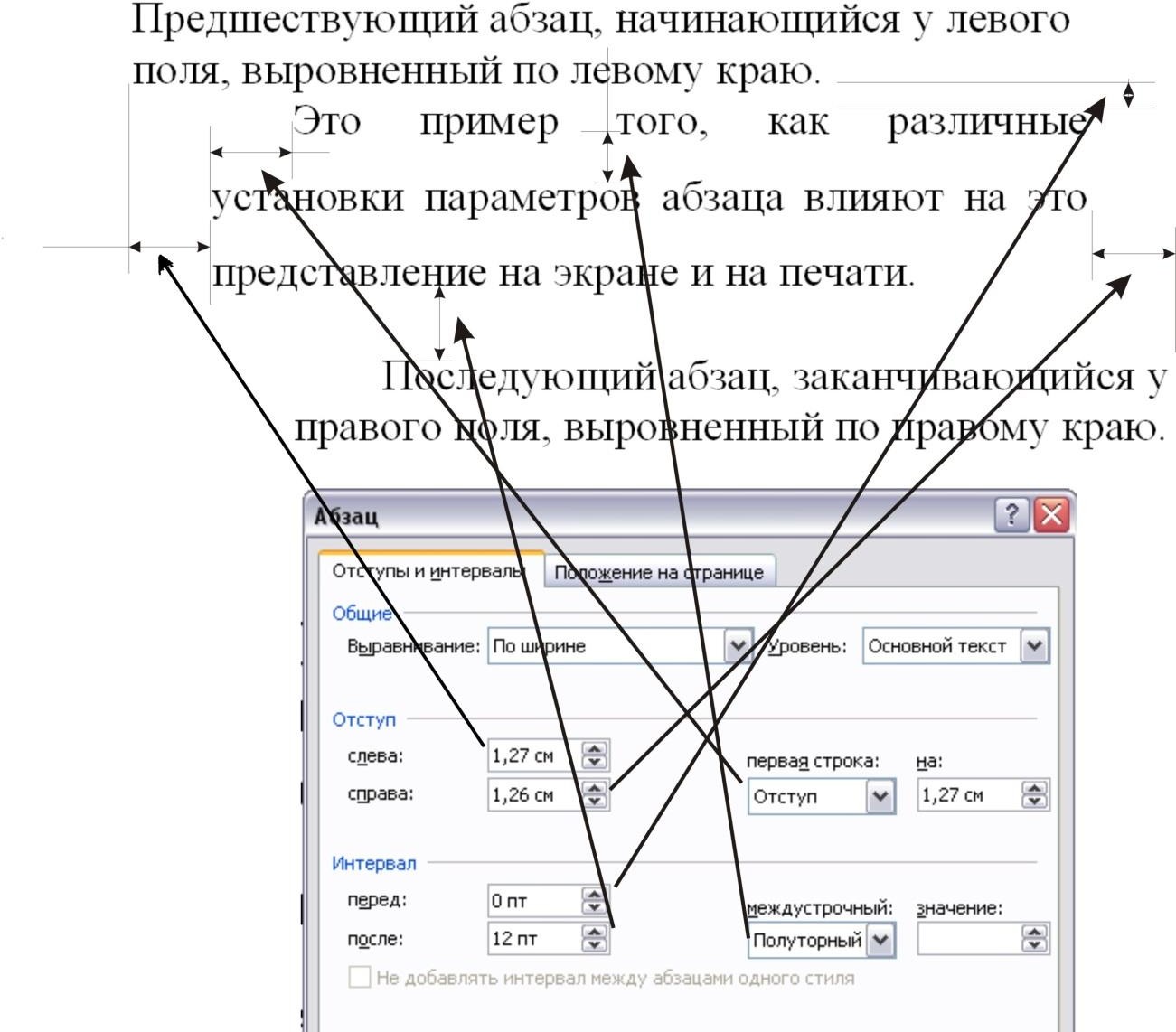
Рисунок 6. Диалоговое окно Абзац
Быстро установить некоторые параметры абзаца можно с помощью кнопок группы Абзац вкладки Главная (рисунок 5) или вкладки Разметка страницы (рисунок 7).
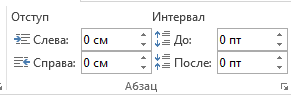
Рисунок 7. Группа команд Абзац вкладки Разметка страницы


Для придания объявлению эстетичного вида следует отформатировать шрифт. Форматирование шрифта состоит в установке следующих основных параметров:
-
Гарнитура шрифта – определяет вид шрифта. Наиболее часто используется пропорциональная гарнитура с засечками Times New Roman, пропорциональная гарнитура без засечек Arial, моноширная гарнитура Courier. -
Начертание шрифта (обычное, полужирное, курсивное). -
Размер шрифта в пунктах. -
Цвет шрифта. -
Эффекты отображения.
Параметры шрифта применяются к отдельному символу. Для форматирования шрифта соответствующий текст должен быть выделен.

Рисунок 8. Группа команд Шрифт вкладки Главная
 Для установки параметров шрифта используется, например, диалоговое окно Шрифт, вызываемое нажатием на кнопку в нижнем правом углу группы команд Шрифт вкладки Главная, показанной на рисунке 8, или командой Шрифт контекстного меню. Ряд параметров может быть установлен с помо- щью кнопок и списков группы команд Шрифт вкладки Главная, например
Для установки параметров шрифта используется, например, диалоговое окно Шрифт, вызываемое нажатием на кнопку в нижнем правом углу группы команд Шрифт вкладки Главная, показанной на рисунке 8, или командой Шрифт контекстного меню. Ряд параметров может быть установлен с помо- щью кнопок и списков группы команд Шрифт вкладки Главная, например
– гарнитура шрифта;
– размер шрифта;
– начертание шрифта (полужирное, курсивное, подчеркива-
ние).



Рисунок 9. Окончательный вид объявления
Задание 3. Сохранение документов.
Сохранение документа происходит стандартным для Windows- приложения способом. Для сохранения документа следует выполнить команду Файл – Сохранить или нажать кнопку Сохранить
Если создаваемый документ уже имеет имя, то все сделанные изменения автоматически будут сохранены в уже существующем файле, если файл сохраняется первый раз, то пользователю будет выведено окно сохранения, по- казанное на рисунке 10.
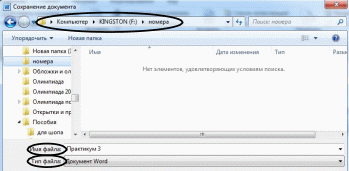
Рисунок 10. Окно сохранения документа
Для правильного сохранения документа необходимо внимательно заполнить обведенные поля:
-
Поле Папка указывает папку сохранения документа. Для ее изменения нужно открыть список и выбрать из него нужную папку или выбрать папку в рабочей области окна или области папок в левой части окна сохранения. -
Поле Имя файла должно содержать имя сохраняемого файла (желательно без расширения). -
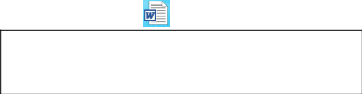 Поле Тип файла содержит формат сохранения файла. (По умолчания используется формат Документ Word, созданный файл будет иметь рас-
Поле Тип файла содержит формат сохранения файла. (По умолчания используется формат Документ Word, созданный файл будет иметь рас-
ширение .docx и пиктограмму.)
-
Сохраните созданный документ в своей папке, предназначенной для текстовых документов и расположенной в папке Документы, присвоив ему имя Объявление. Обратите внимание на изменения в строке заголовка окна документа. -
Закройте документ командой Файл – Закрыть.
Заметим, что первое сохранение документа рекомендуется проводить в самом начале работы с ним, в ходе работы полезно сохранять текущие изменения в документе, не полагаясь целиком на функцию автосохранения.
Задание 4. Самостоятельное создание документа.
Для создания нового документа предназначен диалог Файл – Создать. В правой части окна будут предложены различные шаблоны. Стандартный способ создания документа носит название Новый документ.
Документ «Сводка»
Это пример обычного «офисного» документа с заголовком и подписью. Согласно приказу МВД России от 20.06.2012 № 615 «Об утверждении инструкции по делопроизводству в органах внутренних дел Российской Федерации», для создания документов используется шрифт стандартной гарнитуры Times New Roman, размер шрифта 13-15 пунктов, абзацы основного текста выравниваются по ширине, с отступом первой строки 1,2 см. От- ступы слева и справа, а также интервалы между абзацами основного текста отсутствуют, используется одинарный междустрочный интервал.
Поля документа должны иметь следующие значения: левое – 3 см, правое – 1 см, верхнее и нижнее – по 2 см.
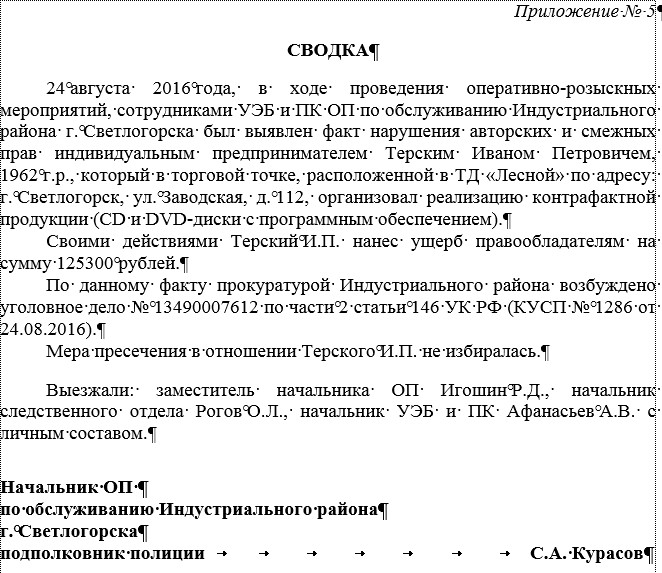 В том случае, если большая часть документа имеет одинаковое форматирование, целесообразно установить это форматирование перед началом ввода текста.
В том случае, если большая часть документа имеет одинаковое форматирование, целесообразно установить это форматирование перед началом ввода текста.Рисунок 11. Текст сводки

– это образец плохого стиля при оформлении документов. В дальнейшем мы исправим этот недостаток. 8. Отформатируйте текст в соответствии с образцом: | |
| |
|
| |
Задание 5. Открытие документа. Создание копии документа. Довольно часто документы создаются не «с нуля», а на основе другого
документа. В этом случае ставится задача не уничтожить первый документ.
Открытие файла в Word осуществляется стандартным для Windows- приложений способом с помощью команды Файл–Открыть. При этом пользователю будет выведено окно открытия документа, представленное на рисунке 12.
 Для открытия файла следует указать папку, в которой он расположен (цифра 1 на рисунке), выделить файл в рабочей области окна (цифра 2 на рисунке) и нажать кнопку Открыть (цифра 3 на рисунке).
Для открытия файла следует указать папку, в которой он расположен (цифра 1 на рисунке), выделить файл в рабочей области окна (цифра 2 на рисунке) и нажать кнопку Открыть (цифра 3 на рисунке).-
Откройте файл Сводка. -
Замените подпись следующей:
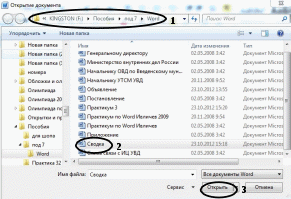
Рисунок 12. Окно открытия документа
 Для того чтобы сохранить измененный файл, не стерев предыдущий, необходимо выполнить команду Файл – Сохранить как. При этом текстовый процессор спросит имя нового документа.
Для того чтобы сохранить измененный файл, не стерев предыдущий, необходимо выполнить команду Файл – Сохранить как. При этом текстовый процессор спросит имя нового документа.-
Сохраните файл с новой подписью, присвоив ему имя
Сводка (Мишин).
Задание 6. Создание и редактирование списков.
Оформление текста в виде списков часто используется при создании раз
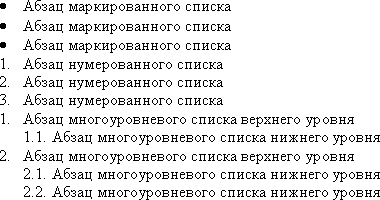 личных документов. Word поддерживает создание автоматических списков трех видов: маркированных, нумерованных и многоуровневых, представленных на рисунке 13.
личных документов. Word поддерживает создание автоматических списков трех видов: маркированных, нумерованных и многоуровневых, представленных на рисунке 13.Рисунок 13. Виды списков в Word
Каждый элемент списка должен быть расположен в одном абзаце.
Для создания списков нужно набрать абзацы всех элементов, выделить их, и создать список с помощью одной из команд группы Абзац вкладки Главная:
-
 маркированный список;
маркированный список; -
 нумерованный список;
нумерованный список;


