Файл: Лабораторная работа 1. Установка и настройка операционной системы 5 Тема Обзор современных ос 29 Лабораторная работа 1 29 Работа с файлами в консоле ос windows 29.docx
ВУЗ: Не указан
Категория: Не указан
Дисциплина: Не указана
Добавлен: 16.03.2024
Просмотров: 72
Скачиваний: 2
ВНИМАНИЕ! Если данный файл нарушает Ваши авторские права, то обязательно сообщите нам.
СОДЕРЖАНИЕ
СОДЕРЖАНИЕ
Тема № 2. Принципы построения ОС Основные концепции. Лабораторная работа №1. Установка и настройка операционной системы 5
Тема № 3. Обзор современных ОС 29
Лабораторная работа № 1 29
Работа с файлами в консоле ОС Windows 29
Просмотр и изменение сопоставлений файлов осуществляется с помощью команды ASSOC 33
Синтаксис команды ASSOC: 33
ASSOC [.рсш[=[типФайла]]] 33
Синтаксис команды ATTRIB: 33
ATTRIB [+R | -R] [+A | -A ] [+S | -S] [+H | -H] [[диск:] [путь] имя_файла] [/S] 33
Тема № 3. Обзор современных ОС 44
Лабораторная работа № 2 44
Работа с файлами и каталогами в ОС Windows 44
Тема № 3. Обзор современных ОС 56
Лабораторная работа № 3. Утилиты поиска и сортировки в консольной оболочке ОС Windows 56
Некоторые команды консольного режима 57
Вывод имени либо смена текущего каталога 57
Очистка экрана. 57
Запуск новой копии интерпретатора команд 57
Установка цветов по умолчанию для текста и фона в текстовых окнах.(только для Windows 7) 58
58
Изменение приглашения командной строки 58
Поиск текстовой строки в одном или нескольких файлах 59
Форматирование диска для работы с Windows 59
Вывод или задание пути поиска исполняемых файлов 60
Печать текстового файла 60
Сортировка ввода с выводом результатов 60
Запуск указанной программы или команды в отдельном окне 61
Пример: 61
start mspaint – открывает приложение Paint; 61
start notepad – открывает Блокнот. 61
Сопоставление имени диска указанному пути 61
Вывод или изменение времени 62
Вывод содержимого одного или нескольких текстовых файлов 62
Вывод версии Windows 62
Вывод метки и серийного номера тома для диска 62
&& запускает команду, стоящую за ним в командной строке, только в том случае, если команда, стоящая перед амперсандами была выполнена успешно. 62
TYPE C:\plan.txt && DIR 62
|| осуществляют в командной строке обратное действие, т.е. запускают команду, стоящую за этими символами, только в том случае, если команда, идущая перед ними, не была успешно выполнена. 62
TYPE C:\plan.txt || DIR 62
Тема № 3. Обзор современных ОС 64
Лабораторная работа № 4 64
Создание пакетных файлов. 64
Тема № 3. Обзор современных ОС 72
Лабораторная работа № 5 72
Программирование в ОС Windows 72
Тема № 3. Обзор современных ОС 81
Лабораторная работа № 7 81
Организация циклов в пакетных файлах ОС Windows. 81
Тема № 3. Обзор современных ОС 88
Лабораторная работа № 7 88
Основные принципы функционирования ОС Linux 88
Тема № 4. Интерфейс ОС с пользователями 100
Лабораторное занятие № 1 100
Создание интерфейса программы в среде 100
визуального проектирования Delphi» 100
Контрольные вопросы 112
Тема № 4. Интерфейс ОС с пользователями 113
Лабораторная работа №2. Разработка пользовательского интерфейса с использованием программы EaSynth ForeUI 113
Тема № 4. Интерфейс ОС с пользователями 125
Итоговое занятие по тематическому модулю 1 125
Тематический модуль № 1. Общие понятия и положения теории операционных систем
Тема № 2. Принципы построения ОС Основные концепции. Лабораторная работа №1. Установка и настройка операционной системы
Учебные цели:
-
дать практическое представление о роли и месте архитектуры современных операционных систем, способов, средств их развертывания и управления; -
исследовать на практике основные понятия и положения излагаемого курса; -
получение навыков установки и настройки операционных систем.
Воспитательные цели:
-
воспитание познавательного интереса, активности, целеустремленности, настойчивости, активности, наблюдательности, интуиции, сообразительности; -
формирование навыков самостоятельности и дисциплинированности; -
стимулировать активную познавательную деятельность обучаемых, способствовать формированию у них творческого мышления.
Категория слушателей: 2,3 курс РТФ.
Время: 90 мин.
Место проведения: дисплейный класс.
Материально-техническое обеспечение:
персональный компьютер IBMPC с операционной системой
Windows и платформой виртуализации Oracle VM VirtualBox
ПЛАН практического ЗАНЯТИЯ
| Учебные вопросы | Время, мин |
| Вступительная часть 1.Состав операционной системы 2. Создание и первичная настройка виртуальной машины 3. Установка и настройка гостевой операционной системы Заключительная часть | 10 20 20 20 10 |
Литература:
Основная:
-
Горлов, С.К. (ВИ МВД РФ). Операционные системы [Текст] : Учеб.пособие / С. К. Горлов, М. В. Питолин, С. В. Белокуров. - Воронеж : ВИ МВД РФ, 2002. - 95с. -
Гордеев, А. В. Операционные системы [Текст] : [учебник]: доп. М-вом образования РФ / А. В. Гордеев. - 2-е изд. - СПб : Питер, 2009. - 415 с. : ил. - (Учебник для вузов). - Лит. : с. 406-408. - ISBN 978-5-94723-632-3 : 171-70.
Дополнительная:
-
Конфигурирование и сопровождение современных операционных систем [Текст]: учебное пособие/Т.В. Мещерякова, И.В. Атласов, Л.А. Обухова.-Воронеж: Воронежский институтМВД России, 2012.- 139 с.- ISBN 978-5-885973-069-9. -
Фигурнов, В.Э. IBM PC для пользователя : крат. курс [Текст] / В. Э. Фигурнов. - 7-е изд.,сокращ.версия. - М. : Инфра-М, 1999. - 479с. : ил. - ISBN 5-86225-471-4 : 32-00. -
Операционные системы [Текст]: учебное пособие / Воронежск. ин-т МВД РФ. - Воронеж : ВИ МВД России, 2010. - 158 с. - Лит.: с.157-158. - ISBN 978-5-88591-025-5 : 47-69.
Краткие теоретические сведения
Состав операционной системы
Комплекс взаимосвязанных системных программ, назначение которого – организовать взаимодействие пользователя с компьютером и выполнение всех других программ называется операционной системой (ОС).
Структуру ОС составляют следующие модули:
- базовый модуль (ядро ОС)- управляет работой программы и файловой системой, обеспечивает доступ к ней и обмен файлами между периферийными устройствами;
- командный процессор - расшифровывает и исполняет команды пользователя, поступающие прежде всего через клавиатуру;
- драйверы периферийных устройств - программно обеспечивают согласованность работы этих устройств с процессором (каждое периферийное устройство обрабатывает информацию по разному и в различном темпе);
- дополнительные сервисные программы (утилиты) - делают удобным и многосторонним процесс общения пользователя с компьютером.
Создание и первичная настройка виртуальной машины
-
Запустите среды виртуализации VirtualBox -
Выберите кнопку «Создать». В открывшемсяе окне, выберите имя операционной системы или её семейств. Нажамите кнопку «Next» -
Определите размер оперативной памяти, выделяемой виртуальной машины. Для стабильной работы с виртуальной системой семейства Windows достаточно будет 1024 мб. -
Создадим виртуальный жесткий диск. Подтвердим, что создаваемый нами жесткий диск загрузочный. Поставьте флажок «Создать новый жесткий диск» и нажмем кнопку «Next». -
В открывшемся окне будет сообщение, что запущенный мастер поможет в создании виртуального диска. Нажмите кнопку «Next» для продолжения работы. -
В новом окне (рис.1) выберите тип создаваемого диска – «динамически расширяющийся образ» или «образ фиксированного размера». Загрузочный диск удобнее создать фиксированного размера – это позволит Вам автоматически ограничить его размер, упростить и ускорить хранение, восстановление и создание резервных копий диска.Имеется возможность создать для системы несколько жестких дисков, не загрузочные - удобнее создавать динамически расширяющимися.
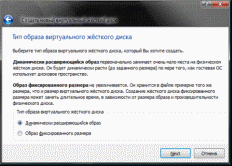
Рис.1. Выбор типа виртуального жесткого диска
-
В следующем окне (рис.2) необходимо выбрать расположение создаваемого виртуального жесткого диска и его размер. Для загрузочного жесткого диска с системой Windows достаточно размера, который установлен по умолчанию (5 Гб). Однако расположить его лучше вне системного раздела, потому что не стоит перегружать реальный загрузочный диск и создавать на нем файлы такого размера. -
В появившемся окне «Итог», будет указан тип, расположение и размер создаваемого жесткого диска. Если параметры по умолчанию Вас устраивают, то нажмите «Финиш» и наблюдайте за процессом создания жесткого диска. -
На завершающем этапе создания жесткого диск откроется окно «Итог», в нем будут указаны параметры виртуальной машины. Если все параметры верны, нажмите «Финиш». Далее переходим к настройке аппаратной части виртуальной машины.
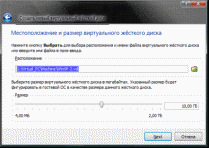
Рис.2 Выбор размера и расположения виртуального жесткого диска -
Настройка аппаратной части виртуальной машины
После создания виртуального жесткого диска необходимо полностью собрать виртуальный компьютер. Откроем главное окно VirtualBox (рис.3). , Здесь можно увидеть созданную нами виртуальную машину WinXP-2, в правой панели дано её описание, но оно еще не является описанием полноценного компьютера.
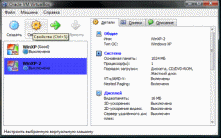
Рис.3. Настройка аппаратной части – начало
В левой части экрана выбираем созданную нами виртуальную машину WinXP-2 и открываем её свойства (рис. 4). Первая вкладка раздела «Общие» содержит основные параметры виртуального компьютера:
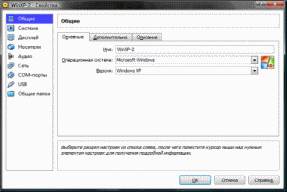
Рис.4. Настройка аппаратной части -общие
Во вкладке «Дополнительно» возможно произвести следующие настройки системы:
-
«Папка для снимков». В случае размещения жесткого диска в собственном расположении, желательно эту папку перенести туда же, т.к. снимки занимают большой объем. Рекомендуется создавать снимки перед каждым существенным изменением виртуальной системы. Отметим, что на одну виртуальную машину возможно сделать несколько снимков, которые будут отличаться друг от друга настройками и установленными приложениями; -
«Общий буфер обмена». Здесь производятся настройки работы буфера обмена между host-системой и виртуальным компьютером. Имеется четыре варианта работы буфера: «выключено», «только из гостевой ОС в основную», «только из основной ОС в гостевую», «двунаправленный». Для максимального удобства в работе рекомендуется установить нижний вариант; -
«Сменные носители информации запоминать изменения в процессе работы»- это опция дает возможность системе запоминать состояние CD\DVD-приводов, рекомендуется поставить флажок в знак согласия; -
«Мини тулбар» – консоль, имеющая в своем составе элементы управления виртуальным компьютером. Её следует эксплуатировать в полноэкранном режиме, из-за того, что она дублируется главным меню рабочего окна виртуального компьютера. Рекомендуется помещать консоль сверху, чтобы случайно не нажать на какой-нибудь элемент управления, во время попытки развернуть окно из панели задач виртуального компьютера.
Далее в разделе «Система» выполним следующие настройки. На вкладке материнская плата:
-
установим размер оперативной памяти виртуального компьютера. Размер виртуальной память выбирается, как правило, исходя из объема доступной физической памяти Вашего персонального компьютера. Если, например, в Вашем распоряжении 4 ГБ оперативной памяти оптимальным будет выбрать 1 ГБ, т.е. четвертой части, что позволит Вашей виртуальной машине работать без малейших зависаний; -
установим порядок загрузки - дисковод гибких дисков можно отключить, в первую очередь необходимо поставить CD/DVD-ROM, для обеспечения установки операционной системы с загрузочного диска. В данном случае в качестве загрузочного диска можно использовать компакт-диск или ISO-образ; -
другие настройки описываются в динамической справке в нижней части окна. Их выбор обосновывается аппаратной частью вашего реального компьютера, в случае установки настроек, неприменимых к реальному ПК, система виртуального компьютера не запуститься;
Выберем раздел «Процессор». Здесь выбирается количество процессоров, которые будут установлены на виртуальную материнскую плату. Заметим, что данная опция доступна исключительно в случае поддержки аппаратной виртуализации AMD-V или VT-x, необходимо, также, на предыдущей вкладке выбрать опцию OI APIC.
Для включения настроек AMD-V или VT-x, необходимо чтобы эти возможности поддерживались реальным процессором и были включены в BIOS по умолчанию.
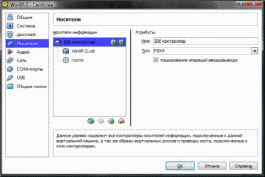
Рис.5. Настройка носителей виртуального компьютера.
В разделе «Дисплей» на вкладке «Видео» можно установить размер памяти виртуальной видео карты, а также включить 2D и 3D ускорение. Рекомендуется выбор 2D ускорения, а 3D считается необязательным. Если необходимо, чтобы виртуальный компьютер работал как сервер удаленного рабочего стола, перейдите на вкладку «Удаленный дисплей» и выберите соответствующую опцию.
Настройка носителей информации в виртуального компьютера
Выберем раздел «Носители» (рис.5). Здесь обращаемся к созданному виртуальному жесткому диску, выбираем позицию «Пусто» и производим настройку (рис.6).
Для настройки виртуального привода компакт-дисков имеются два варианта:
-
выбираем реальный или виртуальный CD/DVD-ROM (они в любом случае должны существовать в реальной системе), в раскрывающемся меню «Привод», и загружаем в него физический диск с дистрибутивом ОС Windows или образ ISO, если это эмулятор; -
нажимаем значок как показано на рисунке 6 и добавляем ISO-образ загрузочного диска Windows, в отрывшемся окне.

