Файл: Лабораторная работа 1. Установка и настройка операционной системы 5 Тема Обзор современных ос 29 Лабораторная работа 1 29 Работа с файлами в консоле ос windows 29.docx
ВУЗ: Не указан
Категория: Не указан
Дисциплина: Не указана
Добавлен: 16.03.2024
Просмотров: 77
Скачиваний: 2
ВНИМАНИЕ! Если данный файл нарушает Ваши авторские права, то обязательно сообщите нам.
СОДЕРЖАНИЕ
Пуск → Программы → EaSynth → ForeUI → окно программы EaSynth ForeUI
2. Создать новый проект:
ф. EaSynth ForeUI | File → New Plot → ф. Untitled-1;
File → Save Plot → ф. Save | выбрать расположение и ввести имя проекта;
кн. Save → форма проекта
3. Ввести заголовок приложения:
ф. EaSynth ForeUI | выбр. вкл. Elements → выбр. Text Label и перетащить на форму проекта → элемент Text Label на форме
пр. кн. мыши на элементе Text Label → Edit Text | ввести текст «Воронежский институт МВД России»; кн. Ok
кн. Tools | ф. Tools Panel |
Pos.: X ← 100; Y ← 18
Size: W ← 488; H ← 48
Text: Arial Narrow; 35; Цвет ← #235АFF
выбр. вкл. Elements → выбр. Text Label и перетащить на форму проекта → элемент Text Label на форме
пр. кн. мыши на элементе Text Label → Edit Text | ввести текст «АИС «Командировка»»; кн. Ok
кн. Tools | ф. Tools Panel |
Pos.: X ← 182; Y ← 67
Size: W ← 685; H ← 50
Text: Arial Narrow; 33; Цвет ← # FF7878
4. Добавить логотип:
ф. EaSynth ForeUI | выбр. вкл.Images → кн. «+» (Add Image) | From Icon Library…
PC.DE Essen (32Ч32); выбрать World; перенести логотип на форму
кн. Tools | ф. Tools Panel |
Pos.: X ← 122; Y ← 77
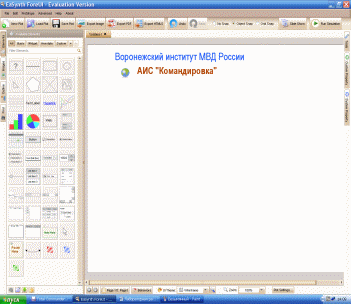
5. Запустить имитацию приложения:
ф. EaSynth ForeUI | кн. Save Plot; выбрать пункт меню Prototype → Run Simulation → запуск браузера и просмотр страницы
6. Добавить элемент Tabs на форму
ф. EaSynth ForeUI | выбр. вкл. Elements → выбр. Tabs и перетащить на форму
проекта → элемент Tabs на форме
пр. кн. мыши на элементе Tabs → Edit Tabs Titles | ввести текст «Задание на командировку, Статистическая карточка,Отчет по командировке»; кн. Ok
кн. Tools | ф. Tools Panel |
Pos.: X ← 25; Y ←182
Size: W ← 662; H ← 294
Text: Arial Narrow; 19.5; Цвет ← #0F0078

7. Сформировать закладку «Статистическая карточка»:
7.1. Добавить на вкладку элемент Group:
ф. EaSynth ForeUI | выбр. вкл. Elements → выбр. Group Frame и правой кнопкой мыши перетащить на форму проекта (во вкладку «Статистическая карточка») → элемент
Group Frame на вкладке
пр. кн. мыши на элементе Group Frame → Edit Group Title | ввести текст «Место и продолжительность выезда»; кн. Ok
кн. Tools | ф. Tools Panel |
Pos.: X ← 66; Y ←2323
Size: W ← 558; H ← 1585
7.2. Добавить радиокнопки («по плану», «вне плана»):
ф. EaSynth ForeUI | выбр. вкл. Elements → выбр. Radio Button Group и правой
кнопкой мыши перетащить на форму проекта (во вкладку «Статистическая карточка», в группу «Место и продолжительность выезда») → элемент Radio Button Group на вкладке
пр. кн. мыши на элементе Radio Button Group → Edit Radio Buttons | ввести текст «по плану вне плана»; кн. Ok
кн. Tools | ф. Tools Panel |
Pos.: X ← 98; Y ←257
Size: W ← 558; H ← 72
List: Row Height ← 25;
7.3. Добавить раскрывающийся список для формы командировки:
ф. EaSynth ForeUI | выбр. вкл. Elements → выбр. Text Label и правой кнопкой
мыши перетащить на форму проекта (во вкладку «Статистическая карточка», в группу «Место и продолжительность выезда») → элемент Text Label на форме
пр. кн. мыши на элементе Text Label → Edit Text | ввести текст «Форма командировки»; кн. Ok
кн. Tools | ф. Tools Panel |
Pos.: X ← 214; Y ← 259
Size: W ← 112; H ← 21
ф. EaSynth ForeUI | выбр. вкл. Elements → выбр. ComboBox и правой кнопкой
мыши перетащить на форму проекта (во вкладку «Статистическая карточка», в группу «Место и продолжительность выезда») → элемент ComboBox на форме
пр. кн. мыши на элементе ComboBox → Edit ComboBox Text | ввести текст
«Выбрать инспектирование контрольная проверка комплексный выезд целевой выезд ревизия проверка ФХД»; кн. Ok
кн. Tools | ф. Tools Panel |
Pos.: X ← 346; Y ← 257
Size: W ← 160; H ← 25
7.4. Аналогичным образом добавить раскрывающийся список для задач командировки :
Параметры для TextBox:
Pos.: X ← 214; Y ← 301
Size: W ← 131; H ← 18
Параметры для ComboBox (Выбрать проведение следствия по УД проведение ОРМ оказание орг.-мет. и прак. помощи повышение квалификации распространение передового опыта):
Pos.: X ← 346; Y ← 296
Size: W ← 228; H ← 25
7.5. Добавить поле для выбора даты убытия:
ф. EaSynth ForeUI | выбр. вкл. Elements → выбр. Text Label и правой кнопкой
мыши перетащить на форму проекта (во вкладку «Статистическая карточка», в группу «Место и продолжительность выезда») → элемент Text Label на форме
пр. кн. мыши на элементе Text Label → Edit Text | ввести текст «Дата убытия»; кн. Ok
кн. Tools | ф. Tools Panel |
Pos.: X ← 71; Y ← 341
Size: W ← 67; H ← 13
ф. EaSynth ForeUI | выбр. вкл. Elements → выбр. Text Edit Box и правой кнопкой
мыши перетащить на форму проекта (во вкладку «Статистическая карточка», в группу «Место и продолжительность выезда») → элемент Text Edit Box на вкладке кн. Tools | ф. Tools Panel |
Pos.: X ← 146; Y ←342
Size: W ← 78; H ← 22
ф. EaSynth ForeUI | выбр. вкл. Elements → выбр. Calendar и правой кнопкой мыши перетащить на форму проекта (во вкладку «Статистическая карточка», в группу «Место и продолжительность выезда») → элемент Calendar на вкладке
кн. Tools | ф. Tools Panel |
Pos.: X ← 146; Y ←364
Size: W ← 200; H ← 200
State: Visible (снять метку)
7.6. Аналогичным образом добавить поле для выбора даты прибытия.

7.7. Добавить правила обработки элементов (при нажатии на поле ввода для даты убытия открывается календарь, при выборе даты заполняется поле ввода, а сам календарь закрывается):
ф. EaSynth ForeUI | форма проекта → выбр. текстовое поле для даты убытия, нажать [Ctrl + D] → ф. Defined Behaviors
ф. Defined Behaviors | Add Behavior → For Elements…
ф. Select Elements as Behavior Owner… | выбр. TextEditBox_1; кн. Select 1 Element
ф. Defined Behaviors | For Element: TextEditBox_1; кн. Add Event → выбр. Element Clicked;
кн. Add Action | выбр. Operate on Element… → ф. Manipulate Elements…:
Step 1: Choose elements to manipulate ← Calendar_1
Step 2: Select the action to be created ← Change Visibility
Step 3: Specify parameters of the actions ← Make Element Visible;
кн. Ok
ф. EaSynth ForeUI | форма проекта → выбр. календарь для даты убытия,
нажать [Ctrl + D] → ф. Defined Behaviors
ф. Defined Behaviors | Add Behavior → For Elements…
ф. Select Elements as Behavior Owner… | выбр. Calendar_1; кн. Select 1 Element
ф. Defined Behaviors | For Element: Calendar_1; кн. Add Event → выбр. Calendar Date Changed;
кн. Add Action | выбр. Operate on Element… → ф. Manipulate Elements…:
Step 1: Choose elements to manipulate ← TextEditBox_1
Step 2: Select the action to be created ← Set Value of TextEditBox
Step 3: Specify parameters of the actions | Please input the new value of
TextEditBox: кн. […] → Insert Element Property… →
ф. Select an Element to Provide the Property… ← выбр. Calendar_1; кн.
Select 1 Element
ф. Choose Element Property to Insert… ← Current Selected Date in
Calendar…; кн. Ok →
ф. Manipulate Elements… | кн. Ok
кн. Add Action | выбр. Operate on Element… → ф. Manipulate Elements…:
Step 1: Choose elements to manipulate ← Calendar_1
Step 2: Select the action to be created ← Change Visibility
Step 3: Specify parameters of the actions ← Make Element Hidden
кн. Ok → ф. Manipulate Elements
7.8. Аналогичным образом добавить правила обработки выбора даты прибытия.

7.9. Аналогичным образом добавить группу элементов «Вид командировки» для указания числа выезжающих.
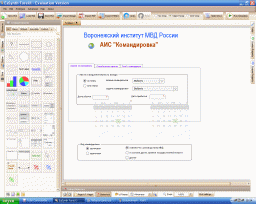
7.10. Добавить кнопки «Подтвердить» и «Отмена». При нажатии на первую кнопку должно выводиться сообщение «Загружено в базу данных». При нажатии на кнопку «Отмена» должны быть обнулены все выбранные значения.
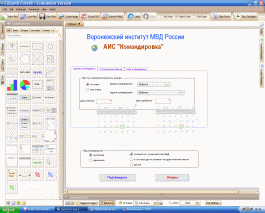
8. Запустить имитацию приложения (см. п. 5).
9. Аналогичным образом сформировать закладки «Задание на командировку» и «Отчет по командировке».
10. Самостоятельно добавить еще 2 вкладки.
Требования к отчету
Отчет должен содержать:
– название, цель и задачи лабораторной работы;
– краткую теоретическую часть;
– экранные формы работы с ForeUI;
– выводы по результатам работы
Задание на самостоятельную работу
Подготовиться к лабораторному занятию по ТМ № 1 ЛЗ. № 4.3 «Итоговое занятие по тематическому модулю 1».
Контрольные вопросы:
-
Дайте определение пользовательского интерфейса. -
Укажите этапы создания пользовательского интерфейса. -
Какой информацией должен информацией должен владеть разработчик программного продукта перед началом его создания? -
Чем занимается наука эргономика? -
Объясните понятие Usability. -
Назовите этапы тестирование пользовательского интерфейса.. -
Какая информация необходима пользователю для решения задачи? -
Какие требования предъявляются к дизайну пользовательского интерфейса?
Тематический модуль № 1. Общие понятия и положения теории операционных систем
Тема № 4. Интерфейс ОС с пользователями
Итоговое занятие по тематическому модулю 1
Учебные цели:
-
закрепление полученных умений и навыков при создании и работе с пакетными файлами в командной оболочке ОС Windows и ОС Linux.
Воспитательные цели:
-
воспитание познавательного интереса, активности, целеустремленности, настойчивости, активности, наблюдательности, интуиции, сообразительности; -
формирование навыков самостоятельности и дисциплинированности; -
стимулировать активную познавательную деятельность обучаемых, способствовать формированию у них творческого мышления.
Категория слушателей: 2,3 курс РТФ.
Время: 90 мин.
Место проведения: дисплейный класс.
Материально-техническое обеспечение:
персональный компьютер IBMPC с операционной системой Windows;
ПЛАН практического ЗАНЯТИЯ
| Учебные вопросы | Время, мин |
| Вступительная часть 1. Выполнение теста. 2. Возможности создания командного файла в командной оболочке 3. Выполнение индивидуального задания Заключительная часть | 15 25 20 20 10 |
Литература:
Основная:
-
Горлов, С.К. (ВИ МВД РФ). Операционные системы [Текст] : Учеб.пособие / С. К. Горлов, М. В. Питолин, С. В. Белокуров. - Воронеж : ВИ МВД РФ, 2002. - 95с. -
Гордеев, А. В. Операционные системы [Текст] : [учебник]: доп. М-вом образования РФ / А. В. Гордеев. - 2-е изд. - СПб : Питер, 2009. - 415 с. : ил. - (Учебник для вузов). - Лит. : с. 406-408. - ISBN 978-5-94723-632-3 : 171-70.
Дополнительная:
-
Конфигурирование и сопровождение современных операционных систем [Текст]: учебное пособие/Т.В. Мещерякова, И.В. Атласов, Л.А. Обухова.-Воронеж: Воронежский институтМВД России, 2012.- 139 с.- ISBN 978-5-885973-069-9. -
Фигурнов, В.Э. IBM PC для пользователя : крат. курс [Текст] / В. Э. Фигурнов. - 7-е изд.,сокращ.версия. - М. : Инфра-М, 1999. - 479с. : ил. - ISBN 5-86225-471-4 : 32-00. -
Операционные системы [Текст]: учебное пособие / Воронежск. ин-т МВД РФ. - Воронеж : ВИ МВД России, 2010. - 158 с. - Лит.: с.157-158. - ISBN 978-5-88591-025-5 : 47-69.

