Файл: Лабораторная работа 1. Установка и настройка операционной системы 5 Тема Обзор современных ос 29 Лабораторная работа 1 29 Работа с файлами в консоле ос windows 29.docx
ВУЗ: Не указан
Категория: Не указан
Дисциплина: Не указана
Добавлен: 16.03.2024
Просмотров: 80
Скачиваний: 2
ВНИМАНИЕ! Если данный файл нарушает Ваши авторские права, то обязательно сообщите нам.
СОДЕРЖАНИЕ
Рекомендуется выбирать второй вариант, в этом случае не можете выбрать дистрибутив другой операционной системы, т.к. версия ОС уже была определена в самом начале процесса настройки виртуальной машины.
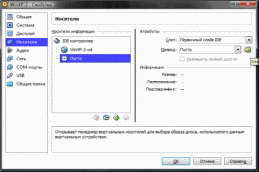
Рис.6. Настройка аппаратной части – носители
Перейдем к настройке слот подключения накопителей. По ним производятся дальнейшие действия по настройке. Устанавливаем привод компакт-дисков как «Первичный мастер IDE», жесткий диск, содержащий загрузочный раздел, как «Вторичный мастер IDE», а дополнительный виртуальный жесткий диск «Первичный слейв IDE».
Следующим этапом является настройка сети. Для того чтобы виртуальный компьютер имел доступ в Интернет достаточно настройки по умолчанию (сетевой адаптер типа NAT -включен). Тип выбираемого адаптера должен быть «Pcnet-Fast III (Am79C973)», т.к. только для него в ОС Windows имеются драйверы.
В разделе «Общие папки» можно установить папки реального компьютера доступными для виртуальной машины.
3.Установка и настройка операционной системы Ubuntu
Запустите программу VirtualBox. В верхнем меню главной страницы выбираем "Создать".
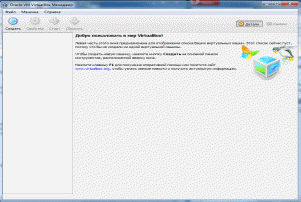
Рис.7. Главное окно VirtualBox
Загрузится «Мастер создания новой виртуальной машины» (рис.8). Далее определяем тип операционной системы, которая хотим установить (рис.9). Выделять память нужно аккуратно, т.к. виртуальному компьютеру установить памяти больше чем останется для реальной машины - то увеличения производительности не произойдет.
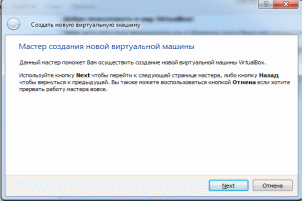
Рис.8. Мастер создания новой виртуальный машины
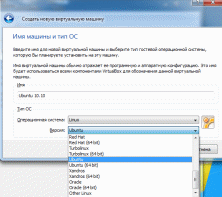
Рис.9. Имя виртуальной машины
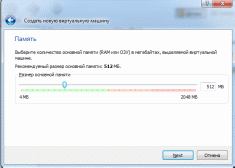
Рис.10. Выделение памяти
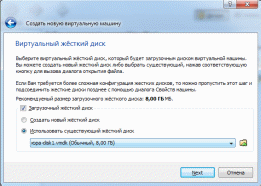
Рис.11. Образ жесткого диска
Выберите образ жесткого диска, который был создан на предыдущих этапах. В случае использования нескольких образов, установите - загрузочный. Другие диски могут быть добавлены позже.
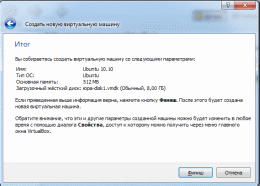
Рис.12. Свойства виртуальной машины
Нажимаем кнопку "Финиш".
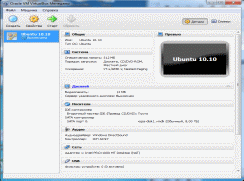
Рис.13. Гостевая операционная система
Теперь можно увидеть гостевую ОС в списке. При ее выделении в правой части окна отображаются свойства системы. Зайдем в меню «Свойства» созданного виртуального компьютера. Нам предлагается ряд настроек, рассмотрим некоторые из них.
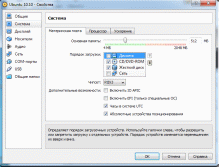
Рис.14. Порядок загрузки устройств
Перейдем на вкладку "Система-Материнская плата". Порядок загрузки - это тоже самое что и порядок загрузки в BIOS вашего компьютера. По умолчанию он не такой, как на скриншоте. Мы выбрали сначала CD, а потом жесткий диск. Когда мы только будет ставить операционную система - на жестком диске ничего не будет и автоматически выберется наш установочный CD. После того, как Ubuntu будет установлен, автоматически выберется жесткий диск.
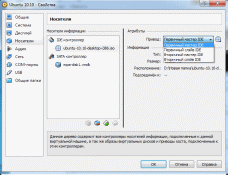
Рис.15. Носители виртуальной машины
Следующая вкладка – «Носители». Включайте CD/DVD. Если у вас образ диска - выбирайте его из списка. Мы его создали в менеджере виртуальных дисков. Если же обычный диск - то просто выбирайте свой физический привод.
Вы можете просмотреть все остальные настройки, но мы на них останавливаться не буду. Сеть работает по умолчанию и ничего менять не надо, некоторые другие пункты мы рассмотрю позже.
VirtualBox автоматически настраивает сеть. Если у вас подключен интернет и вы будете устанавливать Ubuntu, то она обнаружит подключение и автоматически закачает локализацию. Отключить сеть можно в настройках гостевой ОС.
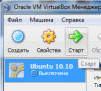
Рис.16:Начало установки OC Ubuntu
Установка дополнений в гостевой операционной системе Ubuntu.
Чтобы пользоваться всеми функциями VirtualBox нам необходимо установить дополнения гостевой операционной системы. Прежде чем продложить, нам нужно выполнить пару простых действий. Для начала отмонтируйте cd-rom в гостевой Ubuntu. Затем отключите сd-rom через меню гостевой ОС.
Далее выберите меню гостевой ОС "Устройства - Установить дополнение гостевой ОС".
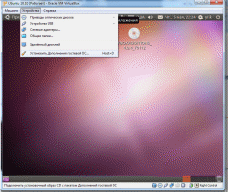
Рис.17. Установка дополнений гостевой операционной системы
Расширение директорий
Иногда хочется использовать файлы реальной машины из виртуальной. В этом нам поможет сервис "Общие папки". Она позволяет расширять директории между виртуальной и реальной компьютерами.
Чтобы им пользоваться, вы должны установить дополнения гостевой ОС (предыдущий пункт). В гостевой ОС выбираем "Устройства - Общие папки". В появившемся окне выделяем "Папки машины" и добавляем новую. Выбирайте ту директорию, которую хотите расширить. Имя папки задайте простое - без пробелов, маленькими буквами. Если вы будете постоянно пользоваться расширенной директорией - поставьте галочку "Создать постоянную папку".
Закрываем настройки, теперь настраиваем Ubuntu. Открываем терминал и вводим команду:
cat /etc/group | grepplugdev
Вам нужен id, который получился в результате выполнения команды. Далее открываем на редактирование под суперпользователем файл /etc/fstab:
sudo gedit /etc/fstab
В появившемся файле вам нужно будет добавить в конец одну строчку. Строчка у каждого будет своя.
Итак, нам нужно добавить строку, состоящую из 6 секций, разделенных пробелом.
Ну и последнее, нам нужно создать саму директорию, в которую будет маунтиться наша расширенная директория.
Задание на самостоятельную работу
Подготовиться к лабораторному занятию по ТМ № 1 ЛЗ. № 3.2 «Работа с файлами в консоле ОС Windows».
Контрольные вопросы:
-
Какие модули входят в структуру операционной системы? -
Назовите этапы загрузки операционной системы. -
Укажите особенности настройки виртуальной машины в среде виртуализации VirtualBox. -
Поясните понятие гостевой операционной системы. -
Как устанавливается гостевая операционная система?
Для того чтобы добавить нового пользователя в Windows 7 нажмите кнопку «Пуск». В меню пуск выберите пункт «Панель управления»:
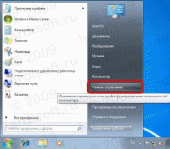
Запуск панели управления
Если в панели управления включен вид по категориям, то в открывшейся панели управления в категории «Учетные записи пользователей и семейная безопасность» выберите пункт «Добавление и удаление учетных записей пользователей»:
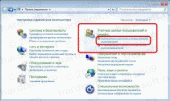
панель управления
Если вид панели управления установлен как значки, то выберите пункт «Учетные записи пользователей» и в открывшемся окне вашей учетной записи выберите пункт «управление другой учетной записью».
Откроется окно «Выберите учетную запись для изменения». В этом окне, в верхней его части перечислены все уже существующие в Windows пользователи, их роль в системе, а так же статус (например, «отключена»). Кликнув на существующей учетной записи можно изменить ее параметры, пароль, рисунок, права. Для добавления нового пользователя выберите пункт «Создание учетной записи»:
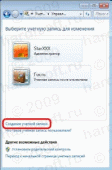
Выбор учетных записей
В открывшемся окне введите имя новой учетной записи (1) и выберите права нового пользователя в системе: «Администратор» или «Ограниченная запись» (2). Роль «Администратор» имеет наивысшие права в системе. Администратору позволено все: устанавливать программы, настраивать систему, добавлять/удалять пользователей и т.п. Роль «Ограниченная учетная запись» дает пользователю только ограниченный набор прав: выполнять программы, создавать файлы документов и не более того.
После выбора прав пользователя нажмите кнопку «Создание учетной записи» (3):
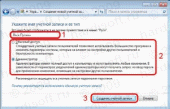
Создание пользователя
Новый пользователь добавлен. Его запись появится в окне «Выберите учетную запись для изменения». Если необходимо, чтобы пользователь при входе в Windows вводил пароль, новому пользователю нужно добавить этот пароль. Для этого нужно кликнуть левой кнопкой мыши на имени нового пользователя:
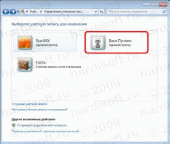
Выбор пользователя для изменения его свойств
В окне свойств учетной записи нужно нажать пункт «Создание пароля»:
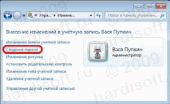
Свойства пользователя
После чего ввести пароль. Вводимый пароль отображается черными точками, для того, чтобы его нельзя было подсмотреть со стороны. Для того, чтобы не ошибиться при вводе пароля, необходимо так же ввести его подтверждение. Т.е. в поле «Введите пароль для подтверждения» нужно ввести тот же самый пароль (1). Поле «Введите подсказку для пароля» (2) является необязательным, и служит для того, чтобы напомнить пользователю, с чем связан его пароль, если он его забудет. Заполняется по желанию.
По окончании ввода пароля и подтверждения нужно нажать кнопку «Создать пароль» (3):
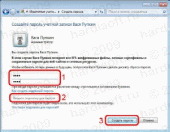
Создание пароля
Все, новый пользователь и его пароль созданы. Теперь, при загрузке Windows в окне приветствия будет предложено выбрать пользователя.
Для разбиения жёсткого диска в Windows 7 необходимо зайти в панель управления компьютером.
Сделать это можно двумя способами:
-
1.Клик правой кнопкой мыши на значке “Мой компьютер”, который размещён на рабочем столе – выбираем “Управление”. Далее откроется окно “Управление компьютером”. В нем находим подраздел – “Управление дисками”.

Пункт "Управление"
-
2.Щёлкаем по значку “Пуск” в левом нижнем углу, затем выбираем “Панель управления”. Далее переходим по пути: “Система и безопасность” - “Администрирование”. Затем выбираем подменю – “Создание и форматирование разделов жёсткого диска”. Откроется окно “Управление дисками”.
Понятно, что первый способ проще.
Во вкладке “Управление дисками” можно просмотреть всю информацию по нашему HDD и его разделам. Кроме основного раздела C:\ есть вероятность обнаружить скрытый раздел восстановления.

Основной раздел C:\ и скрытый раздел восстановления
Раздел восстановления служит для хранения информации для восстановления операционной системы в случае серьёзного сбоя, когда система не загружается. Он не обозначается буквой. Стоит отметить, что объём памяти, занятый под файлы восстановления может достигать нескольких гигабайт (обычно около 15ГБ). Также кроме него на диске есть раздел System Reserved, объёмом 100 мегабайт. Эти разделы являются служебными, так как они никак не используются пользователем и служат для нормального функционирования операционки.
Итак, обратим своё внимание на диск C:\, который и предстоит разбить на разделы – дополнительные логические диски.
Для того чтобы его разделить, щёлкаем на условном изображении диска правой кнопкой мыши. В выпавшем меню выбираем пункт “Сжать том…”.
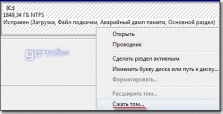
Пункт "Сжать том..."
Далее последует запрос места для сжатия.
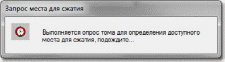
Запрос места для сжатия
После того, как запрос закончен появиться окно, в котором будут указаны параметры сжатия. Если диск ранее не разделялся, то по умолчанию утилита предложит разделить его приблизительно пополам. Если первоначально HDD имел объём памяти, например 1,8 Терабайт, то после разделения образуется два раздела объёмом приблизительно по 900 Гигабайт каждый.

