Файл: Практическая работа 6 по теме Работа с файловыми системами и дисками.docx
ВУЗ: Не указан
Категория: Не указан
Дисциплина: Не указана
Добавлен: 16.03.2024
Просмотров: 111
Скачиваний: 4
ВНИМАНИЕ! Если данный файл нарушает Ваши авторские права, то обязательно сообщите нам.
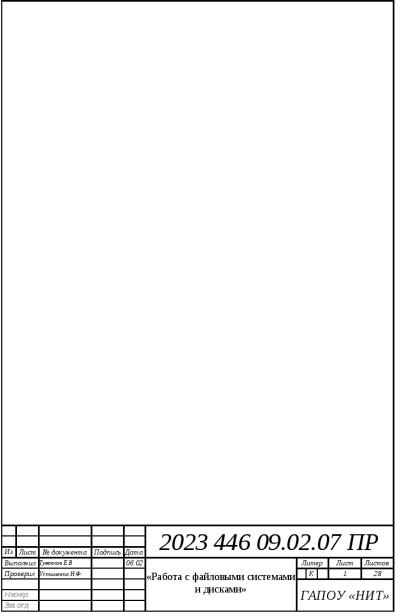
Министерство образования и науки РТ
Государственное автономное профессиональное образовательное учреждение
«Нижнекамский индустриальный техникум»
ОТЧЕТ
Практическая работа №6
по теме: «Работа с файловыми системами и дисками»
Цель работы: сформировать навыки, выполнять команды в командной строке, создавать каталоги, файлы и манипулировать ими, навыки работы в Norton Com-mander.
Теоретические сведения:
CHKDSK – Команда запускает проверку диска на наличие ошибок. Если ни один флаг не установлен, проверка осуществляется в режиме только чтения (если ошибки будут обнаружены, программа проверки диска не будет пытаться исправлять их).
Том – Укажите букву проверяемого диска с двоеточием. Например, CHKDSK C:
имя_файла – Название и расширение файла, который нужно проверить на наличие фрагментации (только для дисков с файловыми системами FAT и FAT32). Необходимо указать полный путь к файлу. Например, чтобы проверить фрагментацию файла wseven.txt, расположенного в папке «Windows» на флэш-диске G, введите CHKDSK G:\WINDOWS\WSEVEN.TXT и нажмите Ввод.
/F – Исправление ошибок на диске. Например, чтобы проверить диск C и исправить ошибки в случае их обнаружения, введите CHKDSK C: /F и нажмите Enter. /R Поиск поврежденных се
/R – Поиск поврежденных секторов и восстановление хранящихся в них данных. Должен быть обязательно установлен флаг/ F. Например, чтобы проверить поверхность диска C на наличие физически поврежденных секторов и восстановить хранящиеся в них данные, введите CHKDSK C: /F /R и нажмите Enter.
/V – Если этот флаг установлен, во время проверки дисков с файловой системой FAT/FAT32 выводится полный путь и имя каждого файла на диске.
Для дисков с файловой системой NTFS: вывод сообщений об очистке (при их наличии).
/X – Предварительное отключение тома (при необходимости). Все открытые дескрипторы для этого тома будут недействительны. Должен быть обязательно установлен флаг /F. Например, CHKDSK C: /F /X
Флаги CHKDSK, действующие только во время проверки дисков с файловой системой NTFS.
/L:размер
– Этот флаг позволяет задать размер файла журнала (в килобайтах). Если размер не указан, выводится текущее значение размера. Например, чтобы узнать текущий размер файла журнала chkdsk для диска C, введите CHKDSK C: /L и нажмите Ввод. Чтобы проверить диск C, исправить системные ошибки на нем и задать новый размер файла журнала равный 80 мегабайтам, введите CHKDSK C: /F /L:81920 и нажмите Ввод. Обратите внимание, что для файла журнала требуется много места, и слишком маленькое значение установить не получится.
/I – Если этот флаг установлен, CHKDSK выполняется быстрее за счет менее строгой проверки элементов индекса.
/C – Если этот флаг установлен, CHKDSK пропускает проверку циклов внутри структуры папок.
/B – Если этот флаг установлен, CHKDSK сбрасывает ранее отмеченные поврежденные (bad) секторы и перепроверяет их. Должен быть обязательно установлен флаг /R. Например, чтобы проверить поверхность диска C на наличие физически поврежденных секторов с восстановлением хранящихся в них данных, а также перепроверить все секторы, отмеченные ранее как поврежденные, введите CHKDSK C: /F /R /B и нажмите Enter.
Синтаксис проверки диска:
CHKDSK [том[[путь]имя_файла]] [/F] [/V] [/R] [/X] [/I] [/C] [/L[:размер]]
[/B]
Ход работы:
Задание 1. Исследование и оптимизация жесткого диска
-
Создал в личной папке на жестком диске файл «Отчет о выполнении практической работы».
Рис. 1 – Создание личной папки.
Рис. 2 – Создание файла отчетности.
-
Создал таблицу и заполнил ее: (Таблица №1)
| 1 | Модель жесткого диска | HFS128G39TND-N210A | ||
| 2 | Имена логических дисков(томов) | Логический диск (C:) | ||
| 3 | Файловая система | NTFS | ||
| 4 | Емкость | 127 293 062 080 байт | ||
| 5 | Объем занятого места | До очистки диска | 103 294 991 360 байт | |
| После очистки диска | 102 253 957 632 байт | |||
| 6 | Объем свободного места | До очистки диска | 24 071 070 720 байт | |
| После очистки диска | 25 112 104 448 байт | |||
| 7 | Процент свободного места | До очистки диска | 17.5 | |
| После очистки диска | 18.1 | |||
| 8 | Размер кластера | | ||
| 9 | Всего файлов | | ||
| 10 | Средний размер файла | | ||
| 11 | Количество фрагментированных файлов | До дефрагментации | 22 | |
| После дефрагментации | 3 | |||
| 12 | Количество лишних фрагментов | До дефрагментации | 30 | |
| После дефрагментации | 3 | |||
| 13 | Всего фрагментов, % | До дефрагментации | 100% | |
| После дефрагментации | 11.5% | |||
| 14 | Фрагментация файлов, % | До дефрагментации | 42% | |
| После дефрагментации | 5.75% | |||
-
Открыл «Мой компьютер», определил количество логических дисков (томов) жесткого диска, внес в таблицу их имена.
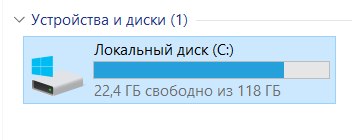
Рис. 3 – Определение кол-во дисков.
-
Открыл контекстное меню к одному из логических дисков жесткого диска, открыл пункт Свойства и вкладку Оборудование.
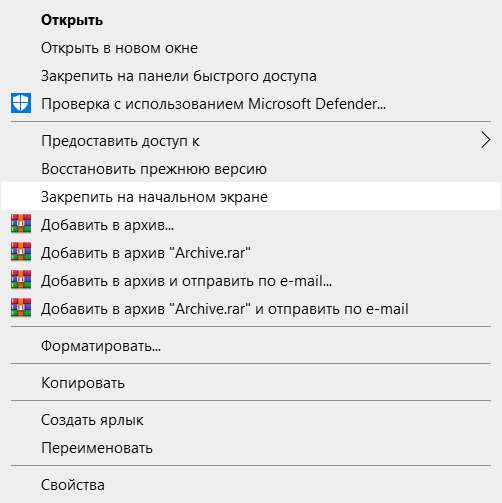
Рис. 4 – Открытие контекстного меню диска.
-
Внес в первую строку таблицы наименование модели жесткого диска.

Рис. 5 – Наименование модели жесткого диска.
-
Открыл программу «Дефрагментация диска». Для этого выполнил: Пуск/ Программы/ Стандартные/ Служебные/Дефрагментация диска.
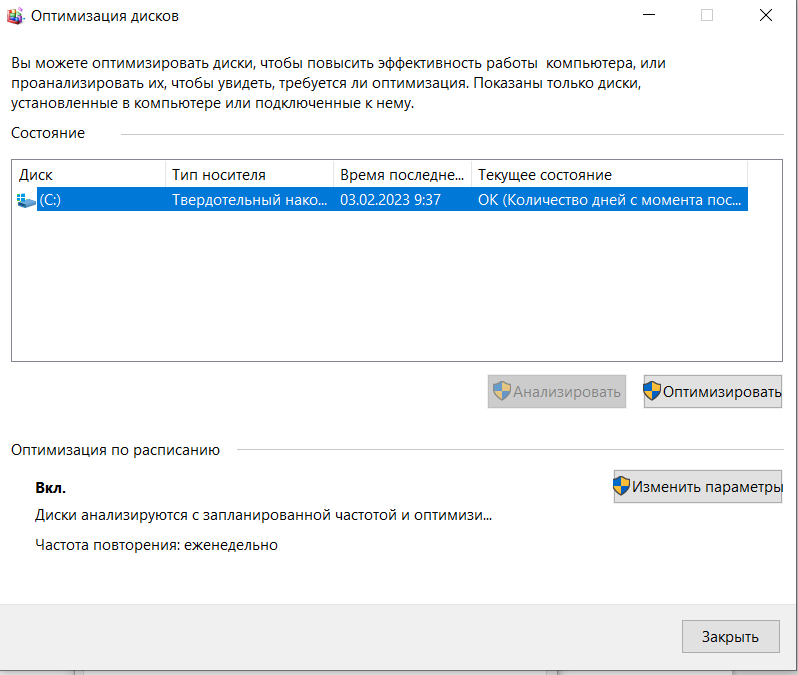
Рис. 6 – Открытие программы Дефрагментация диска.
-
В открывшемся диалоговом окне выбрал информацию для заполнения строк таблицы с 3-й по 7-ю (в 5, 6, 7-й строках заполнил позиции «до очистки диска»).
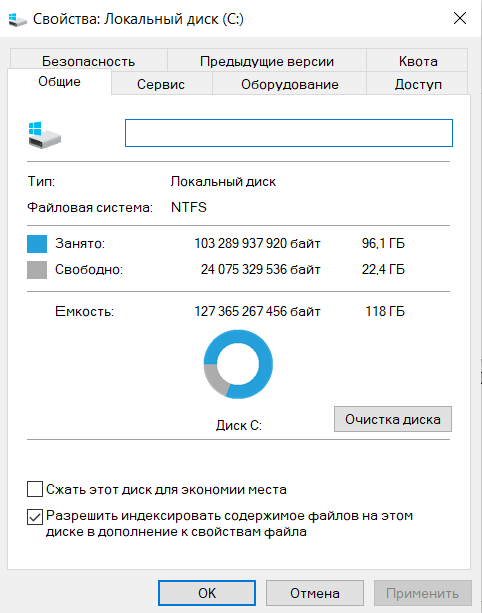
Рис. 7 – Просмотр содержащейся информации.
-
Получил информацию о фрагментации логических дисков (томов) жесткого диска. Для этого в диалоговом окне Дефрагментация диска для каждого тома выполнил следующее:
выделил том и активизировал кнопку Анализ; в результате начался процесс анализа дефрагментированности диска;
по окончании анализа активизировал кнопку Вывести отчет;
по отчету об анализе заполнил оставшиеся строки таблицы (в строках с 11-й по 14-ю заполнил позиции «до дефрагментации»).
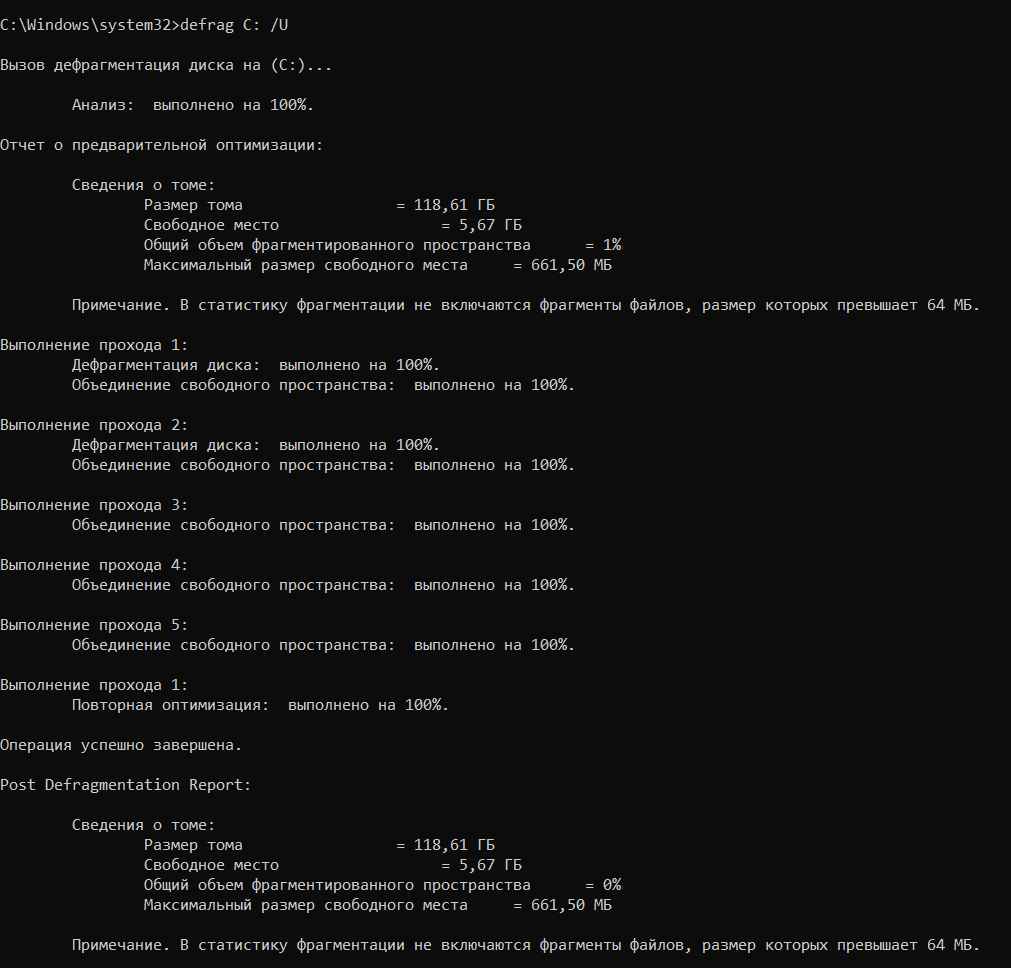
Рис. 8 – Результат работы процесса дефрагментации.
Задание 2. Проверка диска: графический интерфейс
-
Открыл контекстное меню Компьютер и выбрать Свойства.
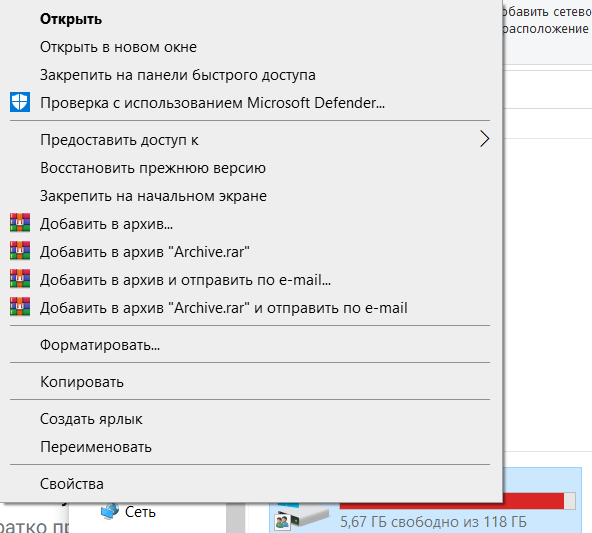
Рис. 9 – Открытие контекстного меню.
-
На вкладке Сервис нажал кнопку Выполнить проверку.
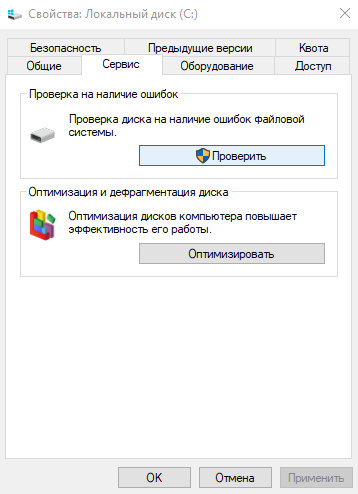
Рис. 10 – Проверка на наличие ошибок.
-
По окончании проверки на экран были выведены результаты.
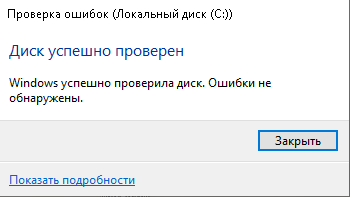
Рис. 11 – Результат работы проверки.
Задание 3. Проверка диска: командная строка
-
В меню Пуск выбрал Выполнить.
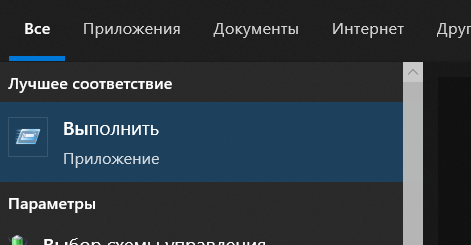
Рис. 12 – Открытие командной строки.
-
Ввел команду cmd, нажал Enter. Открылось окно DOS.
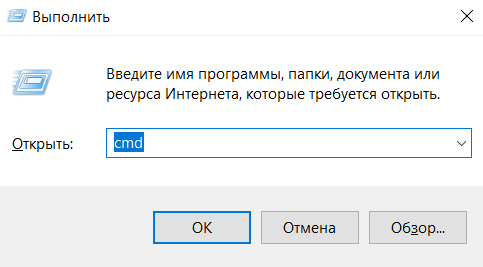
Рис. 13 – Введение команды в командную строку.
-
Ввел команду chkdsk c: (где с: – проверяемый диск) и нажал Enter. Диск проверялся, и выдавал результаты проверки.
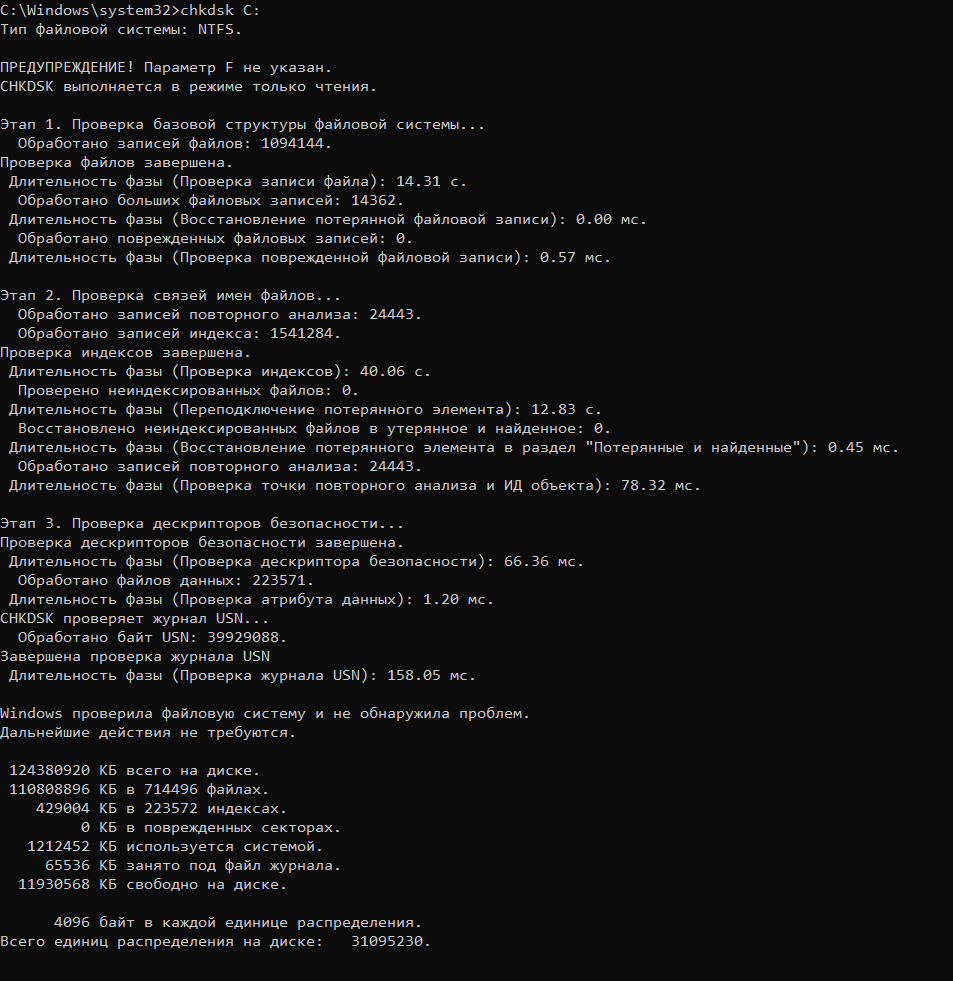
Рис. 14 – Результат работы проверки.
-
Для закрытия окна ввел команду exit и нажал Enter.
Рис. 15 – Закрытие окна командной строки.
-
В команду chkdsk добавил параметр /f, было выдано предупреждение о невозможности проверки и предложение, задать проверку, при следующей загрузке Windows.

Рис. 16 – Добавление дополнительного параметра в команду.
Задание 4. Работа с программой Диспетчер задач
-
Вызвал программу Диспетчер задач.
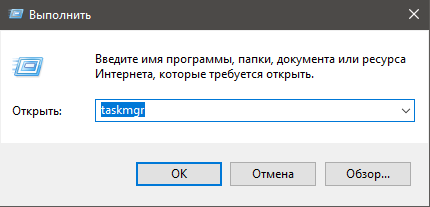
Рис. 17 – Запуск Диспетчер задач.
-
Просмотрел перечень загруженных приложений.
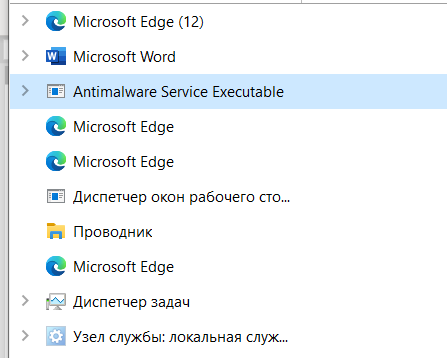
Рис. 18 – Просмотр загруженных приложений.
-
Оценил количество запущенных процессов, объем загрузки ЦП и физической памяти.
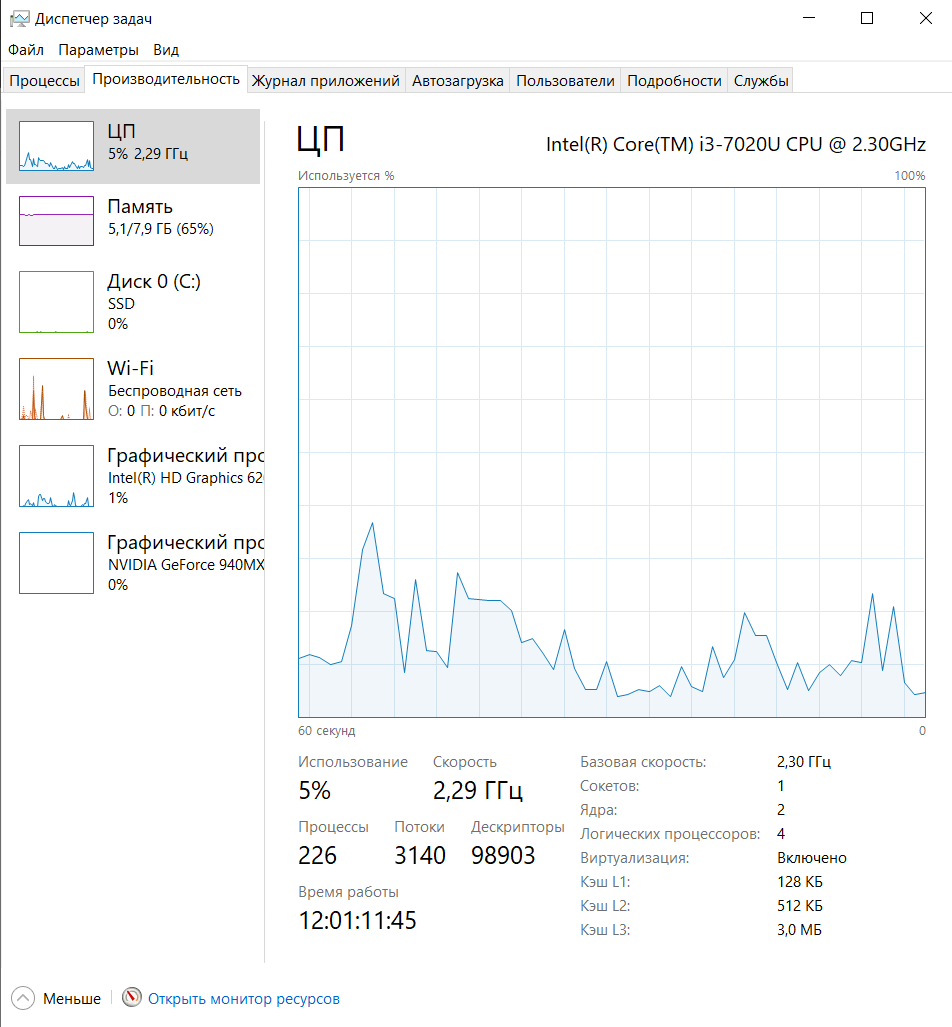
Рис. 19 – Оценка кол-ва запущенных процессов.
-
Запустил следующие приложения: Paint, MS Word, PowerPoint, Google Chrome.
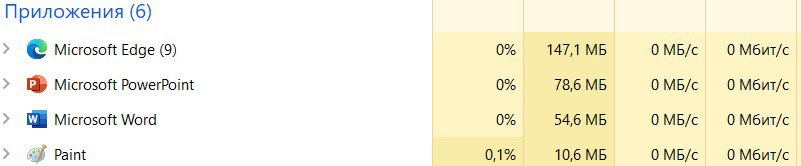
Рис. 20 – Запуск данных приложений.
-
Зафиксировал изменения количества запущенных процессов, объема загрузки ЦП и физической памяти.

Рис. 21 – Фиксация изменения кол-ва запущенных процессов.
-
Активизировал окно программы Paint, с помощью Диспетчера задач переключился к приложению PowerPoint.
Рис. 22 – Активизация окна данной программы.
-
С помощью Диспетчера задач запустил приложение Блокнот (note-pad.exe).
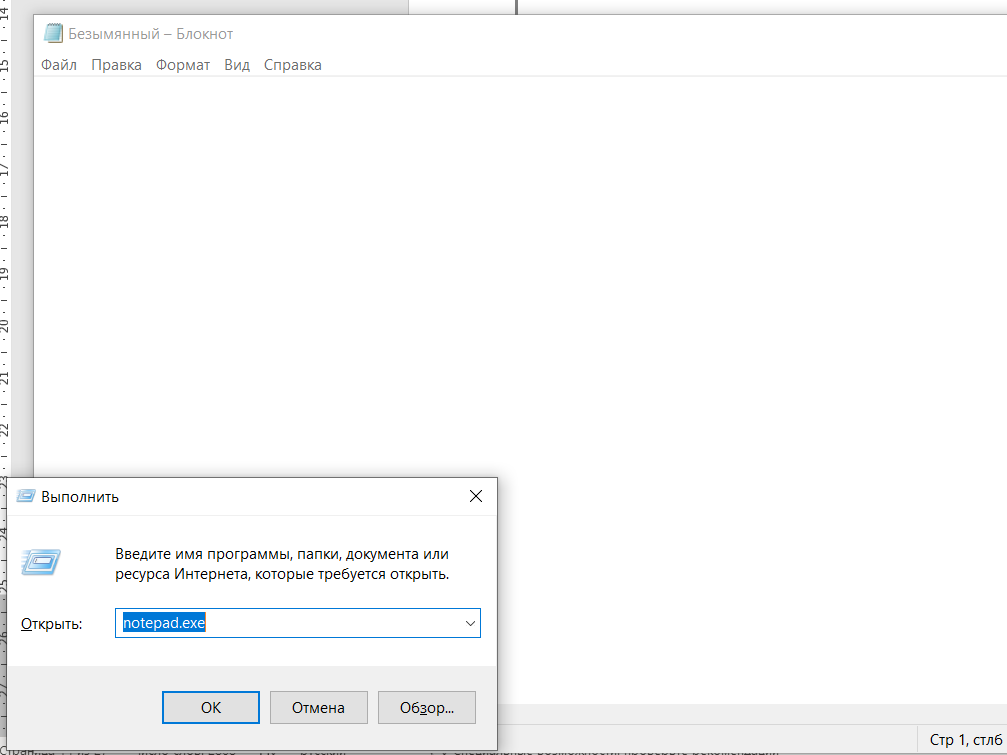
Рис. 23 – Запуск приложения Блокнот.
-
С помощью Диспетчера задач завершил работу с приложением Paint.
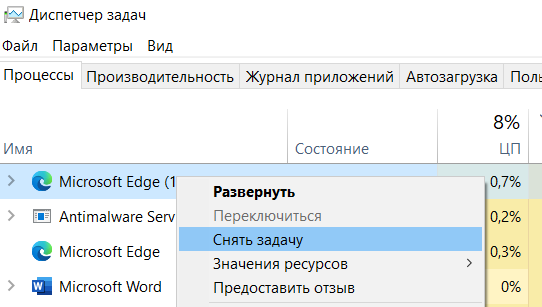
Рис. 24 – Завершение работы с приложением.
-
Отобразил активные процессы.
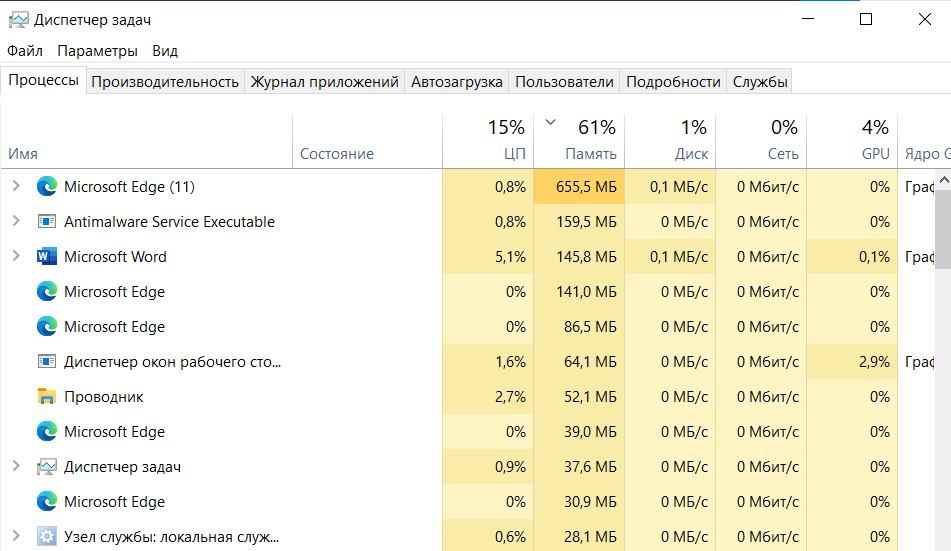
Рис. 25 – Отображение активных процессов.
-
Для процессов показал в окне следующие счетчики: ИД процесса, Пользователь, Базовый приоритет, Загрузка ЦП, Время ЦП, Память – рабочий набор, Память – выгружаемый пул, Память – невыгружаемый пул, Счетчик потоков, Дескрипторы
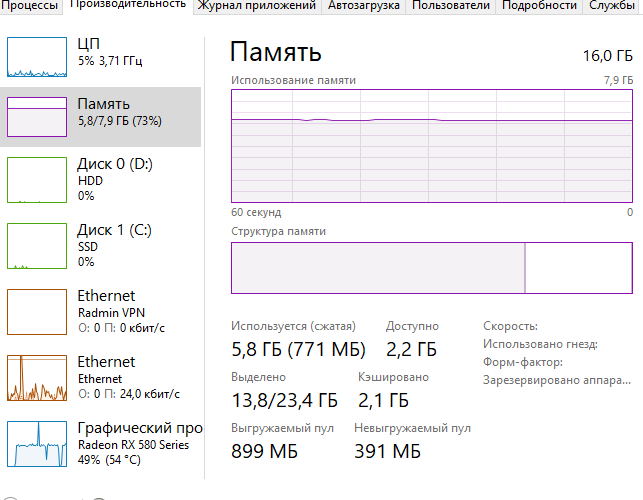
Рис. 26 – Счетчик №1.
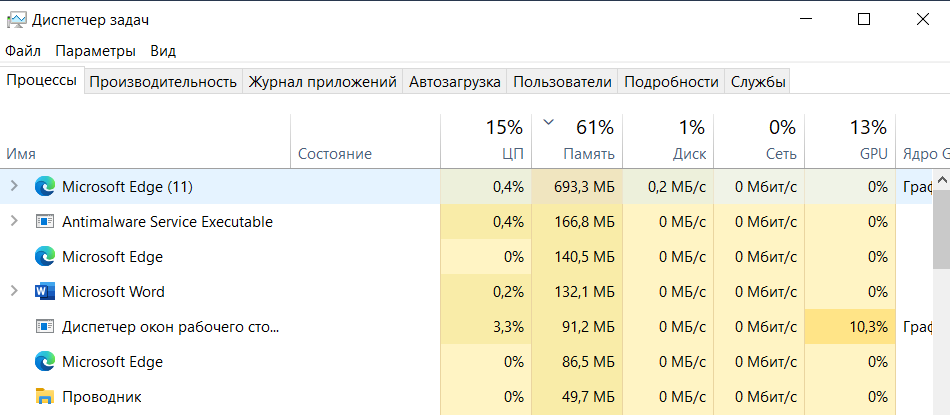
Рис. 27 – Счетчик №2.
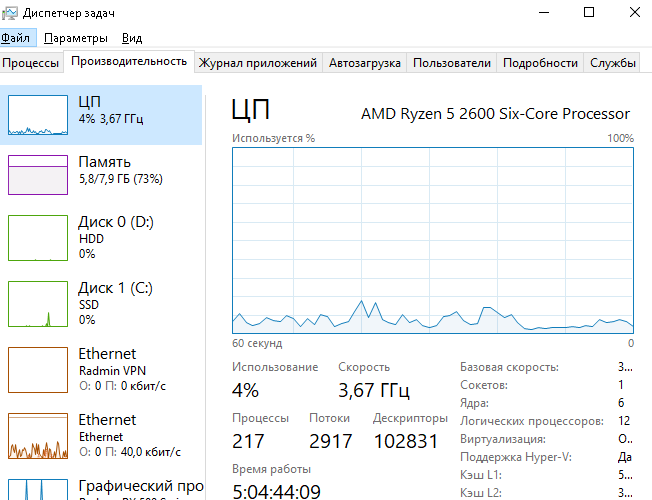
Рис. 28 – Счетчик №3.
-
Определил значения счетчиков для процессов explorer.exe, win-word.exe, powerpnt.exe, notepad.exe и зафиксируйте их в таблицу: (Таблица №2)
| Процесс | ИД процесса | Пользователь | Базовый приоритет | Загрузка ЦП | Время ЦП | Память рабочий набор | Память Невыгружаемый пул | Память Выгружаемый пул пул | Счетчик потоков | Дескрипторы |
| explorer. exe | Проводник | Users | Обычный | 0.5% | 7 мин. | 3.4 ГБ | 375 МБ | 898 МБ | 1940 | 76600 |
| winword. exe | Microsoft Word | Users | Обычный | 0.7% | 7 мин. | 3.4 ГБ | 375 МБ | 898 МБ | 2058 | 78000 |
| powerpnt. exe | Power Point | Users | Обычный | 0.8% | 7 мин. | 3.4 ГБ | 375 МБ | 898 МБ | 2128 | 78700 |
| notepad. exe | Блокнот | Users | Обычный | 0.1% | 7 мин. | 3.4 ГБ | 375 МБ | 898 МБ | 2000 | 77000 |
