ВУЗ: Не указан
Категория: Не указан
Дисциплина: Не указана
Добавлен: 03.02.2024
Просмотров: 62
Скачиваний: 0
ВНИМАНИЕ! Если данный файл нарушает Ваши авторские права, то обязательно сообщите нам.
Включение в документ графических объектов.
Вставка графических объектов в документ в различных версиях ТР Word однотипна и в основном реализуется с помощью меню «Вставка» (ТР Word 2003), или вкладки «Вставка» (ТР Word 2007). Более подробно остановимся на рисунках (объектах) добавления Формул, Художественных заголовков и SmartArt, возможность использования которого появилась в версиях ТР Word 2007, 2010, 2013 годов.
Формулы используются для создания математических документов, где необходимы дополнительные знаки действий, сравнений, дроби, подкоренные выражения, степенные выражения, пределы, логарифмы, радикалы, функции, матрицы. Графические элементы SmartArt служат для наглядного представления данных и идей.
Объекты SmartArt — новый тип графических элементов. Такие объекты являются чем-то средним между диаграммами и фигурами. Они дают возможность представить разную информацию в виде удобных графических блоков. Теоретически подобные блоки можно было создавать и в Word более ранних версий, используя автофигуры и надписи, однако на выравнивание фигур на странице, вставку текста и форматирование уходит больше времени, чем на добавление объекта SmartArt.
Для вставки в документ объекта SmartArt, нужно нажать одноименную кнопку на вкладке "Вставка" на ленте. Откроется окно «Выбор рисунка SmartArt». Возле каждого макета есть описание.
После добавления объекта SmartArt в документ, можно ввести текст в поля, отмеченные как [Текст]. Это можно делать как непосредственно в области объекта, так и используя специальную область задач "Введите текст"
Для объектов SmartArt предусмотрены очень широкие возможности форматирования – можно изменить цветовую схему макета, используя стили, добавлять дополнительные эффекты.
Элементы, составляющие объекты SmartArt, можно изменять по отдельности, например, использовать средства WordArt для оформления текста.
Форматированием называется изменение внешнего оформления таблиц и данных в них.
Важно!Excel различает форматирование всей ячейки и форматирование содержимого ячейки.
К
форматированию ячеек относится: изменение шрифта содержимого ячеек, выравнивание данных в ячейках, представление чисел в разных форматах, оформление границ ячеек, и т.д. Для того чтобы изменить формат ячейки необходимо щелкнуть на ней и выполнить команду Формат—Ячейки. Появившееся диалоговое окно Формат Ячеек,позволит изменить формат всей ячейки.
Для выравнивания данных следует:
-
щелкнуть на форматируемой ячейке или выделить диапазон ячеек, содержащих выравниваемый текст; -
выполнить команду Формат—Ячейки.На закладке Выравниваниеустановить опцию Переносить по словам, которая позволяет располагать текст одной ячейки в несколько строк.
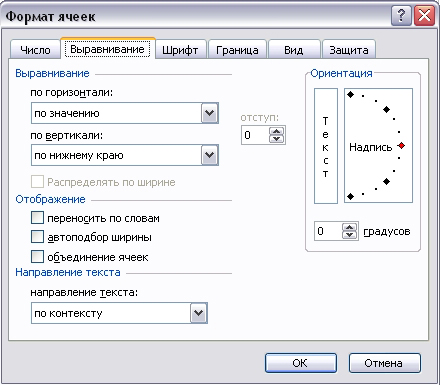
Для оформления предварительно выделенных ячеек с помощью рамок следует выполнить команду Формат—Ячейки.На закладке Границаследует выбрать тип линии для рамки, а затем щелкнуть на кнопке с нужным видом рамки. (Возможно поочередное назначение нескольких видов рамок).
Для назначения цветного фона предварительно выделенным ячейкам необходимо выполнить команду Формат—Ячейки.На закладке Видвыбрать цвет фона ячеек и нажать кнопку ОК.
Для изменения шрифта предварительно выделенного текста или числа, находящихся в нескольких ячейках, необходимо выполнить команду Формат—Ячейки.На закладке Шрифтследует указать тип шрифта (Arial, Times New Roman и т. д.), начертание (жирный, курсив, подчеркнутый), размер шрифта, цвет и т.д.
Для изменения формата чисел, находящихся в выделенном диапазоне ячеек необходимо выполнить команду Формат—Ячейки.С помощью закладки Числоможно установить один из следующих форматов чисел: денежный, процентный, дата, текстовый и т.д.

| Представление числа 100 в разных форматах | Пояснения | |
| Общий | 100 | Без использования специальных средств. Текст выравнивается по левому краю, число по правому. |
| Числовой с двумя знаками после запятой | 100,00 | Числовой формат позволяет отображать любое количество знаков после запятой с соблюдением правил округления |
| Денежный (в рублях) | 100,00 р. | Знак денежной единицы («р.» и «) отображается только в ячейке, в строке редактирования (формул) он отсутствует. |
| Денежный (в долларах) | $100,00 | |
| Дата | 09.04.1900 | MS Excel хранит даты в виде последовательных чисел. По умолчанию дате 1 января 1900 года соответствует порядковый номер 1, а 1 января 2008 года – 39448. |
| Процентный | 10000,0% | В процентном формате число умножается на 100% |
| Экспоненциальный | 1,00Е+02 | E+02 означает 10 во 2-ой степени |
| Текстовый | 100 | Текстовый формат используется для ввода чисел начинающихся с 0. |
«Ошибки в формулах в Microsoft Excel»
При проведении расчетов в электронной таблице Microsoft Excel иногда в ячейках вместо ожидаемых значений выводятся различные «непонятные» результаты. Сегодня мы попытаемся сделать их для нас понятными.
Ячейки заполнены знаками # # # # # # # # # #
Ячейка может заполняться набором символов «решетки» (#) по одной из следующих причин:
-
ширина столбца недостаточна для размещения численного значения, для которого установлен формат Числовой, Денежный или Финансовый. Такая ситуация встречается, например, в ячейке, в которую скопирована формула из другой ячейки, для которой был установлен один из перечисленных форматов. Для исправления ошибки необходимо либо расширить ячейку, либо изменить формат представления данных в ней; -
ячейка содержит формулу, возвращающую некорректную дату или время. Excel, например, не поддерживает даты до 1900 года или отрицательные значения времени. Увеличение ширины ячейки данную ошибку не исправляет.
Ошибка #ДЕЛ/0!
О том, что делить на ноль нельзя, знают даже учащиеся начальных классов. Но тем не менее такая ситуация в Excel встречается довольно часто. Например, на листе, подготовленном для решения линейного уравнения вида ax + b = 0:
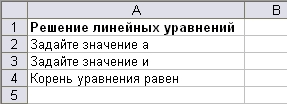
— формула в ячейке B4, имеющая вид =–B3/B2, вернет значение ошибки #ДЕЛ/0! в ситуации, когда значение коэффициента а в ячейке B2 еще не задано. Для исключения вывода ошибки можно воспользоваться функцией ЕСЛИ, которая проверяет наличие «неправильного» значения в ячейке B2:
=ЕСЛИ(B2=0; ««; –B3/B2)
Данная формула выводит «пустое» значение (««), если ячейка пустая или содержит 0; в противном случае выводится вычисленное значение корня уравнения.
Другое решение заключается в использовании функции ЕСЛИ для проверки существования любой ошибки. Следующая формула также отображает «пустое» значение в случае получения ошибки любого типа:
=ЕСЛИ(ЕОШИБКА(–B3/B2); ««; –B3/B2)
С особенностями функции ЕОШИБКА ознакомьтесь самостоятельно.
Ошибка Имя?
Как известно, в Excel можно использовать в формулах не только адреса отдельных ячеек или диапазонов, но и их имена. Это облегчает понимание формул. Например, вы согласитесь, что формула нахождения корня линейного уравнения, оформленная в виде:
=ЕСЛИ(a=0; ««; –b/a)
— где a и b — имена ячеек, в которых задаются значения коэффициентов уравнения a и b соответственно, выглядит гораздо понятнее приведенного ранее варианта.
Ошибка Имя? возникает в следующих случаях:
-
формула содержит неопределенное имя ячейки или диапазона. Здесь же следует отметить одну особенность Excel. Если удалить имя какой-то ячейки или какого-то диапазона, используемое в формуле, то в самой формуле оно останется (казалось бы, Excel мог бы преобразовать имена в ссылки на соответствующие ячейки, однако этого почему-то не происходит); -
формула содержит текст, который Excel интерпретирует как неопределенное имя. Например, ошибка в написании имени функции приводит к отображению ошибки Имя?.
Ошибка #Знач!
Ошибка весьма распространена и встречается, как правило, в следующих ситуациях.
-
Формула пытается провести операцию, используя некорректные данные (например, пытается сложить число и текстовое значение). Если на листе в ячейке B7 (см. фрагмент листа ниже) была записана формула =B3+B4+B5+B6, которая затем была распространена (скопирована) на ячейки C7 и D7, то для приведенных исходных данных в ячейке будет выведен результат #Знач! (ясно, что складывать числа и текст нельзя).
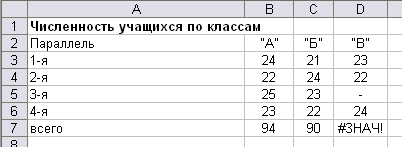
Использование функции СУММ позволит найти сумму числовых значений в диапазоне, в котором имеются и текстовые значения: =СУММ(D3:D6). Это означает, что в ячейке B7 можно записать формулу =СУММ(B3:B6) и распространить (скопировать) ее на ячейки C7 и D7.
-
В качестве аргументов функции использованы данные несоответствующего типа (например, в функции ЕСЛИ вместо условия использовано число или текст). -
В качестве аргумента функции используется диапазон, тогда как аргументом должна быть отдельная ячейка. Пример ошибочного оформления: =КОРЕНЬ (A3:A6).
Ошибка #Число!
Ошибка #Число! возникает в одном из двух случаев:
1) для функции, использующей числовой аргумент, задан аргумент другого типа. Пример ошибочного оформления: =КОРЕНЬ(И3);
2) формула содержит слишком большое или слишком маленькое значение. Excel поддерживает величины в пределах от 1Е-307 до 1Е307 (от 10-307 до 10307).
Ошибка #Ссылка!
Ошибка #Ссылка! возникает в случае использования формулой ошибочной ссылки на ячейку. Данная ошибка может встречаться в следующих ситуациях.

