ВУЗ: Не указан
Категория: Не указан
Дисциплина: Не указана
Добавлен: 03.02.2024
Просмотров: 66
Скачиваний: 0
ВНИМАНИЕ! Если данный файл нарушает Ваши авторские права, то обязательно сообщите нам.
5
Вариант 2
| 1. 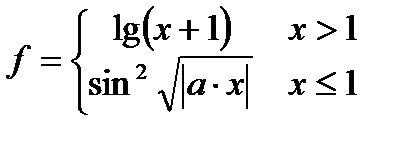 | 3. 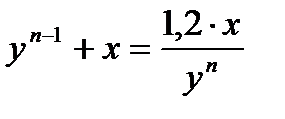 |
| 2. 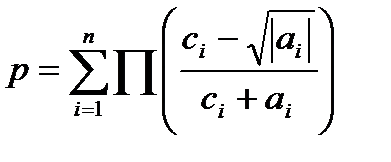 | 4. 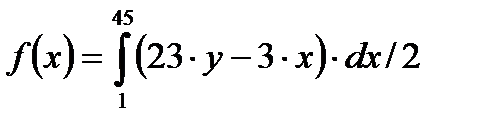 |
5.
Вариант 3
| 1. 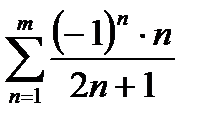 | 3. 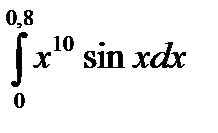 |
| 2. 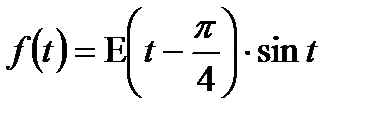 | 4. 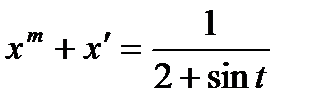 |
Вариант 4.
| 1. 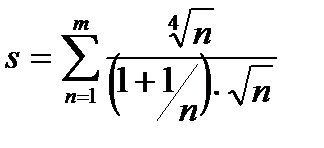 | 3. 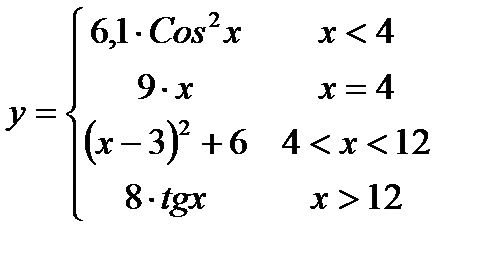 |
| 2. 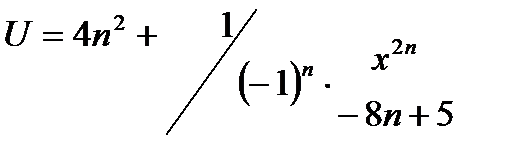 | 4. 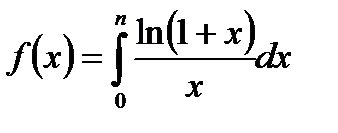 |
5.
Вариант 5
| 1. 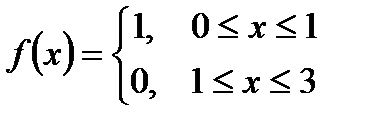 | 3. 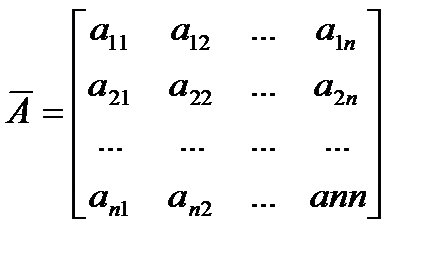 |
| 2. 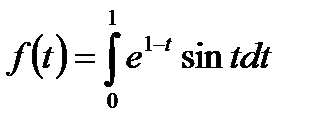 | 4. 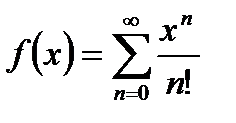 |
5.
Вариант 6
| 1. 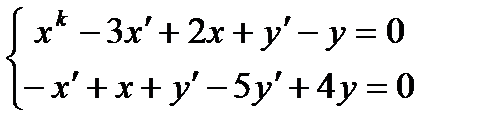 | 3. 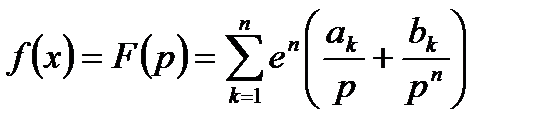 |
| 2. 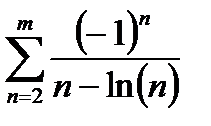 | 4. 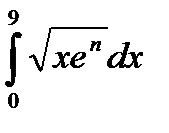 |
Контрольные вопросы
4. Опишите возможности панели инструментов «Редактор формул».
5. Опишите процесс вставки обыкновенной дроби.
6. Опишите процесс вставки радикала.
7. Как работать с пробелом в редакторе формул?
8. Как выполнить вставку знака суммы?
9. Как выполнить создание систему уравнений?
Разделы документа, Колонки, колонтитулы.
Подготовка документа к печати.
Кроме обычного расположения текста на бумаге, Microsoft Word дает возможность оформлять текст в виде колонок. При таком расположении текст читается сверху вниз, а затем зигзагообразно, переходя на следующую колонку. Подобный способ отображения текста широко используется в газетных и журнальных статьях и др.
Текст в колонках форматируется точно так же, как обычный. Однако, в отличие от обычного текста, в котором объектом редактирования является весь текст (или его выделенный участок), при редактировании текста в колонках объектом форматирования может служить одна колонка.
Колонки можно создать с помощью диалогового окна Колонки или одноименной кнопки в группе Параметры страницы на вкладке Разметка страницы на ленте
Для создания колонок сделайте следующее.
-
Выделите весь документ или ту его часть, что нужно превратить в колонки. -
Перейдите на вкладку Разметка страницы на ленте . -
Нажмите кнопку Колонки в группе Параметры страницы и выберите в меню нужный вариант преобразования в колонки
Разделение текста на колонки
Для того чтобы поделить текст на колонки надо выполнить действия:
1. ВСТАВКА→РАЗРЫВ→НА ТЕКУЩЕЙ СТРАНИЦЕ;
2. ФОРМАТ→КОЛОНКИ→КОЛИЧЕСТВО КОЛОНОК.
Для того чтобы перейти на следующую колонку выполняем ВСТАВКА→на НОВУЮ КОЛОНКУ. После этого переходим на новую колонку.
Работа с колонтитулами
Колонтитул (фр. colonne – столбец и лат. Titulus – надпись, заголовок), заглавные данные (название произведения, части, главы, параграфа и т. п.), помещаемые над или под текстом на нескольких или на всех страницах книги, газеты, журнала или другого многостраничного издания.
Создание колонтитулов
Чтобы вставить колонтитул, нужно выполнить команду меню Вид >> Колонтитулы. Появится панель инструментов "колонтитулы", с помощью которой можно изменять различные параметры колонтитула.
1. Для чего нужна работа в 1С 8.3 с Word?
В этой статье обсудим, как в 1С можно работать с форматом текста Word: создание, редактирование, копирование документов MS Word. Самый распространенный вариант использования программного заполнения документов MS Word – это заполнение шаблонов в ворде. То есть после создания шаблона word, пользователь помечает параметры квадратными скобками [] (это наиболее частый вариант экранирования параметров) или знаками больше меньше <>, после чего при нажатии кнопки «Печать Word» или «Сохранить Word» открывается заполненный документ MS Word. Большинству шаблонов, конечно, подойдут и табличные документы, но лично мною было создано множество шаблонов, которые требовали форматирования текстового документа именно в MS Word (чаще из-за удобства редактирования шаблона MS Word для пользователя). Это были договора, сертификаты, письма и различные заявления. Все они сохранялись в формат текста Word и в дальнейшем отправлялись по почте или уходили на печать.
2. Как работать программно с документами MS WORD (расширениями .doc и .docx)?
В дополнение к вступлению скажу, что хранение самих шаблонов MS Word мы в данной статье рассматривать не будем. Лично я использовал и справочники и регистры сведений (хранение в реквизите с типом ХранилищеЗначения), макеты с типом двоичные данные, аналог хранения файлов в базе данных. И были случаи использования указанного пути к каталогу с шаблонами, наподобие хранения файлов в томах на диске. Выбор за вами. В статье мы рассмотрим конкретно программный принцип работы с MS Word.
Получаем шаблон Word, например, из макета и сохраняем его во временный файл Word.
Создаем Com-объект и сам документ Word, передавая в метод Add путь к ранее сохраненному шаблону.
Для заполнения параметров я использую структуру (или соответствие), ключ и значение. Имя ключа – это параметр замены, а значение – то, на которое меняем экранированный параметр.
В итоге параметры заполнения (структуру) мы размещаем где удобно, получаем ее и заполняем уже созданный документ MS Word.
С методом Find. Execute (Word) лучше всего ознакомится отдельно на официальном сайте Microsoft. Там же можно посмотреть описание и других методов, которые могут пригодится.
После замены разворачиваем окно и делаем его активным (то есть показываем пользователю заполненный шаблон MS word).
И это – весь процесс заполнения шаблона 1С Word! Да, это так просто! Однако на моей практике встречались случаи, когда в шаблоне необходимо было заполнить табличную часть, например, приложение к договору со спецификацией. Здесь необходим отдельный блок кода и особенный шаблон.
3. Заполнение таблиц в программе Word
В шаблоне создаем одну строку с нужным форматированием. Получаем таблицу или выборку со значениями строк для заполнения их в документе MS Word. Заполнение таблицы в программе Word происходит по номеру строки и колонки, то есть мы точно должны знать нумерацию колонок (но можно подумать и о другом заполнении). Итак, получаем таблицу word по номеру и заполняем значениями.
В итоге скажу, что работа с Microsoft Word может быть на очень высоком уровне, но для этого необходимо изучить документацию от Microsoft по Word. И тогда в ворде из 1С можно будет творить настоящие чудеса (как собственно и в Excel)!
1. Алгоритм автоматического заполнения документов и отчетов.
1.Для правильного автоматического заполнения документов и отчетов надо ввести следующие данные:
-
Полное и сокращенное наименование организации. -
Наименование организации для печатных форм. -
Рег истрационные коды. -
Контактную информацию (адреса и телефон). -
Юридическое или физическое лицо.
Префикс
2. Как запустить программу 1С?
Запуск программы производится с рабочего стола с помощью ярлыка «1С».
-
Как создать собственную базу?
Для правильного автоматического заполнения документов и отчетов надо ввести следующие данные:
-
Полное и сокращенное наименование организации. -
Наименование организации для печатных форм.
3. Регистрационные коды.
4. Контактную информацию (адреса и телефон).
5.Юридическое или физическое лицо.
6. Префикс
-
Где и как посмотреть свою информационную базу?
Сведения об организации хранятся в меню Предприятие, справочник Организации либо вкладка Начало работы, справочник Организации.
5. Что из себя представляет конфигурация системы 1С?
Конфигурация «Бухгалтерия предприятия» предназначена для ведения бухгалтерского и налогового учета, для составления регламентированной отчетности.
6. Для чего нужен префикс?
Префикс нужен для того, чтобы обеспечит сквозную нумерацию документов каждой организации. Префикс представляет собой набор символов (не более трех), с которого будут начинаться номера документов.
7.Как оформляется поступление наличных денежных средств?
Поступление наличных денежных средств оформляется в рабочем месте «Казначейство → Кассы → Приходные кассовые ордера». Для документа «Приходный кассовый ордер» определен перечень типовых хозяйственных операций.
-
Как оформляется выдача наличных денежных средств?
Выдача наличных денежных средств оформляется в рабочем месте «Казначейство → Касса → Расходные кассовые ордера». Для документа «Расходный кассовый ордер» в 1С:ERP 2.4 определен перечень типовых хозяйственных операций. Основанием для оформления списания ДС является документ «Заявка на расходование денежных средств».
Технология расчетов банковскими картами
Как осуществляются расчеты банковскими картами?
Платежи пластиковой картой могут осуществляться в любой торговой точке, оборудованной торговым терминалом соответствующей платежной системы (POS-терминалом). И если для обычных держателей карт этот процесс заключается в считывании карты терминалом, то по факту процесс намного сложнее. Расчет происходит по следующей схеме:
-
В момент оплаты товара или услуги терминал производит проверку подлинности карточки и наличия средств на счете через процессинговый центр. -
Затем происходит списание средств со счета банковской карты и формирование чека. -
В конце рабочего дня торговая точка передает все чеки в банк-эквайер. Эквайер перечисляет общую сумму по всем чекам на счет предприятия. -
Эквайер передает в процессинговый центр информацию о сделках с использованием банковских карт, эмитентом которых он не является. -
Процессинговый центр обеспечивает взаимодействие между всеми участниками расчетов. Он собирает информацию о всех транзакциях по пластиковым картам, формирует итоговые данные и доводит их до сведения банка-эмитента, эквайера и расчетного банка платежной системы, которая используется данной пластиковой картой. -
На основе предоставленной информации расчетный банк списывает необходимую сумму с корсчета эмитента и зачисляет ее на корсчет эквайера. -
Банк-эмитент списывает сумму операции со специального банковского счета владельца карты с учетом комиссионных (как видно из описанного нами процесса, обычно это происходит на следующий день после совершения покупки).

