ВУЗ: Не указан
Категория: Не указан
Дисциплина: Не указана
Добавлен: 03.02.2024
Просмотров: 64
Скачиваний: 0
ВНИМАНИЕ! Если данный файл нарушает Ваши авторские права, то обязательно сообщите нам.
-
1. Ячейка, на которую ссылалась формула, была удалена. Например, следующая формула отображает ошибку #Число!, если удалена строка 20, столбец A или столбец B:
=A20/B20 -
Формула скопирована в новое место, где относительные ссылки на ячейки становятся недействительными. Например, если формулу =A1–1 в ячейке A2 скопировать в ячейку A1, формула вернет ошибку #Число!, так как в ней будет присутствовать ссылка на несуществующую ячейку. -
Содержимое ячейки с формулой было вырезано (командой Правка — Вырезать) и затем вставлено в ячейку, на которую ссылается формула.
Структура документа и вставка оглавления
Большие документы обычно состоят из нескольких разделов (глав), которые в свою очередь могут состоять из подразделов. Word сделает удобной вашу работу с подобными документами, если вы будете использовать стили заголовков. Среди встроенных стилей Word имеются стили с названиями Заголовок 1, Заголовок 2, Заголовок 3 и т. д., специально предназначенные для названий глав, разделов или подразделов. Например, в этой книге для названий глав применен стиль Заголовок 1, для названий уроков – Заголовок 2, а стиль Заголовок 3 использован для разделов уроков.
Создание структуры документа заключается в применении соответствующих стилей к заголовкам документа. Для нового документа это можно сделать перед началом ввода текста следующим образом.
1. Перейдите в режим структуры с помощью кнопки Вид ? Режимы просмотра документа ? Структура или щелкнув на кнопке Структура в правой части строки состояния.
2. Введите заголовок первого раздела и примените к нему стиль Заголовок 1, выбрав его название из списка Уровень на вкладке Структура.
3. Нажав клавишу Enter, введите второй заголовок, который также будет оформлен стилем Заголовок 1. При необходимости понизить уровень заголовка до Заголовок 2 или Заголовок 3 нажмите клавишу Tab или кнопку Понизить уровень (рис. 5.49).
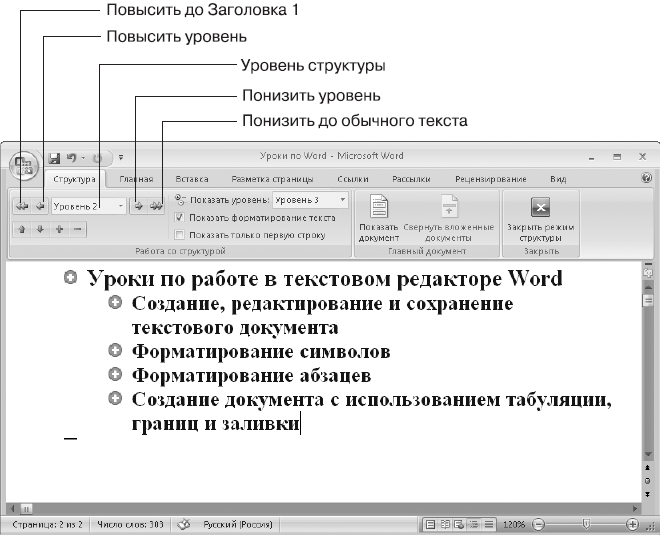
Рис. 5.49. Режим структуры
4. Введите остальные заголовки, при необходимости повышая или понижая их уровень с помощью кнопок Понизить уровень и Повысить уровень, а также клавиш Tab и Shift+Tab.
5. После создания структуры переключитесь в режим разметки страницы для ввода основного текста документа.
Чтобы изменить уровень заголовка в режиме разметки страницы, выделите его и примените к нему один из стилей
Заголовок 1 – Заголовок 3 или стиль Обычный дляпреобразования заголовка в обычный текст. Этот же способ вы можете использовать для установки стилей заголовков в уже готовом документе, который был создан без использования заголовков.
Для оперативного просмотра структуры документа установите флажок Вид ? Показать или скрыть ? Схема документа, после чего в левой части окна появится список заголовков вашего документа (рис. 5.50). Щелкая кнопкой мыши на заголовках, вы сможете быстро переходить к выбранному разделу, а щелкнув правой кнопкой мыши, вы сможете выбрать из контекстного меню отображение заголовков определенных уровней.
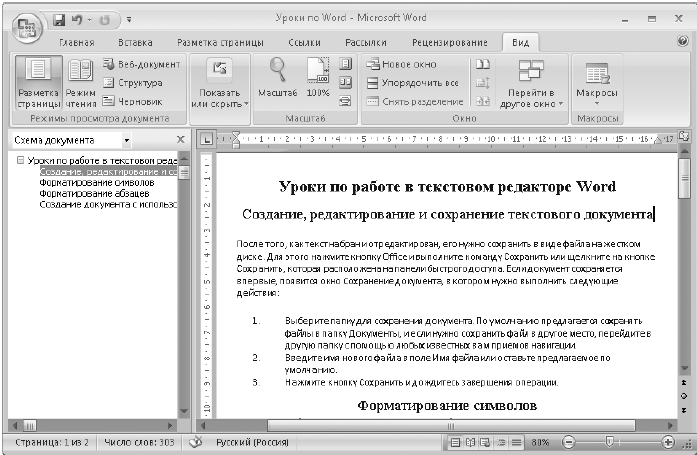
Рис. 5.50. Просмотр схемы документа
При наличии в документе заголовков, оформленных соответствующими стилями, вы можете автоматически создать оглавление следующим образом.
1. Поместите курсор в то место, куда нужно вставить оглавление.
2. Нажмите кнопку Ссылки ? Оглавление ? Оглавление.
3. В появившемся меню выберите один из вариантов автособираемого оглавления.
Вы также можете настроить макет оглавления по своему усмотрению. Для этого в меню, появляющемся после нажатия кнопки Оглавление, выполните команду Оглавление и в следующем окне (рис. 5.51) настройте параметры оглавления. После нажатия кнопки OK оглавление будет помещено в текст.
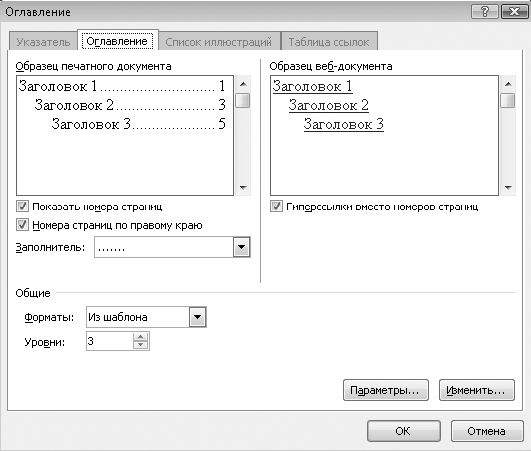
Рис. 5.51. Окно вставки оглавления
Существует два основных способа включения графических объектов в документ: импортировать из других приложений, нарисовать в ручную.
Графические объекты размещаются на так называемом графическом уровне. Который состоит из различных слоев, в каждом из которых собственно и размещен график. Можно менять порядок слоев перекрывающихся графический объектов, а также размещать его поверх или позади текста.
Импорт графического объекта осуществляется последовательностью действий : меню Вставка ⇒ команда Рисунок ⇒ параметр Картинки …(Из файла и др.)
Рисование графического (рисованного) объекта вручную проводится с использованием панели инструментов Рисование.
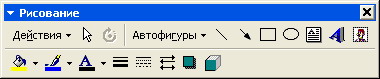
Рисунок 8. Панель инструментов Рисование
Для создания рисованного объекта необходимо щелкнуть по соответствующий кнопке этой панели, позволяющей рисовать определенный тип графика.
В основном все примитивы располагаются в списке автофигуры. Однако некоторые наиболее употребляемые вынесены на панель в виде отдельных кнопок.
Формирование рисованных объектов. Перед проведением процедуры формирование рисованного объекта. Последний считается выделением, если после щелчка один раз по границе рисованного объекта. Последний считается выделенным, если после щелчка в углах рисованного объекта появляются небольшие пустые квадратики.
Формирование проводят в диалоговом окне Формат рисунка, появляющиеся в результате выполнения команды Рисунок (меню Формат).
Порядок работы
1. Запустите программу Microsoft Word.
2. С помощью команд Вид/Колонтитулы создайте верхний колонтитул следующего содержания: «Формулы для финансово-экономических расчетов» (шрифт 12, Times New Roman, полужирный, курсив).
3. Загрузите редактор формул командами Вставка/Объект/ Microsoft Equation или нажав на Панели инструментов кнопку
На экран выводится панель Equation Editor (Редактор формул) (рис. 9).
| | | | | | | | | | |
 | | | | | | | | | |
| | | | | | | | | | |
Рис. 9. Панель Equation Editor
Краткая справка. На верхней панели (математических символов) расположены кнопки для вставки в формулу более 150 математических символов, большая часть которых недоступна в стандартном шрифте Symbol. Для вставки символов в формулу нажмите кнопку в верхнем ряду панели инструментов, а затем выберите определенный символ из палитры, появляющейся над кнопкой.
На нижней панели (шаблонов) расположены кнопки, предназначенные для вставки шаблонов или структур, включающих символы типа дробей, радикалов, сумм, интегралов, произведений, матриц и различных скобок или соответствующих пар символов типа круглых и квадратных скобок. Во многих шаблонах содержатся специальные места, в которые можно вводить текст и вставлять символы. В редакторе формул содержится около 120 шаблонов, сгруппированных в палитры. Шаблоны можно вкладывать один в другой для построения многоступенчатых формул.
Назначение нижних и верхних кнопок панели «Редактора формул»
(согласно нумерации кнопок панели на рис. 9)
1 — вставка символов отношений;
2 — вставка пробелов и многоточий;
3 — надсимвольные элементы, позволяющие добавлять к математическим переменным примы, крышки, черту или точку;
4 — вставка операторов;
5 — вставка стрелок;
6 — вставка логических символов;
7 — вставка символов теории множеств;
8 — вставка разных символов (символы дифференциального исчисления, символы градуса, угла, перпендикуляра и др.);
9 — вставка строчных букв греческого алфавита:
10 — вставка прописных букв греческого алфавита;
11 — вставка шаблонов разделителей:
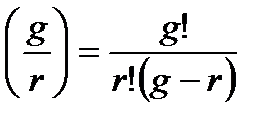
12 — вставка шаблонов дробей и радикалов:
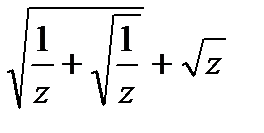
13 — создание верхних и нижних индексов:
РЕКЛАМА
РЕКЛАМА
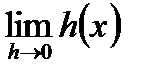
14 — создание сумм:
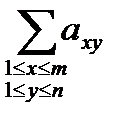
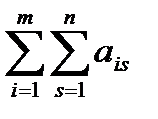
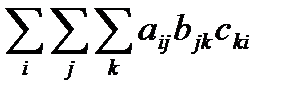
15 — вставка интегралов:

16 — создание математических выражений с чертой сверху и снизу:
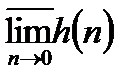
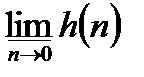
17 — создание стрелок с текстом:

18 — вставка произведении и шаблонов теории множеств;
19 — вставка шаблонов мафии. Шаблоны этой. палитры позволяют создавать векторные столбцы, определи гели, матрицы и другие макеты типа таблиц:
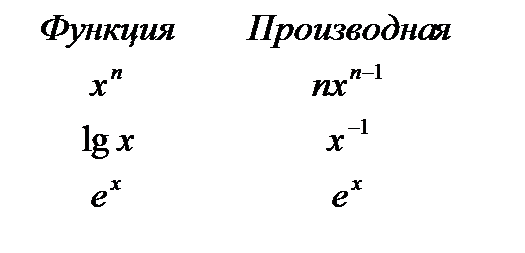
Задание 1. Создайте последовательно все формулы, приведенные выше.
Задание 2. Создайте последовательно все формулы, приведенные ниже.
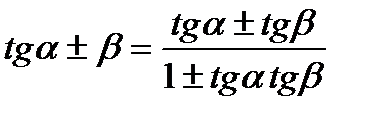 ;
;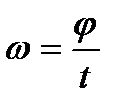 ;
;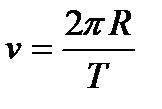 ;
;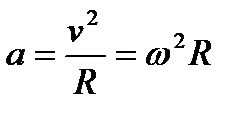 ;
;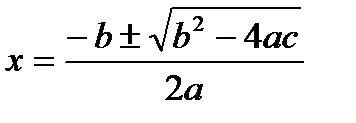 ;
;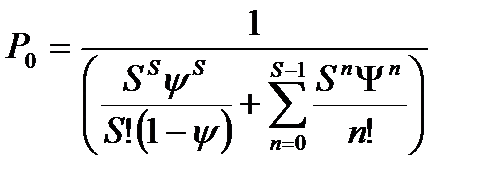 ;
;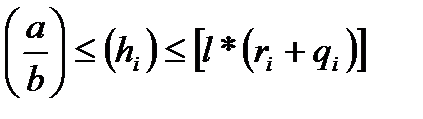 ;
;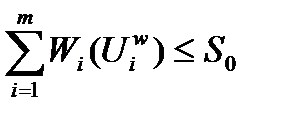 ;
;
Задания для самостоятельной работы
Вариант 1
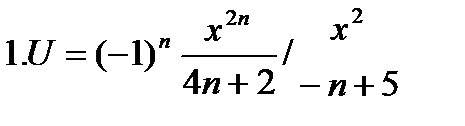 | 3. 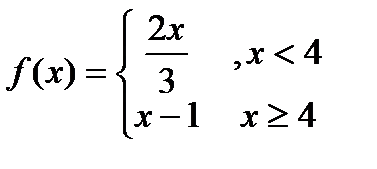 |
| 2. 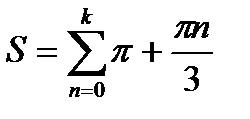 | 4. 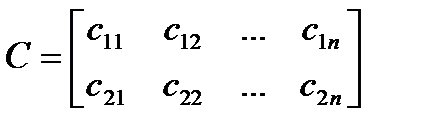 |

