Файл: Модуль і. Основи інформаційних технологій в системі охорони здоров'Я. Обробка та аналіз медикобюлогічних даних.doc
ВУЗ: Не указан
Категория: Не указан
Дисциплина: Не указана
Добавлен: 19.03.2024
Просмотров: 216
Скачиваний: 0
ВНИМАНИЕ! Если данный файл нарушает Ваши авторские права, то обязательно сообщите нам.
СОДЕРЖАНИЕ
Я
Img 1/1
Arrot ROI Яге Note?

Кон rpaciHic гь
ВІДЄО
Інформація Лупа
Зоільшення/
ЇМЄНШЄННЯ

Рис. 31. Вікно прогрими DICOM Image Viewer Pius
Підпис Роїнір
Put. J2. Панель інструментів DICOM Image Viewer Plus
Заедания 2. Перегляд та візуальний аналіз медичних зображень.
Перегляньте та проаналізуйте медичні зображення з папки Зображення до завдання 2 (Робочий стіл/Дидактичні .матеріали/Дані для заняття 5/Зображення до завдання 2).
Вказівки до виконання завдання
58
Заедания 3. Інтерпретація медичного зображення. Вказівки до виконання завдання
1. Відкрити з папки Зображення до завдання 3 файл Рентгенограліа
легень. Jem. (Робочий стіл/Дидактичні матеріали/Дані для заняття
5/Зображення до завдання 3/Рентгенограма легенъЛст).
2. Використовуючи схему рентгенограми органів грудної клітки, подану на
рис. 33, визначити та підписати анатомічні структури медичного зображення.
3. Результати роботи зберегти у папці Мои документы під іменем
Рентгенограма органів грудної клітки з розширенням dcm.
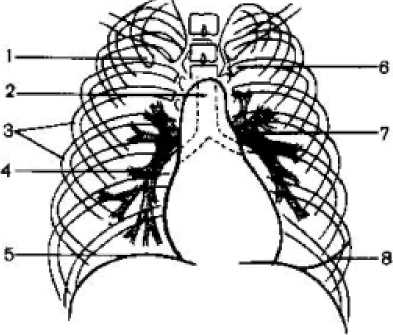
Рис. 33. Схема рентгенограми органів грудної клітки:
і — передній кінець ребра; 2 — трохей і головні бронхи; 3— тіло ребра;
4 - права нижньочасткова артерія; 5 - діафрагма; 6 - задній кінець ребра;
7 - корінь лівої легені; S - контур лівої грудної залози.
59
Завдання 4. Перетворення зображення. Вказівки до виконання завдання
Завдання 5. Розрахунок параметрів. Вказівки до виконання завдання
1. Відкрити файл Томограма грудей.dcm. (Робочий стіл/Дидактичні
матеріали/Дані для заняття 5/Зображення до завдання 5).
2. Визначити (рис. 34):
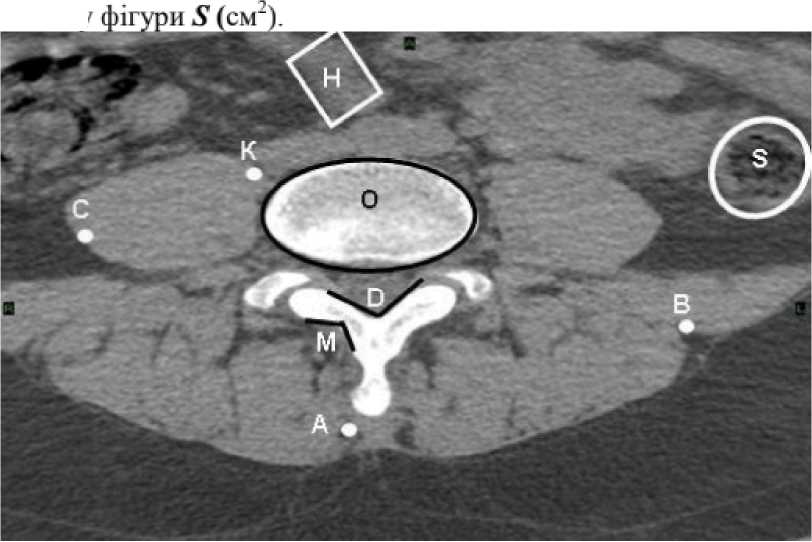
Рис. 34. Схема комп'ютерної томограми грудей
Результати роботи подати у вигляді таблиці (див. нижче).
60
Завдання 6. Сегментація медичного зображення.
Відкрийте в папці Зображення до завдання 6 файл Colon.dcm. Створіть файл, який містив би лише зображення товстої кишки. Результати роботи збережіть у папці Мои документы як файл СегментСоіоп з розширенням dcm.
Я

 ку дію необхідно виконати?
ку дію необхідно виконати?
в





 ідкрити
ідкрити
ф айа
айа
Виконайте команду File/Load
Б діалоговому вікні Select files виберіть потрібний файл і натисніть кнопку Открыть





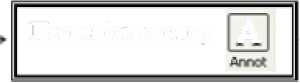
Натисніть кнопку А
тдписати
о б'єкт
б'єкт
Натисніть ліву кнопку миші і
в є відпускаючи протягніть
Img 1/1
Arrot ROI Яге Note?

Кон rpaciHic гь
ВІДЄО
Інформація Лупа
Зоільшення/
ЇМЄНШЄННЯ

Рис. 31. Вікно прогрими DICOM Image Viewer Pius
Підпис Роїнір
Put. J2. Панель інструментів DICOM Image Viewer Plus
Заедания 2. Перегляд та візуальний аналіз медичних зображень.
Перегляньте та проаналізуйте медичні зображення з папки Зображення до завдання 2 (Робочий стіл/Дидактичні .матеріали/Дані для заняття 5/Зображення до завдання 2).
Вказівки до виконання завдання
58
-
У папці Мои документы створити папку зі своїм іменем. Скопіювати до
неї папку Дані для заняття 5. -
Завантажити до програми DICOM Image Viewer Plus медичні зображення
з папки Зображення до завдання 2. Для завантаження до програми зображень
скористатися схемою 1. -
Переглянути завантажені файли. -
Для візуального аналізу обрати 5 зображень. Результати роботи оформити
у вигляді таблиці (див. нижче).
| Ім'я файлу | Методика отримання зображення | Вид проекції | Досліджуваний орган | Об'єкти медичного зображення | Візуальні ознаки патології | |
| Статичні | Динамічні | |||||
| | | | | | | |
| | | | | | | |
| | | | | | | |
| | | | | | | |
| | | | | | | |
Заедания 3. Інтерпретація медичного зображення. Вказівки до виконання завдання
1. Відкрити з папки Зображення до завдання 3 файл Рентгенограліа
легень. Jem. (Робочий стіл/Дидактичні матеріали/Дані для заняття
5/Зображення до завдання 3/Рентгенограма легенъЛст).
2. Використовуючи схему рентгенограми органів грудної клітки, подану на
рис. 33, визначити та підписати анатомічні структури медичного зображення.
3. Результати роботи зберегти у папці Мои документы під іменем
Рентгенограма органів грудної клітки з розширенням dcm.
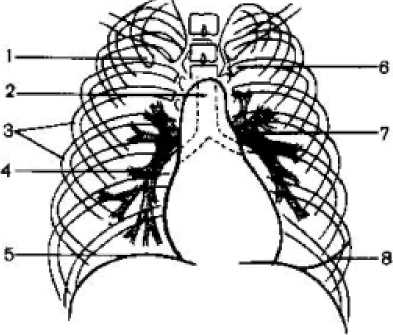
Рис. 33. Схема рентгенограми органів грудної клітки:
і — передній кінець ребра; 2 — трохей і головні бронхи; 3— тіло ребра;
4 - права нижньочасткова артерія; 5 - діафрагма; 6 - задній кінець ребра;
7 - корінь лівої легені; S - контур лівої грудної залози.
59
Завдання 4. Перетворення зображення. Вказівки до виконання завдання
-
Відкрити файл Рентген І 00001.dcm (Робочий стіл/Дидактичні
матеріали/Дані для заняття 5ІЗо&раження до завдання 4/Рентгені00001.dcm). -
Зменшити (збільшити) розмір медичного зображення (окремої
анатомічної структури зображення). Для зміни розміру зображення в цілому чи
окремої його частини скористатися схемою 1.
-
Змінити контрастність медичного зображення. -
Виконати поворот медичного зображення на 90() (180і).
Завдання 5. Розрахунок параметрів. Вказівки до виконання завдання
1. Відкрити файл Томограма грудей.dcm. (Робочий стіл/Дидактичні
матеріали/Дані для заняття 5/Зображення до завдання 5).
2. Визначити (рис. 34):
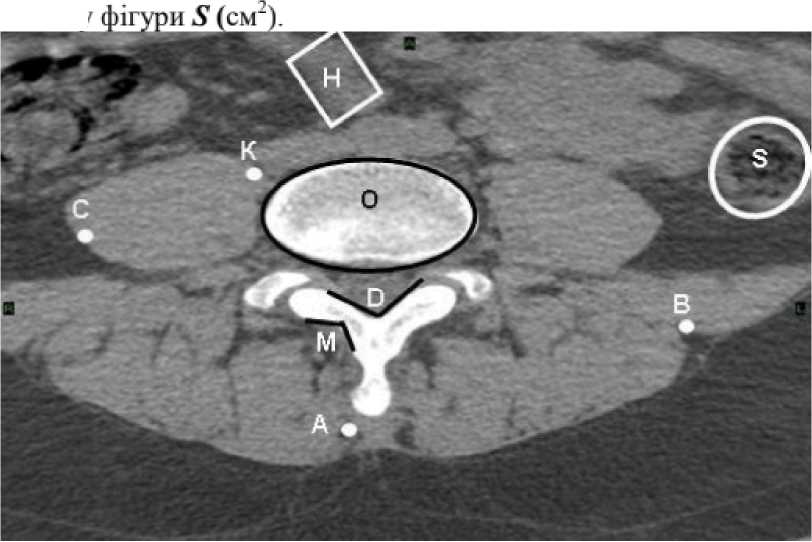
-
відстань від точки А до точки Б (мм); -
відстань від точки С до точки К (см); -
кут/); -
кут Л/; -
площу фігури Н (мм2); -
площу фігури О (см2); -
плоїш
Рис. 34. Схема комп'ютерної томограми грудей
Результати роботи подати у вигляді таблиці (див. нижче).
60
| № за в д. | Завдання | Результати вимірювань |
| ] | Відстань від точки А до точки £ (мм) | |
| 2 | Відстань ыд точки С до точки А" (см) | |
| 3 | Kyi D | |
| 4 | Kyj M | |
| 5 | Площа фігури И (мм") | |
| 6 | Площа фігури О (см2) | |
| 7 | Площа фігури S (см:) | |
Завдання 6. Сегментація медичного зображення.
Відкрийте в папці Зображення до завдання 6 файл Colon.dcm. Створіть файл, який містив би лише зображення товстої кишки. Результати роботи збережіть у папці Мои документы як файл СегментСоіоп з розширенням dcm.
Я


 ку дію необхідно виконати?
ку дію необхідно виконати?в






 ідкрити
ідкритиф
 айа
айаВиконайте команду File/Load
Б діалоговому вікні Select files виберіть потрібний файл і натисніть кнопку Открыть





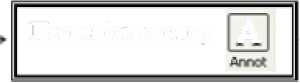
Натисніть кнопку А
тдписати
о
 б'єкт
б'єктНатисніть ліву кнопку миші і
в є відпускаючи протягніть
1 ... 20 21 22 23 24 25 26 27 ... 65

