Файл: Модуль і. Основи інформаційних технологій в системі охорони здоров'Я. Обробка та аналіз медикобюлогічних даних.doc
ВУЗ: Не указан
Категория: Не указан
Дисциплина: Не указана
Добавлен: 19.03.2024
Просмотров: 200
Скачиваний: 0
ВНИМАНИЕ! Если данный файл нарушает Ваши авторские права, то обязательно сообщите нам.
СОДЕРЖАНИЕ
Для побудови діаграми, передусім, введемо дані в електронну таблицю (рис. 52). За введеними даними будуємо діаграму. Оскільки, зміна приросту населення подано за однакові проміжки часу - вибираємо діаграму Графік.
106
□ Microsoft Excel - Книгаї
Файл Правка Вид Вставка Формат Сервис Данные Окно Справка
і 1 j Л \ ■] І і і ^ЇІІА-іЛ.'УІ'О*' * Z *
■ _J ^ ЖЛ
| : Am | ЗІ | Сут | | | Ж К Ч | НИН ІІІІІІ | ш *jl І ^j | | 0 | | ||||||
| M6 t Д | ||||||||||||||||
| | A | В | с | D | Е | F | | |||||||||
| 1 | Рік | 1997 | 1998 | 19*9 | 2000 | 2001 | | |||||||||
| 2 | Приріст населення | 17,1 | 18 | 16,9 | 19,7 | 19.7 | ||||||||||
| 3 | | | ||||||||||||||
| і | | | | | | | | |||||||||
| 5 | —•— Приріст населення (на W00 чол.) | | | |||||||||||||
| 6 | | | | |||||||||||||
| 7 | і» ■ 1I.S ■ it - 1T.S IT 1С - | | | |||||||||||||
| 8 | | |||||||||||||||
| ■J | | |||||||||||||||
| 1П | | |||||||||||||||
| 11 | | |||||||||||||||
| 1n | | |||||||||||||||
| 13 | | |||||||||||||||
| | ||||||||||||||||
| 14 | | |||||||||||||||
| 1b I6 17 | | 1 І 1 І і Роки | | |||||||||||||
| ia | | | | |||||||||||||
| 19 | | |||||||||||||||
Рис. 52. Введення ()аних в електронну таблицю та побудова діаграми (графіка)
Клацанням вказівником миші на панелі інструментів викликаємо Майстер діаграм. В діалоговому вікні, що з'явилося вибираємо тип діаграми Графік^ вид -графік з маркерами. Після натиснення кнопки Далее вказуємо за допомогою миші діапазон даних - В1.В6. Перевіримо положення перемикача Ряды в: строках. Вибираємо вкладку Ряд і з допомогою мишки вводимо діапазон підписів осі X: А2:А6Л та ім'я ряду даних - Приріст населення на 1000 чол. Натиснувши кнопку Далее, вводимо підпис осі X- Роки і натискаємо кнопку Готово. Отримали графік експериментальних даних (рис. 52).
Апроксимуємо отриману криву поліноміальною функцією другого порядку, оскільки крива досить гладка і не дуже відрізняється від прямої лінії. Для цього викликаємо контекстне меню графіка, в якому вибираємо пункт Добавить линию тренда. В
діалоговому вікні, що з'явилося, Лінія тренда (рис.53) на вкладці Тип вибираємо тип лінії тренда - Поліноміальна і встановлюємо степінь - 2. Потім відкриваємо вкладку Параметры (рис. 53) і встановлюємо прапорці в поля показывать уравнения на диаграмме та поместить на диаграмму величину достоверности аппроксимации (RA2)7 після чого натискаємо на кнопку ОК.
107
Линия тренда
Линия тренда
Т


 ип Параметри
ип ПараметриТип Пардпетры







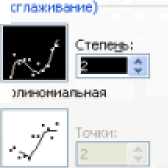
П« Трое»* Гннип ¥р«пД4 (#1пре*Сипаіціа п
Погарифнпческая Пі
С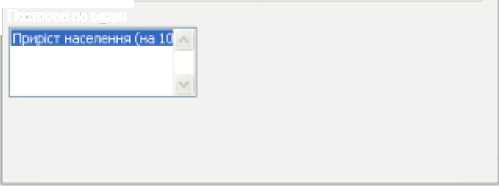 аленная ^споненцнагъная Лннетая фкиътрацдо
аленная ^споненцнагъная Лннетая фкиътрацдо
Построен на рядг;
Назватг атрокнтируюшвй (сглаженной) кривой
; ПйгцпОталтм (ПР4ІСТ пасепечіЯ (и* 1000 Ч
впврадмні |о цазадна: \О
П пар9:віченне кргеон с осью 1 в точке: 0
С
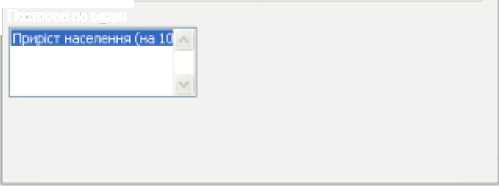 аленная ^споненцнагъная Лннетая фкиътрацдо
аленная ^споненцнагъная Лннетая фкиътрацдо Построен на рядг;
Назватг атрокнтируюшвй (сглаженной) кривой
; ПйгцпОталтм (ПР4ІСТ пасепечіЯ (и* 1000 Ч
-


-
пермдсв
пврпдс»
-
впврадмні |о цазадна: \О
П пар9:віченне кргеон с осью 1 в точке: 0
О




 тмена
тменаР

 ис. 53. Вкладки діалогового вікна Линия тренда
ис. 53. Вкладки діалогового вікна Линия трендаВ результаті отримуємо апроксимуючу криву (рис. 54).
П

 риріст населення (на 1О&0 чоп.)
риріст населення (на 1О&0 чоп.)нвевлвння (на 1000 чол.)}

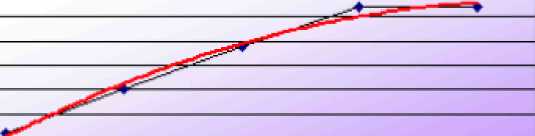
■>»
19.S
19 18,5
18 17,5
17 16.5
16 15,5
І
Роки
у = -0,1357х- + 1,504 Дї + 15,66 R'= 0,9864
Р
 ис. 54. Експериментальні дані, апроксіімовані паліноміальнаю кривою
ис. 54. Експериментальні дані, апроксіімовані паліноміальнаю кривоюЯк видно з рисунка 54, рівняння поліном і альної апроксимуючої функції для деяких значень х (1, 2, Зт...} має вигляду = -0,1357х:+І,5043х+І5,66. При цьому точність апроксимації досить висока R2 = 0,986.
Спробуємо покращити якість апроксимації вибором іншого типу функції (можливо, більш адекватного). В даному випадку допустимим варіантом може бути логарифмічна функція. Для цього аналогічно до описаного вище апроксимуємо дані логарифмічною кривою (тип лінії тренду -Логарифмическая). В результаті маємо інший варіант апроксимації (рис. 55).
108


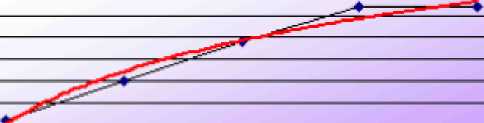
20.5 -
20 19,5
19 18,5
11 -17,5 ■
17 ■ 16,5
16 15,5
■ Приріст населення (на 1000 чол.)
•Логарифмический (Прчркт щеплення (на 1000 чол.))

