Файл: Модуль і. Основи інформаційних технологій в системі охорони здоров'Я. Обробка та аналіз медикобюлогічних даних.doc
ВУЗ: Не указан
Категория: Не указан
Дисциплина: Не указана
Добавлен: 19.03.2024
Просмотров: 181
Скачиваний: 0
ВНИМАНИЕ! Если данный файл нарушает Ваши авторские права, то обязательно сообщите нам.
СОДЕРЖАНИЕ
математичні або хімічні формули, номери телефонів, числові таблиці тощо. Основне, щоб усі використовувані символи входили до комп'ютерного алфавіту.
Слід зауважити, що текст - це послідовність символів. Символьний алфавіт комп'ютера містить 256 знаків. Один символ займає в пам'яті комп'ютера 1 байт. Усі символи в алфавіті пронумеровані від 0 до 255. Кожному номеру (тобто символу) відповідає 8-розрядний двійковий код від 00000000 до 11111111. Це код - двійковий номер символу. Таблицю, в якій у відповідність символам ставляться їх десяткові номери і двійкові коди, називають таблицею кодування.
Під час використання текстових редакторів тексти зберігають у формі текстових файлів, які складаються тільки з символів, що входять до таблиці кодування (1 символ 1 байт). Текст у них ділиться на рядки. Кожен рядок закінчується кодом кінця рядка.
Можна відокремити чотири основні функції, які реалізують текстові процесори:
154
Основні функції те кетових редакторш
В




 ведення тексту
ведення тексту
Введення з клавіатури тексту з одночасним заданиям параметрів його введення
П




 ерегляд тексту
ерегляд тексту
Переміщення тексту на екрані з послідовним вертикальним чи горизонтальним зміщенням,
редагування тексту з операціями включення/виключення режиму заміни/вставляння
О



 працювання
працювання
Змістовне впорядкування тексту (за назвою, іменами авторів, датами створення тощо), виконання необхщннк обчислень у таблицях, складання змісту, редагування даних





Екранне форматування тексту, встановлення параметрів
друкування
Одна з основних переваг текстового редактора перед звичайною друкарською машинкою полягає в тому, що він дозволяє вносити зміни в документ, не передруковуючи його цілком.
Інтерфейс - це сукупність засобів, за допомогою яких користувач може управляти текстовим редактором. Сьогодні най популярніш им є інтерфейс у формі меню, з якого можна вибрати різні команди (послуги) текстового редактора.


І нтерфейс
нтерфейс
М
 еню
еню
Р
 ядок стану
ядок стану
Р
 ядок повідом линь
ядок повідом линь
Р
 обоче попе
обоче попе
З авантаження
авантаження
Щоб завантажити WORD, потрібно зробити наступне:
- зайти у головне меню (клацнути на кнопці «Пуск» у нижньому лівому
куточку екрана лівою кнопкою миші);
- вибрати пункт Програми (клацнути на пункті Програми);
вибрати підпункт Microsoft Word (клацнути на цьому підпункті).
Текст, що опрацьовується за допомогою текстового редактора, зберігається в оперативній пам'яті і візуально може бути поданий у вигляді рулону паперу
155
(поділеного на сторінки в деяких текстових редакторах). Проте довжина і ширина його здебільшого такі, що не поміщаються повністю на екрані. Таким чином екран можна вважати своєрідним вікном, через яке користувач переглядає текст. Для переміщення цього вікна над текстом використовуються спеціальні клавіші.
Переміщуючи курсор, можна переміщувати вікно відносно основного тексту. Наявність курсору на робочому полі вказує на те, що текстовий редактор знаходиться в режимі введення та редагування тексту. Координати курсора в тексті (або на сторінці) - номери рядка і стовпчика, де знаходиться курсор відображаються в рядку стану середовища текстового редактора.
Основними об'єктами під час роботи з текстовим редактором є файл, символ, абзац, сторінка, розділ.
Елементи вікна Microsoft Word
Вікно програми більше з двох вікон, що з'являється на екрані при завантаженні програми;
Вікно документа менше з двох вікон, що з'являється на екрані при завантаженні програми, містить активний документ Microsoft Word.
Кнопки керування розмірами вікна розташовані у верхньому правому куточку екрана.
Рядок заголовка - найперший рядок вікна Microsoft Word (зазвичай темно-синій) містить ім'я програми (Microsoft Word) і ім'я активного документа, у нашому випадку - Документ 1 (або Документ 2).
Рядок меню - розташований під рядком заголовка, містить пункти меню Word.
Стандартна панель інструментів розташована під рядком меню, містить групи кнопок, надає доступ до найчастіше використовуваних команд Microsoft Word.
Панель форматування розташована в четвертому рядку, надає доступ до
найчастіше використовуваних команд форматування Microsoft Word.
Доступ до всіх панелей інструментів - Меню Вид - Панелі інструментів -відзначаємо нижню панель клацанням.
Лінійка розташована під панеллю Форматування, показує розмір поточної сторінки, а також надає швидкий доступ до команд зміни розмірів полів папера, відступів тексту від краю.
Область тексту велика біла прямокутна область, розташована під лінійкою, у ній відображається вміст активного документа.
Лінійки прокручування розташовані уздовж правої і нижньої сторін області тексту, використовуються для переміщення по тексту.
Кнопки режимів перегляду розташовані ліворуч від горизонтальної лінійки прокручування (три маленьких кнопки), призначені для переходу між різними режимами перегляду тексту документа.
Рядок стану самий останній рядок вікна Microsoft Word, містить різноманітну інформацію про активний документ (номер поточної сторінки, що тече рядка, позиції в рядку, і т.д.)
156
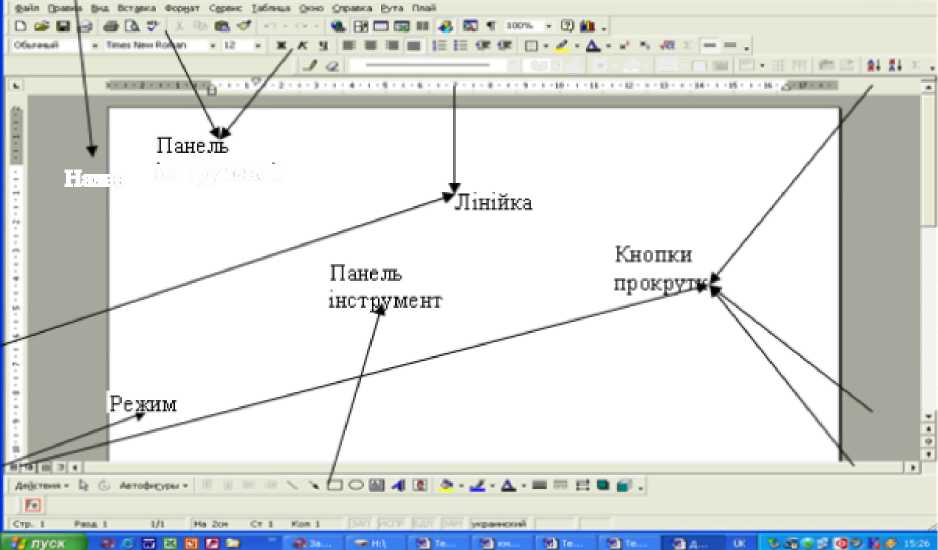
- д.*- .£ a - *- a-m
Назва інструментів
Введения тексту
Область тексту - велика біла прямокутна область, у яку можна вводити потрібний текст. Розглянемо три елементи всередині області тексту.
Курсор - вертикальна миготлива паличка. Він вказує те місце у вашому документі, куди потрапить наступний введений символ. Курсор можна переміщати всередині тексту (клавішами керування курсором стрілками і мишею). Доеягши краю сторінки, курсор автоматично переходить на початок наступного рядка. Натискати клавішу Enter слід лише для того, щоб розпочати новий абзац.
Існує два режими введення тексту - вставлення й заміни. У режимі вставлення при введенні нового символу текст, що міститься в документі, просувається праворуч від місця введення. У режимі заміни старий текст замінюється новим. Перемикання між режимами здійснюється клавішею Insert або подвійним натисканням курсором миші на індикаторі ЗАМ у рядку стану.
Маркер кінця документа - горизонтальна чорна паличка. Вказує на останній рядок у документі.
Вказівник миші всередині області тексту має вигляд вертикальної палички (поза областю тексту — стрілка). За допомогою вказівника миші можна швидко переміщати курсор всередині області тексту. Для цього досить клацнути мишею в потрібному місці тексту.
Редагування документа
Виділення тексту. Іноді потрібно буде працювати з цілим фрагментом тексту (словом, декількома словами, пропозицією і т.д.), а не з одним символом. Для того, щоб працювати з фрагментом тексту, його потрібно спочатку виділити одним із таких способів:
- установити курсор миші в ліве поле (він перетвориться на стрілку, спрямовану направо), при натисканні лівої кнопки миші виділиться один рядок,
Слід зауважити, що текст - це послідовність символів. Символьний алфавіт комп'ютера містить 256 знаків. Один символ займає в пам'яті комп'ютера 1 байт. Усі символи в алфавіті пронумеровані від 0 до 255. Кожному номеру (тобто символу) відповідає 8-розрядний двійковий код від 00000000 до 11111111. Це код - двійковий номер символу. Таблицю, в якій у відповідність символам ставляться їх десяткові номери і двійкові коди, називають таблицею кодування.
Під час використання текстових редакторів тексти зберігають у формі текстових файлів, які складаються тільки з символів, що входять до таблиці кодування (1 символ 1 байт). Текст у них ділиться на рядки. Кожен рядок закінчується кодом кінця рядка.
Можна відокремити чотири основні функції, які реалізують текстові процесори:
154
Основні функції те кетових редакторш
В





 ведення тексту
ведення текстуВведення з клавіатури тексту з одночасним заданиям параметрів його введення
П





 ерегляд тексту
ерегляд текстуПереміщення тексту на екрані з послідовним вертикальним чи горизонтальним зміщенням,
редагування тексту з операціями включення/виключення режиму заміни/вставляння
О




 працювання
працюванняЗмістовне впорядкування тексту (за назвою, іменами авторів, датами створення тощо), виконання необхщннк обчислень у таблицях, складання змісту, редагування даних





Екранне форматування тексту, встановлення параметрів
друкування
Одна з основних переваг текстового редактора перед звичайною друкарською машинкою полягає в тому, що він дозволяє вносити зміни в документ, не передруковуючи його цілком.
Інтерфейс - це сукупність засобів, за допомогою яких користувач може управляти текстовим редактором. Сьогодні най популярніш им є інтерфейс у формі меню, з якого можна вибрати різні команди (послуги) текстового редактора.
І
 нтерфейс
нтерфейсМ

 еню
енюР

 ядок стану
ядок стануР

 ядок повідом линь
ядок повідом линьР

 обоче попе
обоче попеЗ
 авантаження
авантаженняЩоб завантажити WORD, потрібно зробити наступне:
- зайти у головне меню (клацнути на кнопці «Пуск» у нижньому лівому
куточку екрана лівою кнопкою миші);
- вибрати пункт Програми (клацнути на пункті Програми);
вибрати підпункт Microsoft Word (клацнути на цьому підпункті).
Текст, що опрацьовується за допомогою текстового редактора, зберігається в оперативній пам'яті і візуально може бути поданий у вигляді рулону паперу
155
(поділеного на сторінки в деяких текстових редакторах). Проте довжина і ширина його здебільшого такі, що не поміщаються повністю на екрані. Таким чином екран можна вважати своєрідним вікном, через яке користувач переглядає текст. Для переміщення цього вікна над текстом використовуються спеціальні клавіші.
Переміщуючи курсор, можна переміщувати вікно відносно основного тексту. Наявність курсору на робочому полі вказує на те, що текстовий редактор знаходиться в режимі введення та редагування тексту. Координати курсора в тексті (або на сторінці) - номери рядка і стовпчика, де знаходиться курсор відображаються в рядку стану середовища текстового редактора.
Основними об'єктами під час роботи з текстовим редактором є файл, символ, абзац, сторінка, розділ.
Елементи вікна Microsoft Word
Вікно програми більше з двох вікон, що з'являється на екрані при завантаженні програми;
Вікно документа менше з двох вікон, що з'являється на екрані при завантаженні програми, містить активний документ Microsoft Word.
Кнопки керування розмірами вікна розташовані у верхньому правому куточку екрана.
Рядок заголовка - найперший рядок вікна Microsoft Word (зазвичай темно-синій) містить ім'я програми (Microsoft Word) і ім'я активного документа, у нашому випадку - Документ 1 (або Документ 2).
Рядок меню - розташований під рядком заголовка, містить пункти меню Word.
Стандартна панель інструментів розташована під рядком меню, містить групи кнопок, надає доступ до найчастіше використовуваних команд Microsoft Word.
Панель форматування розташована в четвертому рядку, надає доступ до
найчастіше використовуваних команд форматування Microsoft Word.
Доступ до всіх панелей інструментів - Меню Вид - Панелі інструментів -відзначаємо нижню панель клацанням.
Лінійка розташована під панеллю Форматування, показує розмір поточної сторінки, а також надає швидкий доступ до команд зміни розмірів полів папера, відступів тексту від краю.
Область тексту велика біла прямокутна область, розташована під лінійкою, у ній відображається вміст активного документа.
Лінійки прокручування розташовані уздовж правої і нижньої сторін області тексту, використовуються для переміщення по тексту.
Кнопки режимів перегляду розташовані ліворуч від горизонтальної лінійки прокручування (три маленьких кнопки), призначені для переходу між різними режимами перегляду тексту документа.
Рядок стану самий останній рядок вікна Microsoft Word, містить різноманітну інформацію про активний документ (номер поточної сторінки, що тече рядка, позиції в рядку, і т.д.)
156
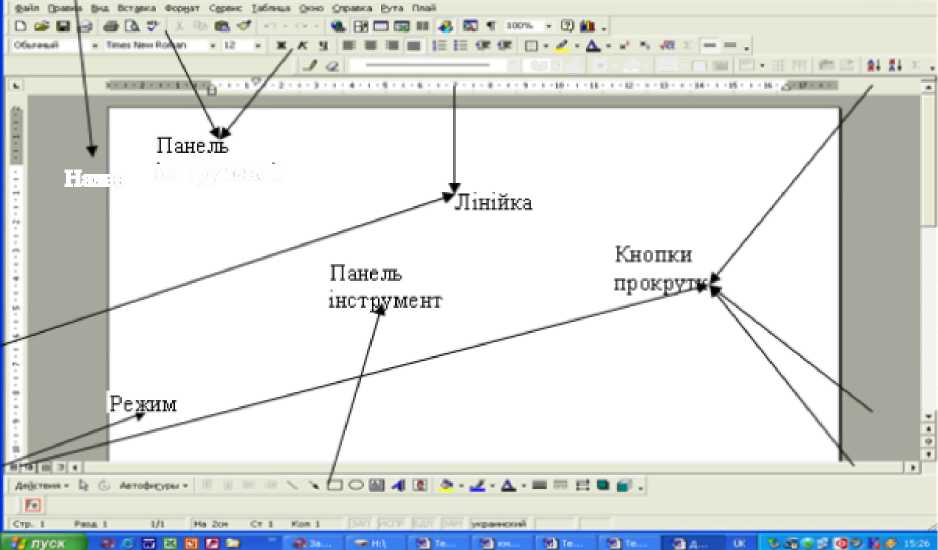
- д.*- .£ a - *- a-m
Назва інструментів
Введения тексту
Область тексту - велика біла прямокутна область, у яку можна вводити потрібний текст. Розглянемо три елементи всередині області тексту.
Курсор - вертикальна миготлива паличка. Він вказує те місце у вашому документі, куди потрапить наступний введений символ. Курсор можна переміщати всередині тексту (клавішами керування курсором стрілками і мишею). Доеягши краю сторінки, курсор автоматично переходить на початок наступного рядка. Натискати клавішу Enter слід лише для того, щоб розпочати новий абзац.
Існує два режими введення тексту - вставлення й заміни. У режимі вставлення при введенні нового символу текст, що міститься в документі, просувається праворуч від місця введення. У режимі заміни старий текст замінюється новим. Перемикання між режимами здійснюється клавішею Insert або подвійним натисканням курсором миші на індикаторі ЗАМ у рядку стану.
Маркер кінця документа - горизонтальна чорна паличка. Вказує на останній рядок у документі.
Вказівник миші всередині області тексту має вигляд вертикальної палички (поза областю тексту — стрілка). За допомогою вказівника миші можна швидко переміщати курсор всередині області тексту. Для цього досить клацнути мишею в потрібному місці тексту.
Редагування документа
Виділення тексту. Іноді потрібно буде працювати з цілим фрагментом тексту (словом, декількома словами, пропозицією і т.д.), а не з одним символом. Для того, щоб працювати з фрагментом тексту, його потрібно спочатку виділити одним із таких способів:
- установити курсор миші в ліве поле (він перетвориться на стрілку, спрямовану направо), при натисканні лівої кнопки миші виділиться один рядок,


