Файл: Методическое пособие уп. 02. 01 Практика по базам данных Для специальности 09. 02. 04.docx
ВУЗ: Не указан
Категория: Не указан
Дисциплина: Не указана
Добавлен: 19.03.2024
Просмотров: 24
Скачиваний: 0
ВНИМАНИЕ! Если данный файл нарушает Ваши авторские права, то обязательно сообщите нам.
Издательство
| Характеристики поля Поле | Тип данных | Размер поля | Обязательность заполнения/ограничения | Ключевое поле | Формат поля |
| Код издательства | Счетчик | - | да | - да | |
| Наименование издательства | Текстовый | 10 | да | | |
Книги
| Характеристики поле Поле | Тип данных | Размер поля | Обязательность заполнения/ограничения | Ключевое поле | Формат поля | |||
| № книги | Числовой | 5 | да | да | | |||
| Наименование книги | Текстовый | 30 | да | - | | |||
| Авторы | Текстовый | - | да | да | | |||
| Код тематики | Мастер подстановок | - | да | - | (поле Наименование тематики из таблицы «Тематика») | |||
| Код издательства | Мастер подстановок | - | да | - | (поле Наименование издательства из таблицы «Издательство») | |||
| Адрес хранения | Мастер подстановок | | - | - | Список ( Отдел 1 Отдел 2) | |||
Учет книг
| Характеристики поля Поле | Тип данных | Размер поля | Обязательность заполнения | Ключевое поле | Формат поля |
| Номер ЧБ | Мастер подстановок | - | да | да | (Номер ЧБ из таблицы «Читатель») |
| № книги | Мастер подстановок | - | да | да | (№ книги из таблицы «Книги») |
| Дата выдачи | Дата/время | - | да | да | Краткий формат даты |
| Дата возврата | Дата/время | - | да | | |
| Дата факт возврата | Дата/время | - | да | | - |
-
Запустить MSAccess 2010, создать новую базу данных «Учет выдачи и возврата книг». -
Создание таблицы «Тематика»:
-
на закладке Главная с помощью кнопки Вид перейти в режим Конструктора:
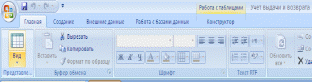
-
внести названия и типы полей таблицы «Тематика»:
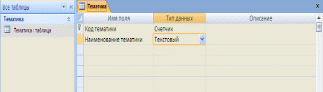
-
в разделе Свойства поля на закладке Общие для поля Наименование тематики установить характеристики индексируемости и обязательности:

-
на закладке Главная с помощью кнопки Вид перейти в Режим таблицы и ввести данные в таблицу «Тематика»:
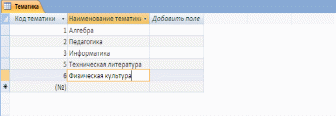
-
Создание таблицы «Читатель»:
-
на закладке Создание с помощью кнопки Таблица создать новую таблицу и сохранить под именем «Читатель»:
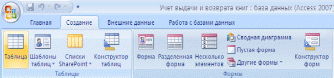
-
перейти в режим Конструктора и внести названия и типы полей таблицы «Читатель»:
- для поля Год рождения в разделе Свойства поля на закладке Общие внести соответствующее ограничение целостности в строку Условие на значение;
- так как поле Образование должно быть представлено в виде списка, поэтому для его создания выберите тип данных Мастер подстановок. Затем в появившемся окне необходимо выбрать опцию Будет введен фиксированный набор значений, далее, отвечая на вопросы Мастера, ввести значения элементов списка;

-
в разделе Свойства поля на закладке Общие для введенных полей установить соответствующие характеристики индексируемости и обязательности; -
внести данные в таблицу «Читатель».
4. Аналогично создать таблицы «Издательство», «Книги», «Учет книг», учитывая характеристики полей в соответствующих таблицах, и внести данные. Обратите внимание, в каком порядке создавались таблицы и вносились в них данные!
5. Схема данных:
-
на закладке Работа с базами данных с помощью кнопки Схема данных вызвать схему данных и поместить на неё все имеющиеся таблицы.
В случае использования Мастера подстановок, реализующего связи между таблицами, на Схеме данных уже будут отображены связи между таблицами (в противном случае, с помощью мыши установить связи между таблицами по одинаковым по смыслу полям). Для каждой связи вызвать команду Изменение связи и в появившемся окне установить флажок Обеспечение целостности данных:
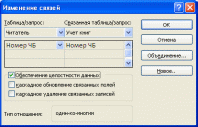
Внешний вид схемы данных должен быть следующий:
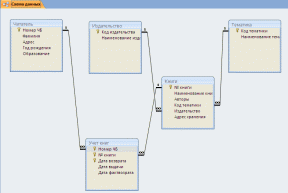
6. Создание форм:
Экранные формы позволяют организовать наглядную и удобную работу с базой данных, состоящей из большого количества связанных таблиц реляционной базы данных. Имеющийся в системе Мастер разработки экранных форм позволяет легко создавать экранные формы нескольких видов (простые - для работы с данными одной таблицы, более сложные - для работы с несколькими таблицами с использованием подчиненных форм).
-
на закладке Создание с помощью кнопки Форма создать формы для каждой таблицы, улучшая внешний вид каждой формы при использовании закладки Формат.
7. Создание отчета
Пусть требуется создать отчет по читателям и темам с итогами (число выданных книг) по читателям и темам. Для реализации отчета необходимо выбрать из базы данных соответствующие данные, то есть создать запрос:
-
на закладке Создание с помощью кнопки Конструктор запросов создать новый запрос и сохранить под именем «Книги читателя»; -
поместить в созданный запрос те таблицы, сведения из которых необходимы для будущего отчета, и выбрать из этих таблиц соответствующие поля:
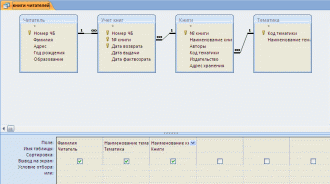
-
проверить правильность работы запроса с помощью закладки Конструктор и команды Выполнить; -
на закладке Создание с помощью кнопки Мастер отчетов создать простой настраиваемый отчет на основе запроса «Книги читателей». При работе с Мастером отчетов необходимо установить следующие уровни группировки:
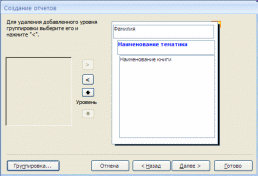
-
для добавления итогов откройте созданный отчет в Режиме макета и на закладке Формат в списке Итоги выберите Количество значений. Таким образом, общий вид отчета должен быть следующим:
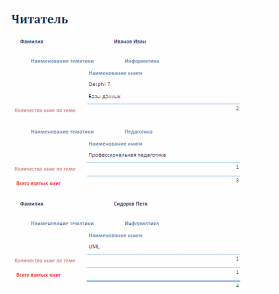
8. Элементы администрирования базы данных
В MicroSoft Office Access 2010 предусмотрена улучшенная модель безопасности, которая упрощает процесс защиты базы данных и ее открытия с включенной защитой. Примечание: хотя предлагаемые методы повышают уровень безопасности, наилучший способ защиты данных — хранение таблиц на специальном сервере (например, на компьютере, на котором выполняется Службы Microsoft Windows SharePoint Services 3.0) и хранение форм и отчетов на локальных компьютерах или в общих сетевых ресурсах. Cредства обеспечения безопасности в Office Access 2010:
Шифрование базы данных паролем. В средстве шифрования, доступном в MicroSoft Office Access 2010, объединены и усовершенствованы два предыдущих средства — применение паролей и шифрование базы данных. При использовании пароля базы данных для шифрования базы данных эти данные становятся недоступны для других средств, и другие пользователи вынуждены вводить пароль, чтобы получить доступ к этой базе данных. Для шифрования в Access 2007 используется более эффективный алгоритм, чем в более ранних версиях Access.
-
Откройте базу данных в монопольном режиме, для этого: -
щелкните значок Кнопка Office , а затем выберите команду Открыть;
, а затем выберите команду Открыть; -
в диалоговом окне Открытие найдите файл, который нужно открыть, и выделите его (одним щелчком); -
нажмите стрелку рядом с кнопкой Открыть и выберите вариант Монопольно:

-
на закладке Работа с базами данных в группе Работа с базами данных щелкните Зашифровать паролем:
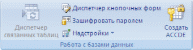
-
откроется диалоговое окно Задание пароля базы данных, введите пароль в поле Пароль, повторите его в поле Подтверждение и нажмите кнопку ОК; -
самостоятельно изучить возможности дешифровки базы данных.
Создание резервной копии базы данных.
-
щелкните значок Кнопка Office , выберите команду Управление, затем Резервная копия базы данных;
, выберите команду Управление, затем Резервная копия базы данных; -
в появившемся окне Сохранение укажите место для сохранения резервной копии базы данных.
Упрощенное открытие баз данных.
В предыдущих версиях Access пользователю приходилось отвечать на различные предупреждающие сообщения — например о безопасности макросов и изолированном режиме. По умолчанию, если в Office Access 2007 открывается база данных, расположенная не в доверенном месте, отображается только панель сообщений.

Если файлы базы данных (как в новом формате Office Access 2010, так и в более ранних) расположены в надежном месте, например в папке или в общем сетевом ресурсе, которые указаны как надежные, они будут открываться и обрабатываться без сообщений с предупреждениями и запроса о включении или отключении содержимого. Описанная ниже последовательность шагов объясняет, как найти или создать надежное расположение, а затем добавить туда базу данных.
-
щелкните значок Кнопка Office , а затем - кнопку Параметры Access. Примечание: открывать базу данных не требуется;
, а затем - кнопку Параметры Access. Примечание: открывать базу данных не требуется; -
в открывшемся диалоговом окне Параметры Access выберите пункт Центр управления безопасностью и в группе Центр управления безопасностью Microsoft Office Access нажмите кнопку Параметры центра управления безопасностью; -
выберите Надежные расположения, просмотрите уже созданные надежные расположения; -
для создания нового надежного расположения используйте кнопку Добавить новое расположение, а затем укажите значения параметров в диалоговом окне Надежное расположение Microsoft Office; -
для размещения базы данных в надежном расположении можно воспользоваться проводником Windows или открыть файл в Access и сохранить его в надежном расположении; -
для открытия базы данных в надежном расположении можно использовать любой привычный способ. Например, выбрать и затем дважды щелкнуть файл в проводнике Windows либо, если уже запущен Access, нажать кнопку Microsoft Office для поиска и открытия файла. Если база данных Office Access 2010 размещена в надежном расположении, при ее открытии работают все коды VBA, макросы и безопасные выражения. При этом не возникает необходимость решать вопросы доверия.
для поиска и открытия файла. Если база данных Office Access 2010 размещена в надежном расположении, при ее открытии работают все коды VBA, макросы и безопасные выражения. При этом не возникает необходимость решать вопросы доверия.


