ВУЗ: Не указан
Категория: Не указан
Дисциплина: Не указана
Добавлен: 20.03.2024
Просмотров: 10
Скачиваний: 0
ВНИМАНИЕ! Если данный файл нарушает Ваши авторские права, то обязательно сообщите нам.
Практическая работа 45
Разбиение документа на разделы
Цель работы: приобрести практические навыки работы в текстовом процессоре Microsoft Word (создание, сохранение, открытие документа, работа с документами).
Основные сведения по теме
Знакомство с текстовым процессором Microsoft Word
Наиболее популярным программным обеспечением являются текстовые процессоры и редакторы, которые позволяют создавать документы и тексты, с использованием всевозможных рисунков, формул, таблиц, графиков и диаграмм. Microsoft Word является одним из самых мощных текстовых процессоров и имеет одинаковые элементы интерфейса с другими приложениями Windows, что позволяет меньше затрачивать времени на изучение интерфейса, сосредотачивая усилия на функциональных возможностях.
Задание 1. Установка параметров страницы
Создайте несколько макетов документов с разными параметрами страниц.
Технология выполнения задания
-
Создайте новый документ MS Word (Пуск/Microsoft office/MS Word). Сохраните его с именем Макет 1( Файл/ сохранить как… Сохраняем в личную папку на компьютере, которая находится в папке ДОКУМЕНТЫ ). Добавьте в имя файла свою фамилию. -
Наберите приведенный ниже текст (Шрифт Times New Roman, размер 12 пт):

-
Перейдите на вкладку Макет.

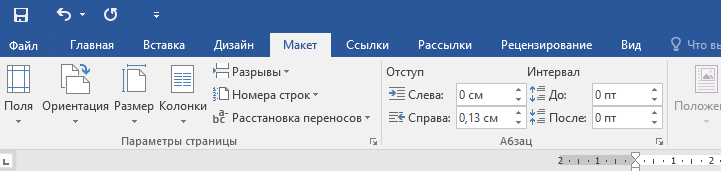
-
В диалоговом окне Параметры страницы на вкладке Размер бумаги установите формат бумаги – А4.
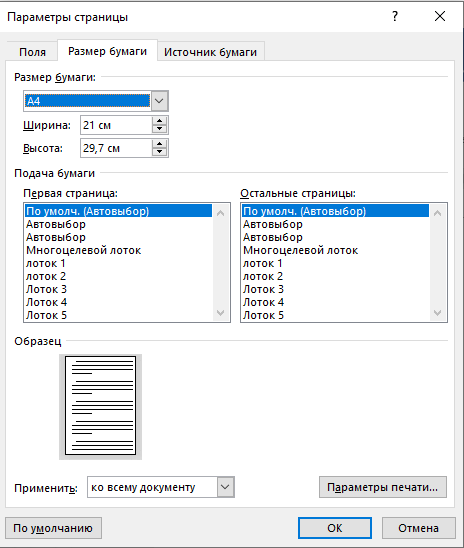
-
На вкладке Поля установите:
-
поля – верхнее 1,5 см, нижнее 2 см, левое 2 см, правое 1 см. -
ориентация - книжная -
страница – обычный; -
Сохраните изменения нажав кнопку ОК
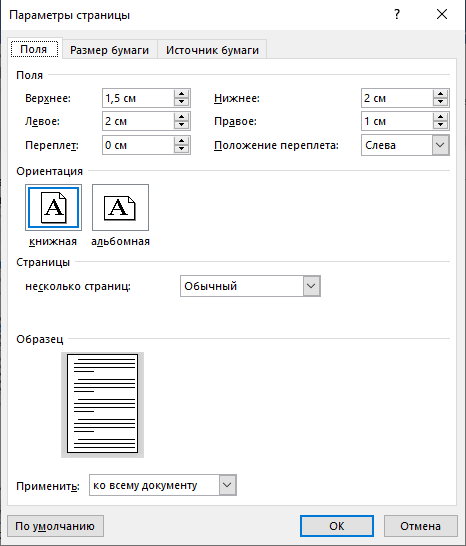
-
В окне документа найдите, как отображаются установки полей на горизонтальной и вертикальной линейках. Определите по линейке, ширину строки документа. (Для отображения линеек необходимо перейти на вкладку Вид/ Линейка


-
С помощью команды меню Макет/Разрывы /Страница создайте в документе 10 пустых страниц (Ctrl+Enter горячие клавиши).
-
Включите режим отображения непечатаемых символов. Найдите символы «разрыв страницы». Сохраните сделанные установки в документе (Файл/ Сохранить.)

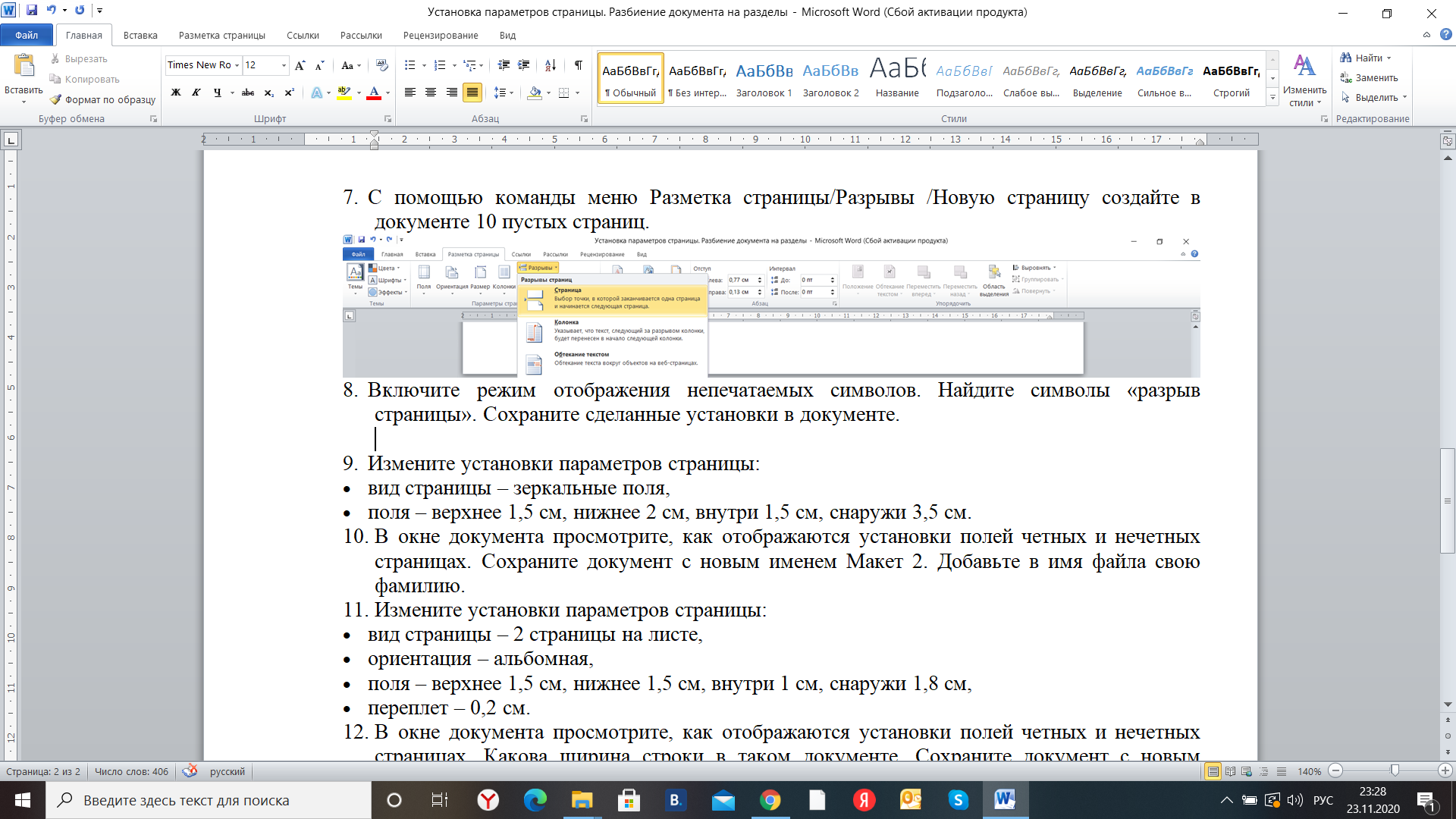
-
Измените установки параметров страницы:
-
вид страницы – зеркальные поля, -
поля – верхнее 1,5 см, нижнее 2 см, внутри 1,5 см, снаружи 3,5 см.
-
В окне документа просмотрите, как отображаются установки полей четных и нечетных страницах. Сохраните документ с новым именем (Файл/Сохранить как…) Макет 2. Добавьте в имя файла свою фамилию. -
Измените установки параметров страницы:
-
ориентация – альбомная, -
страницы – 2 страницы на листе, -
поля – верхнее 1,5 см, нижнее 1,5 см, внутри 1 см, снаружи 1,8 см, -
переплет – 0,2 см.
-
В окне документа просмотрите, как отображаются установки полей четных и нечетных страницах. Какова ширина строки в таком документе. Сохраните документ с новым именем Макет 3. Добавьте в имя файла свою фамилию.
Задание 2. Разбиение документа на разделы
Создайте в документе 3 раздела с разными установками параметров страницы.
Технология выполнения задания
-
Откройте ранее созданный документ Макет 1. -
Установите курсор на 4-й странице. -
С помощью команды меню Макет/Разрывы/ Разрывы разделов /Следующая страница.

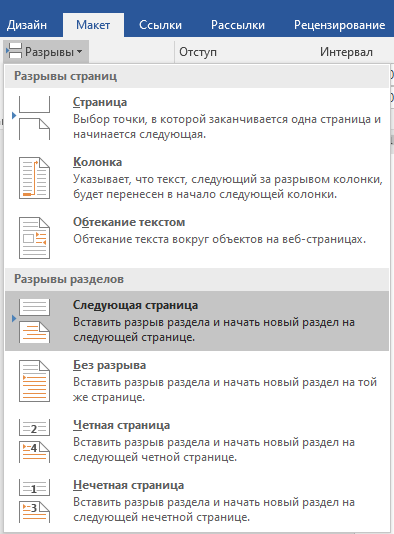
-
Просмотрите результат. Найдите непечатаемый символ «разрыв раздела». -
Вставьте новый раздел после 7-й страницы. Теперь документ разбит на 3 раздела. -
Установите курсор внутри 2-го раздела. -
Установите следующие параметры страницы:
-
ориентация – альбомная, -
поля – верхнее 2 см, нижнее 1 см, левое 2 см, правое 1,5 см. Такие значения установлены с учетом того, что при брошюровке все страницы будут сложены одинаково.
-
В поле Применить выберите значение «к текущему разделу». -
Выберите команду Файл/Печать и просмотрите документ в масштабе 25% (масштаб можно изменить удерживая клавишу ctrl и прокручивая колесико мышки. -
Разбейте документы Макет 2 и Макет 3 на 3 раздела. Установите в обоих документах альбомную ориентацию для 2-го раздела.
Подготовьте отчет о выполненной работе.
Отчет должен включать:
-
цель работы; -
какими инструментами вы пользовались для выполнения практической работы; -
вывод.

