Файл: Лабораторная работа 1 Тема Создание, редактирование и форматирование документов в текстовом редакторе Microsoft Word Цель работы.doc
ВУЗ: Не указан
Категория: Не указан
Дисциплина: Не указана
Добавлен: 27.03.2024
Просмотров: 12
Скачиваний: 0
ВНИМАНИЕ! Если данный файл нарушает Ваши авторские права, то обязательно сообщите нам.
Чтобы перейти на следующую строку, не начиная нового абзаца, достаточно вместо ENTER нажать комбинацию клавиш SHIFT+ENTER. При этом в конце строки появится непечатаемый символ перехода на новую строку . Если мы введем в документ больше строк, чем умещается на экране, то Word сам прокрутит вверх введенный до этого текст, чтобы текстовый курсор всегда оставался в нашем поле зрения.
Существует два режима ввода текста – вставки и замены. В режиме вставки при вводе новых символов, текст, содержащийся в документе, перемещается вправо от места ввода. В режиме замены старый текст заменяется новым. Переключение между режимами осуществляется двойным щелчком на индикаторе ЗАМ в строке состояния.
При работе в текстовом редакторе Word надо соблюдать основные правила ввода текста. Так, после установки знака препинания всегда ставится пробел; в тоже время перед знаком препинания пробел ставить не принято. Пример, как это делать, в этом же предложении. Слова, заключенные в кавычки или скобки, не должны отделяться от них пробелами. Например, «Война и мир», «слобода Алексеевка» (ныне город Алексеевка Белгородской области). Знак «дефис» ставится без пробелов, например: кто-нибудь; темно-красный. Для записи римских цифр используют заглавные латинские буквы (например, XVI век).
Управление разбиением текста на строки
Ф
 ункция переноса по словам автоматически переводит вниз каждую строку абзаца при достижении правого поля страницы. Если слово не помещается в текущей строке, Microsoft Word перенесет его в начало следующей строки целиком, не разбивая на части знаком переноса. Однако для уменьшения пустых областей при выравнивании текста по ширине или в узких колонках можно использовать средство расстановки переносов.
ункция переноса по словам автоматически переводит вниз каждую строку абзаца при достижении правого поля страницы. Если слово не помещается в текущей строке, Microsoft Word перенесет его в начало следующей строки целиком, не разбивая на части знаком переноса. Однако для уменьшения пустых областей при выравнивании текста по ширине или в узких колонках можно использовать средство расстановки переносов. Для включения автоматического переноса в документе необходимо:
-
В меню Сервис выбирать команду Язык, а затем – команду Расстановка переносов. -
Установить флажок Автоматическая расстановка переносов. -
В поле Ширина зоны переноса слов указать интервал, который следует оставлять между концом последнего слова строки и правым полем страницы. Чтобы уменьшить количество переносов, зону переноса нужно сделать более широкой. Чтобы уменьшить неровность края правого поля страницы, зону переноса следует сделать более узкой. -
В поле Максимальное число последовательных переносов указать максимальное число идущих подряд строк, которые могут заканчиваться переносами.
Выделение фрагментов текста
Текстовый редактор Word позволяет выделить любую часть текста с целью проведения над этой частью необходимых операций. Такая выделенная часть текста называется фрагментом текста. Выделенный текст отображается на экране в инвертированном цвете. Если обычно текстовый редактор Word отображает черный текст на белом фоне, то выделенный фрагмент отображается белым шрифтом на черном фоне. Выделить строковый фрагмент можно следующими способами
-
установить указатель мыши в левое поле (он превратится в стрелку, направленную вправо), при нажатии клавиши мыши выделится одна строка, при двойном нажатии – абзац, при тройном – весь документ; -
установить указатель мыши в левое поле напротив первой строки фрагмента, нажать клавишу мыши и, не отпуская ее, растянуть выделение на весь фрагмент; -
установить указатель мыши в начале фрагмента, нажать клавишу мыши и, не отпуская ее, растянуть выделение на весь фрагмент; -
для выделения одного слова достаточно дважды щелкнуть на нем мышью; -
для выделения одного абзаца можно сделать в нем тройной щелчок; -
для выделения одного предложения следует нажать клавишу Ctrl и щелкнуть мышью в предложении; -
для выделения всего текста следует нажать клавишу Ctrl и щелкнуть мышью в левом поле; -
чтобы выделить фрагмент текста с помощью клавиатуры, необходимо установить курсор в начало фрагмента и, нажав клавишу Shift, клавишами управления курсором растянуть выделение на весь фрагмент. Если нужно ускорить выделение фрагмента, то дополнительно с клавишей Shift надо удерживать и клавишу Ctrl.
Прямоугольнымфрагментом называется совокупность символов образующих прямоугольник. Выделение прямоугольного блока производится таким же образом, что и текстового фрагмента, но при протягивании указателя мыши необходимо дополнительно удерживать клавишу ALT.
Снятиевыделения с фрагмента любого типа производится простым щелчком при положении указателя мыши в любом месте Рабочего поля окна документа, но вне области выделенного фрагмента, или нажатием любой из клавиш управления текстовым курсором.
Перемещение, копирование, удаление фрагмента текста
Для копирования фрагмента текста необходимо:
1. выделить фрагмент текста;
2. щелкнуть кнопку
или выбрать меню Правка → Копировать;
3. установить курсор в место, куда следует вставить фрагмент;
4. щелкнуть кнопку
В процессе этой операции копия выделенного фрагмента текста помещается в буфере промежуточного хранения, а потом попадает в документ. Вставлять фрагмент из буфера можно сколько угодно раз, но после копирования в буфер нового фрагмента текста, предыдущий фрагмент удаляется.
Для перемещения фрагмента текста необходимо:
1. выделить фрагмент текста;
2. щелкнуть кнопку
3. установить курсор в место, куда следует вставить фрагмент;
4. щелкнуть кнопку
Переместить фрагмент текста можно следующим способом:
1. выделить фрагмент текста;
2. перетянуть выделение в нужное место (место вставки указывает знак
Если при перетягивании выделения держать нажатой клавишу Ctrl (при этом возле указателя мыши появится знак + ), то фрагмент будет скопирован.
Для удаления символа следует пользоваться клавишами
При необходимости замены как отдельного символа, так и фрагмента текста на другой символ следует выделить заменяемый символ или текст и ввести новый.
Отмена и восстановление выполненной операции
Для отмены выполненной команды или операции следует использовать кнопку Отменить
Для восстановления предыдущей операции следует щелкнуть по кнопке Восстановить более ранние команды из раскрывающегося списка команды
Движение по тексту документа
Возврат в предыдущее место документа осуществляется с помощью кнопки Назад:
Для ускоренного перемещения курсора с помощью клавиатуры можно использовать следующие комбинации:
— на верхнюю часть экрана;
Поиск и замена текста.
Для поиска фрагмента текста используется команда Найти меню Правка. В диалоговом окне Найти и заменить в поле Найти следует ввести фрагмент искомого текста и щелкнуть кнопку Найти далее. При необходимости можно щелкнуть кнопку Больше и ввести дополнительные условия поиска:
в поле Направление выбирается направление поиска:
Везде – искать во всем документе;
Вперед – искать в тексте над курсором;
Назад – искать в тексте после курсора.
Учитывать регистр – при поиске различать заглавные и строчные буквы;
Только слово целиком – поиск только тех слов, которые полностью совпадают с указанным;
Подстановочные знаки – используются символы шаблона, которые выбираются после нажатия кнопки Специальный.
Чтобы обнаружить следующее слово по заданным условиям, необходимо снова щелкнуть кнопку Найти далее.
Для замены одного фрагмента текста другим можно выбрать вкладыш Заменить диалогового окна Найти и заменить или выбрать команду Заменить в меню Правка. Во вкладыше Заменить следует ввести условия поиска и замены:
- в поле Найти ввести фрагмент текста, который необходимо заменить;
- в поле Заменить на ввести фрагмент текста для замены;
- щелкнуть кнопку Найти далее;
- для замены найденного слова щелкнуть кнопку Заменить;
- для замены всех фрагментов, которые удовлетворяют условиям, щелкнуть кнопку Заменить все.
Форматирование символов
Под форматированием документа мы будем понимать процесс изменения параметров элементов текста документа. Здесь, в качестве элементов текста могут выступать отдельный символ, группа символов в виде фрагмента, абзац, страница текста, раздел или весь документ в целом.
Наименьшей единицей текста является символ. Символом называется буква или знак, изображение которых можно вывести на экран монитора.
Символ принято характеризовать следующими параметрами:
шрифт символа;
размер символа;
тип его начертания;
межсимвольный интервал;
цвет и анимация символа;
стиль символа.
Текстовый редактор Word позволяет быстро и просто устанавливать и изменять параметры символов. Для выполнения этих операций используют два основных инструмента:
с
 помощью диалогового окна “Шрифт”;
помощью диалогового окна “Шрифт”;с помощью панели инструментов Форматирование.
Работа со шрифтами
Размер шрифта, его стиль и цвет можно изменять. Например:
Это 16-й номер шрифта Arial Cyr.
Это 13-й номер шрифта TimesNewRomanCyr,стиль – курсив.
Для этого надо:
1) выделить текст;
2) выбрать нужные параметры на панели инструментов Форматирование
Или воспользоваться меню Формат\Шрифт;
Во время работы в Word, чтобы узнать размер и кегль (начертание или вид) шрифта, надо установить курсор на текст в образце – вид шрифта и размер высветятся на панели инструментов, или войти в меню Формат\Шрифт. Также обратите внимание на начертание (жирный, обычный, курсив).
Для набора верхних или нижних индексов необходимо:
-
набрать символ; -
выделить его; -
войти в пункт меню Формат\Шрифт; -
активизировать нужный индекс.
Например, для набора выражения «32 + 54» надо сначала набрать 32 + 54. Затем выделить 2, установить для нее атрибут – верхний индекс. Далее аналогично для цифры 4 выполнить те же действия.
Изменение межсимвольного интервала
Если мы выберем вкладку Интервал диалогового окна «Шрифт», то станут доступными элементы управления, позволяющие изменить интервал между символами и положение символов относительно базовой линии1. Для этого надо:
1) выделить текст;
2) выбрать нужные параметры (Интервал или Смещение) на вкладке Интервал диалогового окна «Шрифт».
Форматирование абзацев
Форматирование абзацев осуществляется при помощи меню Формат\Абзац, а также припомощи кнопок форматирования (по левому, по правому краю, по центру, по ширине листа, междустрочный интервал).
Предварительно необходимо выделить форматируемый абзац.
Красная строка оформляется одним из следующих способов (предварительно надо выделить абзац(ы)):
-
при помощи меню Формат/Абзац установить параметры «Первая строка»; -
схватить верхний бегунок и, не отпуская, перетащить на нужное место .
.
Типы междустрочного интервала:
Одинарный. Определяется наибольшим размером шрифта в данной строке, к которому добавляется величина, зависящая от используемого шрифта.
Полуторный. Превышает одинарный междустрочный интервал в полтора раза.
Двойной. Превышает одинарный междустрочный интервал в два раза.
Минимум. Соответствует минимальному междустрочному интервалу, который может быть установлен для шрифтов и рисунков наибольшего размера.
Точно. Фиксированный междустрочный интервал.
Множитель. Междустрочный интервал, увеличивающийся или уменьшающийся в соответствии с определенным множителем. Например, установка множителя 1,2 увеличит междустрочный интервал на 20 процентов.
Для любого абзаца можно заказывать обрамление и заливку.
Примеры:
Обрамление снизу. Обрамление снизу. Обрамление снизу.
Обрамление слева. Обрамление слева. Обрамление слева.
Обрамление снаружи. Обрамление снаружи. Обрамление снаружи. Обрамление снаружи.
Заливка +Обрамление
Для этого надо:
-
выделить абзац; -
нажать одну из кнопок для обрамления на панели инструментов Форматирование.

или воспользоваться пунктом меню Формат\Граница и заливка.
Чтобы отказаться от заливки и обрамления, надо:
-
выделить абзац; -
воспользоваться пунктом Меню Формат\Ганица и заливка; -
выбрать нет.
Использование списков
Список форматируется как до ввода элементов, так и для набранных в виде отдельных абзацев элементов.
Существует несколько различных способов форматирования списков:
-
Формат\Список; -
Контекстное меню\Список; -
с помощью кнопок панели Форматирование: Нумерация и Маркеры.
Для того, чтобы задать в качестве маркера уникальный символ или рисунок, а также изменить формат нумерованного списка можно воспользоваться кнопкой Изменить.
Разбиение на колонки
Для создания текста на странице, перетекающего из одной колонки в другую, можно воспользоваться одним из следующих способов.
-
1-й способ:
-
Перейти в режим разметки. -
Выделить текст, который требуется разбить на колонки. -
На стандартной панели инструментов нажать кнопку Колонки .
. -
Указать нужное число колонок с помощью мыши.
-
2-й способ:
Выделить текст, который требуется разбить на колонки,
выбрать команду Формат\Колонки -
3-й способ:
Выделить текст, который требуется разбить на колонки,
выбрать Контекстное меню\Колонки
практическая часть
Задание №1.Создание документа
-
Войдите в текстовый редактор Word и дайте команду Создать документ. В коллекции шаблонов откройте вкладку Письма и Факсы. Создайте и заполните документ на основе шаблона «Деловой факс». Сохраните документ в свою папку. -
Создайте новый документ. Задайте следующие параметры страницы: левое поле – 3 см; правое, верхнее, нижнее поля – 2 см; ориентация – книжная; расстояния т края до верхнего и нижнего колонтитула – 1,27 см. Скопируйте в документ три абзаца из текста лабораторной работы. -
Подключите Непечатаемые символы. Определите назначение появившихся точек между словами. Перейдите в новую строку и нажмите клавишу TAB. Какой непечатаемый символ появился на экране? Дайте ему название самостоятельно. -
Запишите, в отдельных строках – в каком веке вы живете и сколько вам лет. Переход на другую строку производите с помощью комбинации клавиш SHIFT+ENTER. -
Установите автопереносы в документе. Сохраните документ в вашу папку.
Задание №2.Форматирование основных параметров символов.
Создайте новый документ. На6ерите следующий текст и оформите различными шрифтами, как предложено ниже.

Задание № 3.Форматирование абзацев
Оформите текст следующим образом:

Задание №4. Создание списков
Создайте списки в соответствии с образцом:
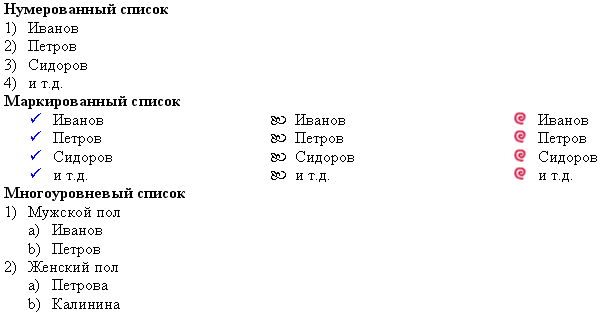
Задание №5.
Скопируйте раздел справки Microsoft Word по теме лабораторной работы и отформатируйте его (объем раздела не менее одной станицы).
Сохраните результаты выполненных заданий.
Контрольные вопросы
-
Перечислите основные элементы окна редактора Word. На какие области подразделяется Строка состояния? -
Что понимается под шаблоном документа? В чем отличие Мастера от обычного шаблона? -
Каким образом можно перемещаться по экранным страницам? Какая комбинация клавиш позволяет попасть в конец документа? -
Какие непечатаемые символы вам известны? Как перейти на другую строку, не начиная нового абзаца? В каком случае при вводе текста следует нажимать клавишу ENTER? -
Опишите правила ввода знаков препинания. Как правильно вставлять слова в скобки и кавычки? Какие символы используются для печати римских цифр? -
Какую информацию нужно вводить при сохранении нового документа? -
Какие основные режимы редактирования текста предлагает Word? -
Как исправить ошибку, допущенную при вводе текста? Какие приемы отмены действия команд в текстовом редакторе Word вы знаете? -
Что понимается под термином «фрагмент текста»? Перечислите элементы текста, которые мы можем выделять в качестве фрагмента документа. -
В чем отличие операции копирования фрагмента текста от операции его перемещения? Сколько способов выполнения операций копирования и перемещения вы знаете? -
Перечислите функции поиска вхождения текста в документ. Для чего задается функция автопереноса? -
Перечислите основные параметры форматирования символов и абзацев. Как производится их форматирование? -
Как создаются списки? -
Как разбить текст на колонки?
1 Базовой линией называется невидимая линия, на которой располагается текущий текст.


